Пришло время поднять свой игровой опыт на Xbox. Независимо от того, являетесь ли вы опытным игроком или новичком, настройка правильных параметров может улучшить ваше удовольствие и обеспечить вашу конфиденциальность. Вот обновленное руководство по оптимизации настроек Xbox для улучшения производительности игры и персонализированных функций.
1. Свяжите свой контроллер с вашей учетной записью.
Привязка контроллера Xbox к учетной записи упрощает процесс входа в систему, позволяя вам сразу же окунуться в игру без необходимости каждый раз выбирать учетную запись. Эта функция особенно полезна во время игровых сессий с разделенным экраном, позволяя нескольким пользователям с собственными контроллерами легко присоединиться.
Чтобы настроить это, перейдите в Настройки > Учетная запись > Вход, безопасность и PIN-код . Здесь выберите опцию «Этот контроллер выполняет вход», чтобы назначить свою учетную запись. С этого момента включение вашего контроллера будет автоматически входить в систему!
2. Управление конфиденциальностью вашего аккаунта
Настройте свою видимость в сообществе Xbox, изменив настройки конфиденциальности учетной записи. Это жизненно важно для сохранения контроля над тем, кто видит ваши игровые действия и сетевой статус.
Перейдите в Настройки > Учетная запись > Конфиденциальность и безопасность в сети . Выберите один из предопределенных уровней конфиденциальности (Ребенок, Подросток и Взрослый) или выберите расширенные пользовательские настройки, чтобы указать, кто может видеть вашу информацию, отправлять запросы и присоединяться к вашим онлайн-сеансам.
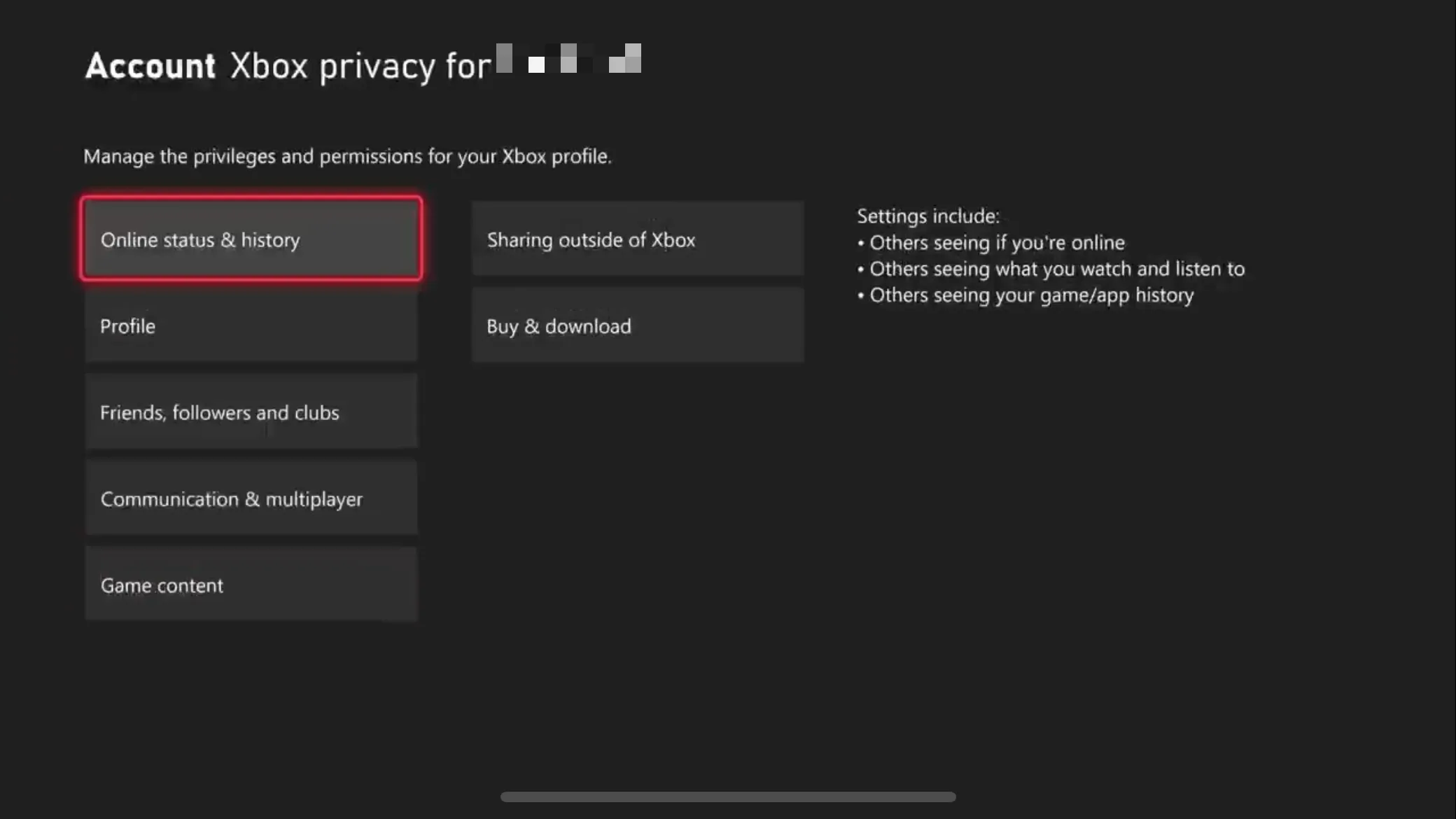
Рекомендуется регулярно проверять эти настройки, поскольку по умолчанию установлено значение «Все», что может раскрыть больше личной информации, чем вы думаете.
3. Настройка практики обмена данными
В том же меню конфиденциальности рассмотрите возможность настройки того, как ваши данные будут переданы. Здесь вы найдете три основных параметра, которые могут существенно повлиять на ваш персонализированный опыт Xbox.
- Дополнительные диагностические данные: решите, хотите ли вы отправлять данные о состоянии системы на Xbox.
- Персонализированные рекомендации: влияют на типы игр и контента, которые вы видите, на основе ваших игровых привычек.
- Персонализированная реклама: управляйте таргетингом рекламы на основе ваших предпочтений и особенностей использования.
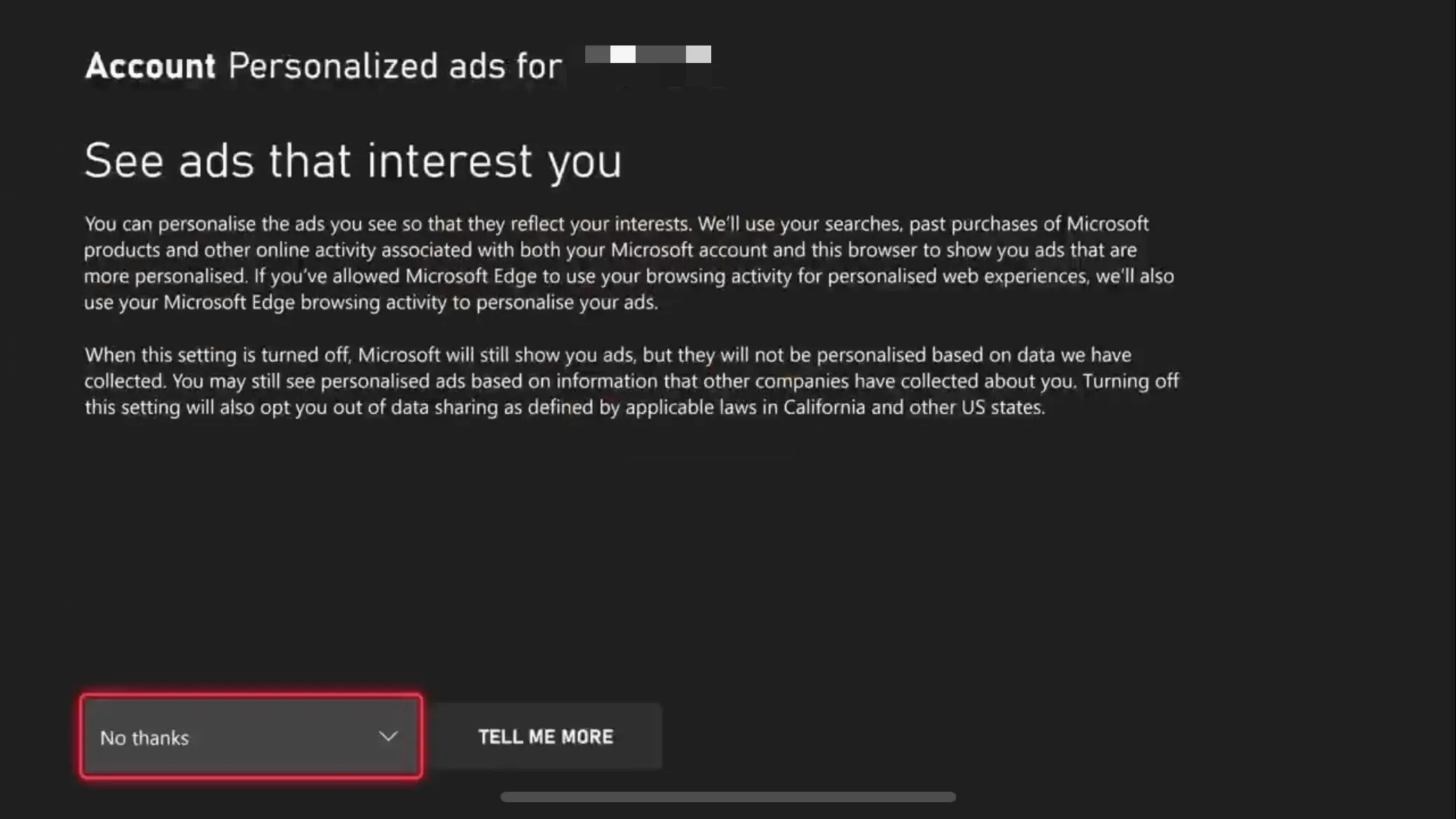
4. Настройте кнопку «Поделиться»
Ваш контроллер Xbox оснащен кнопкой «Поделиться», которая позволяет вам без усилий делать снимки экрана и игровые клипы. Возьмите под контроль эту функцию, настроив ее в соответствии со своими потребностями.
Перейдите в Настройки > Настройки > Захват и публикация > Назначение кнопок , чтобы настроить функции для одиночных нажатий, длительных удержаний и двойных нажатий. Эта персонализация может радикально улучшить то, как вы делитесь своими игровыми моментами.
5. Настройка параметров захвата
Перейдите в Настройки > Настройки > Захват и публикация, чтобы задать разрешение и длину захваченных игровых клипов. Максимальная длина клипа зависит от разрешения: клипы 4K HDR могут длиться только 30 секунд, тогда как более низкие разрешения могут позволить более длительные захваты.
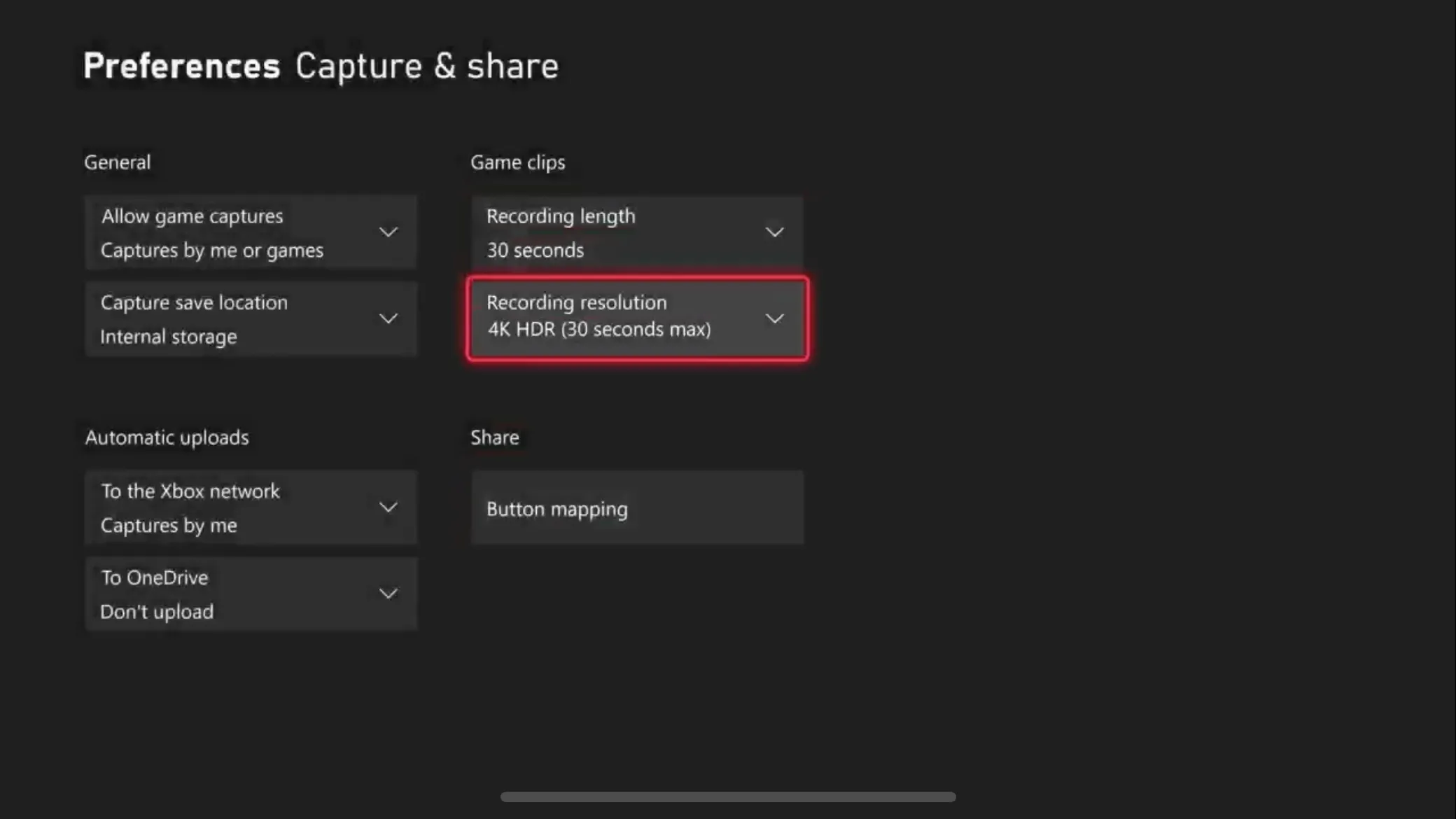
Будьте стратегическими в своем выборе; более низкие разрешения экономят место, позволяя делать более длинные захваты. Вы также можете установить «Разрешить игровые захваты», чтобы ограничить сохранение только ваших клипов, избегая нежелательных захватов из игрового процесса.
6. Настройте параметры электропитания.
Настройки питания вашей консоли влияют не только на потребление энергии, но и на то, как быстро она реагирует на удаленные функции. Перейдите в Настройки > Общие > Параметры питания , чтобы выбрать между режимами «Выключение» и «Сон».

Хотя «Выключение» экономит электроэнергию, оно требует больше времени на запуск. И наоборот, режим «Сон» обеспечивает более быстрый доступ, но потребляет больше энергии. Выберите «Сон», если вы хотите использовать функции удаленного воспроизведения. Кроме того, вы можете настроить время выключения консоли, что позволит получать последовательные обновления, пока она выключена.
7 Включить удаленный доступ
Хотите виртуально перенестись в свою консоль из любой точки мира? Убедитесь, что удаленные функции активированы! В разделе «Настройки» > «Основные» > «Параметры электропитания» > «Настроить параметры электропитания » установите флажок «Включить удаленные функции», чтобы разрешить удаленную игру со смартфона.
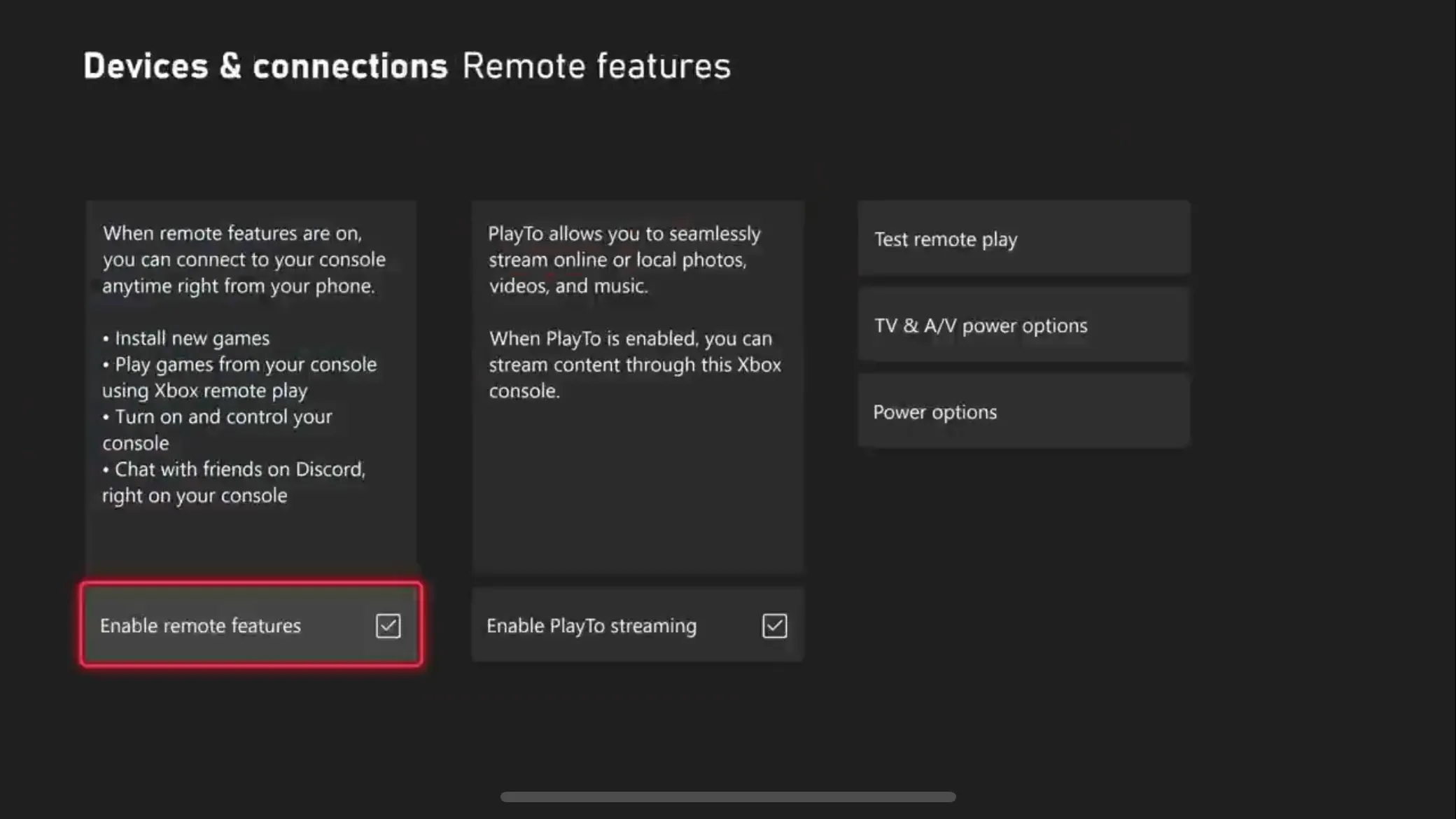
8 Включить HDMI-CEC
Вас раздражает, что ваш телевизор не включается автоматически, когда включается консоль? В разделе «Настройки» > «Основные» > «Параметры электропитания» > «Параметры электропитания ТВ и A/V» включите «HDMI-CEC», чтобы синхронизировать состояние питания консоли с дисплеем.

Для наилучшего качества изображения обязательно активируйте функции HDMI-CEC на вашем телевизоре.
9 Включить переменную частоту обновления
Чтобы предотвратить разрывы экрана и улучшить визуальную производительность, убедитесь, что переменная частота обновления (VRR) настроена правильно. Доступ к ней осуществляется через Настройки > Общие > Параметры ТВ и дисплея > Видеорежимы и установите «Переменная частота обновления» на «Только игры», чтобы улучшить игровой процесс.

Если вы столкнулись с мерцанием при низкой частоте кадров, регулировка компенсации уровня черного на вашем телевизоре может решить эту проблему.
10. Настройка функций HDR
Для более насыщенного визуального опыта убедитесь, что Xbox правильно выводит HDR-контент. Перейдите в Настройки > Общие > Параметры ТВ и дисплея > Видеорежим и включите «HDR 10» и «Разрешить Dolby Vision для игр». Затем выполните калибровку HDR с помощью мастера калибровки HDR для игр .
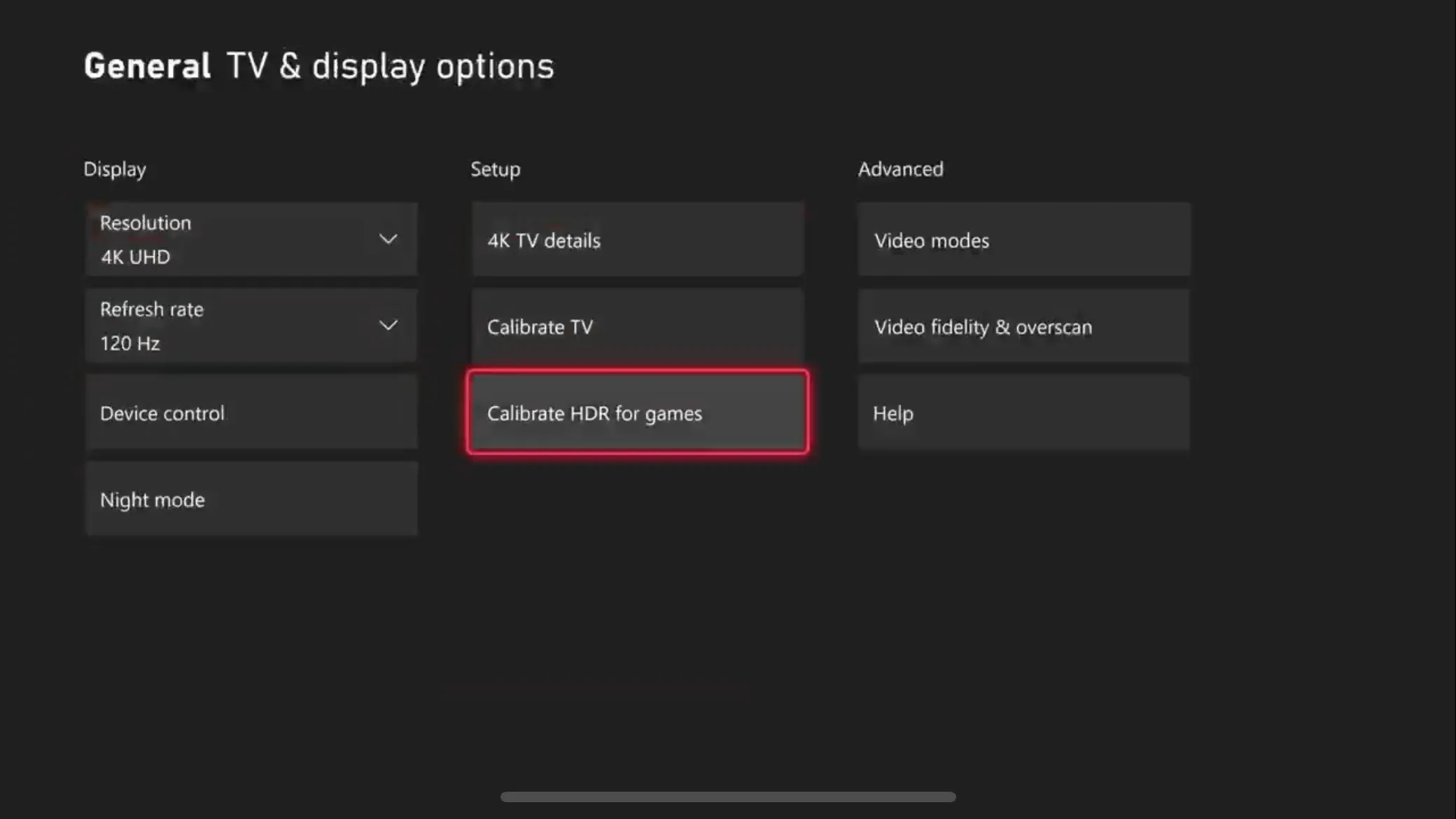
11 Включить выход 120 Гц
Воспользуйтесь преимуществами высокоскоростных дисплеев, убедившись, что ваш Xbox настроен на выход 120 Гц. Проверьте, поддерживает ли ваш дисплей 120 Гц, перейдя в Настройки > Общие > Параметры ТВ и дисплея и нажав кнопку «Сведения о 4K ТВ».
Если поддерживается, вернитесь в предыдущее меню и установите «Частоту обновления» на 120 Гц для оптимальной производительности в совместимых играх и изучения новых вариантов частоты кадров!
12 Настройка ночного режима
Для ночных игровых сессий отрегулируйте яркость консоли, перейдя в Настройки > Общие > Параметры ТВ и дисплея > Ночной режим . Выберите либо расписание ночного режима, либо включите его постоянно, чтобы снизить нагрузку на глаза.
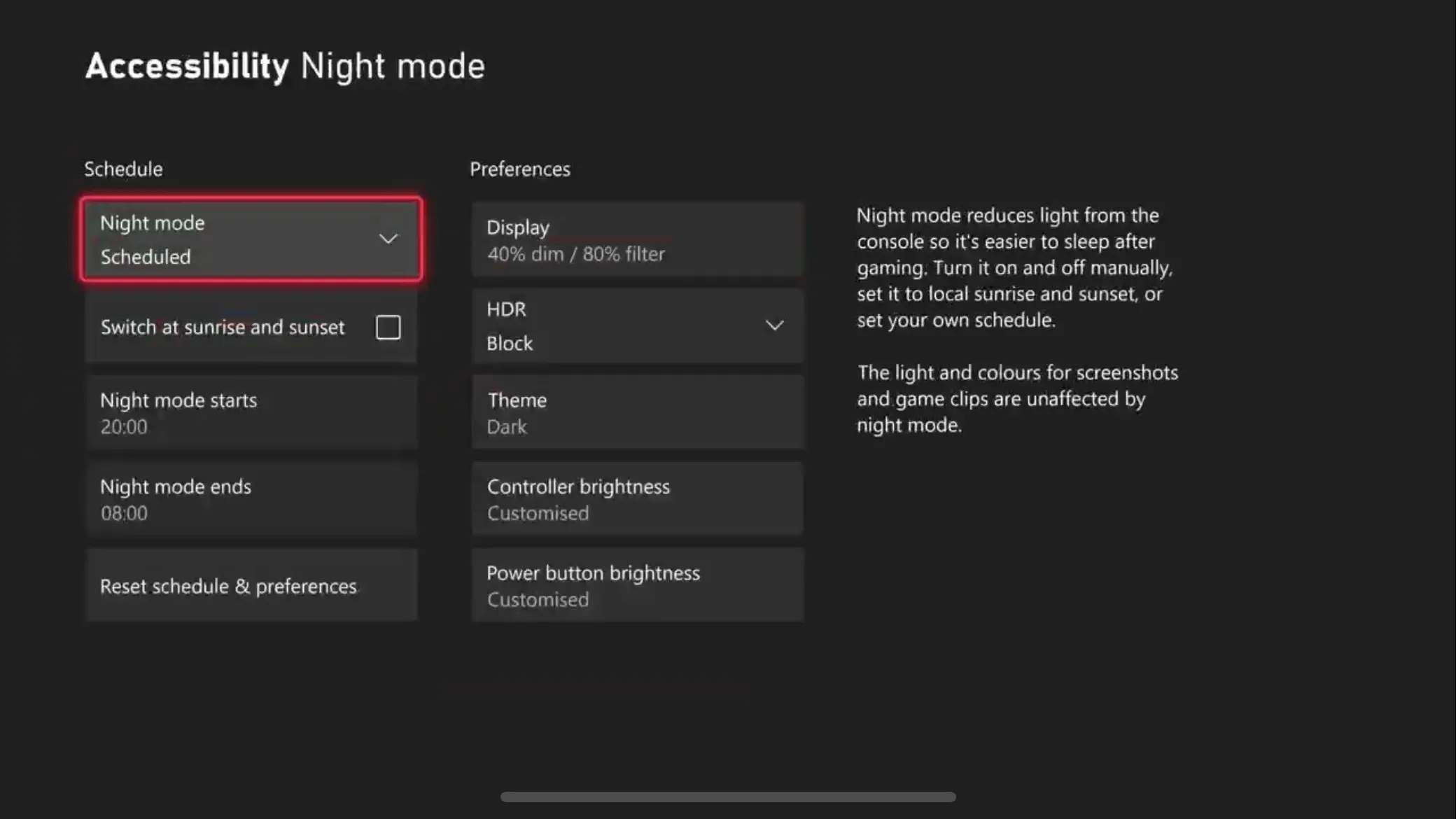
13. Скройте свой адрес электронной почты на главном экране
Если вы часто транслируете игровой процесс или делитесь экраном консоли, обеспечьте конфиденциальность своей личной информации, скрыв свой адрес электронной почты. Отключите эту функцию, перейдя в Настройки > Учетная запись > Вход, безопасность и PIN-код и выключив «Показывать на главной странице» для своей электронной почты.
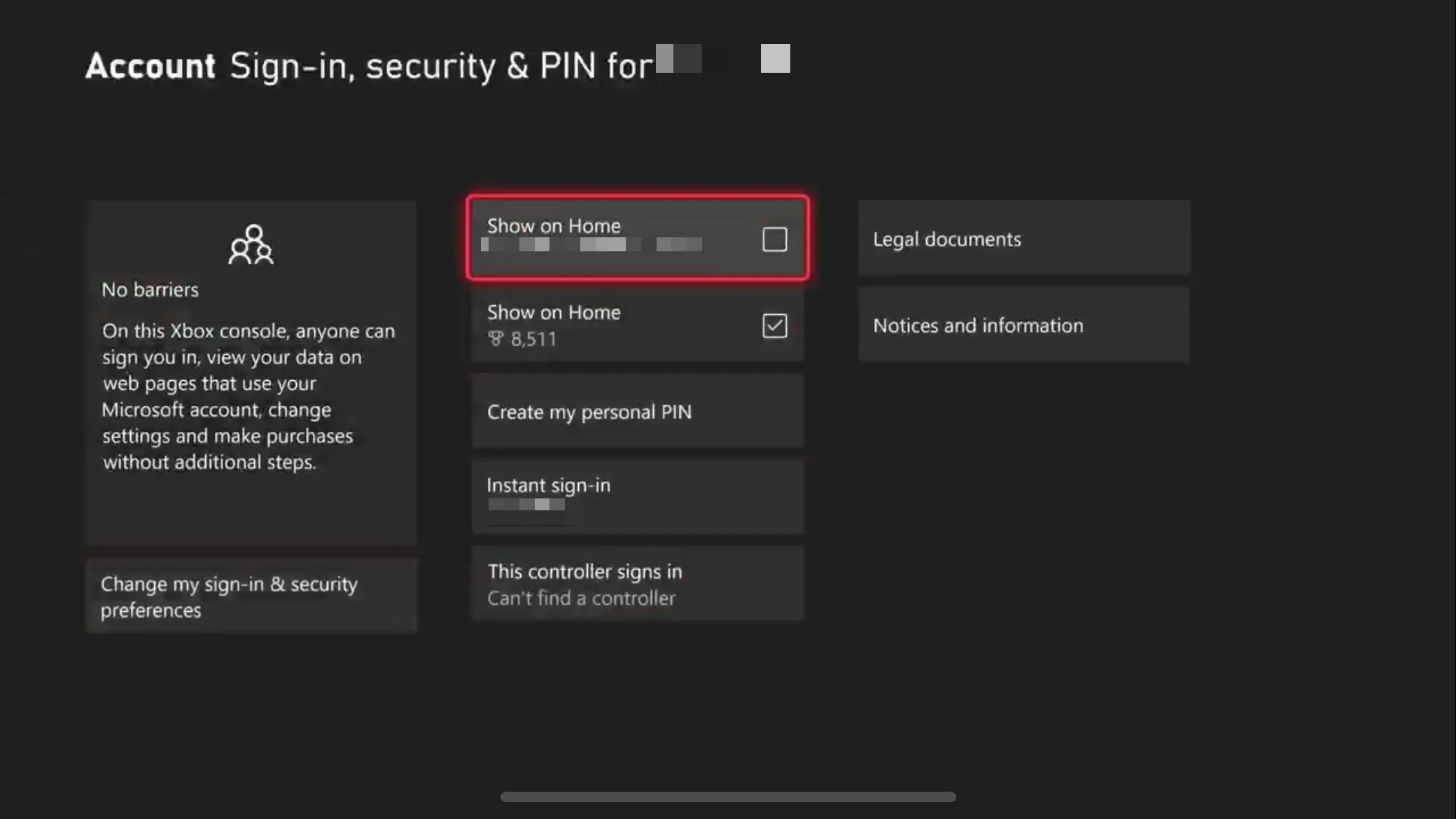
14. Установите напоминание о перерыве
Для тех, кто слишком увлекается игрой, установка напоминания о перерыве может оказаться бесценной для поддержания баланса. Перейдите в Настройки > Настройки > Напоминание о перерыве и выберите интервалы, например 30 минут, 1 час или больше, чтобы напомнить вам сделать перерыв.
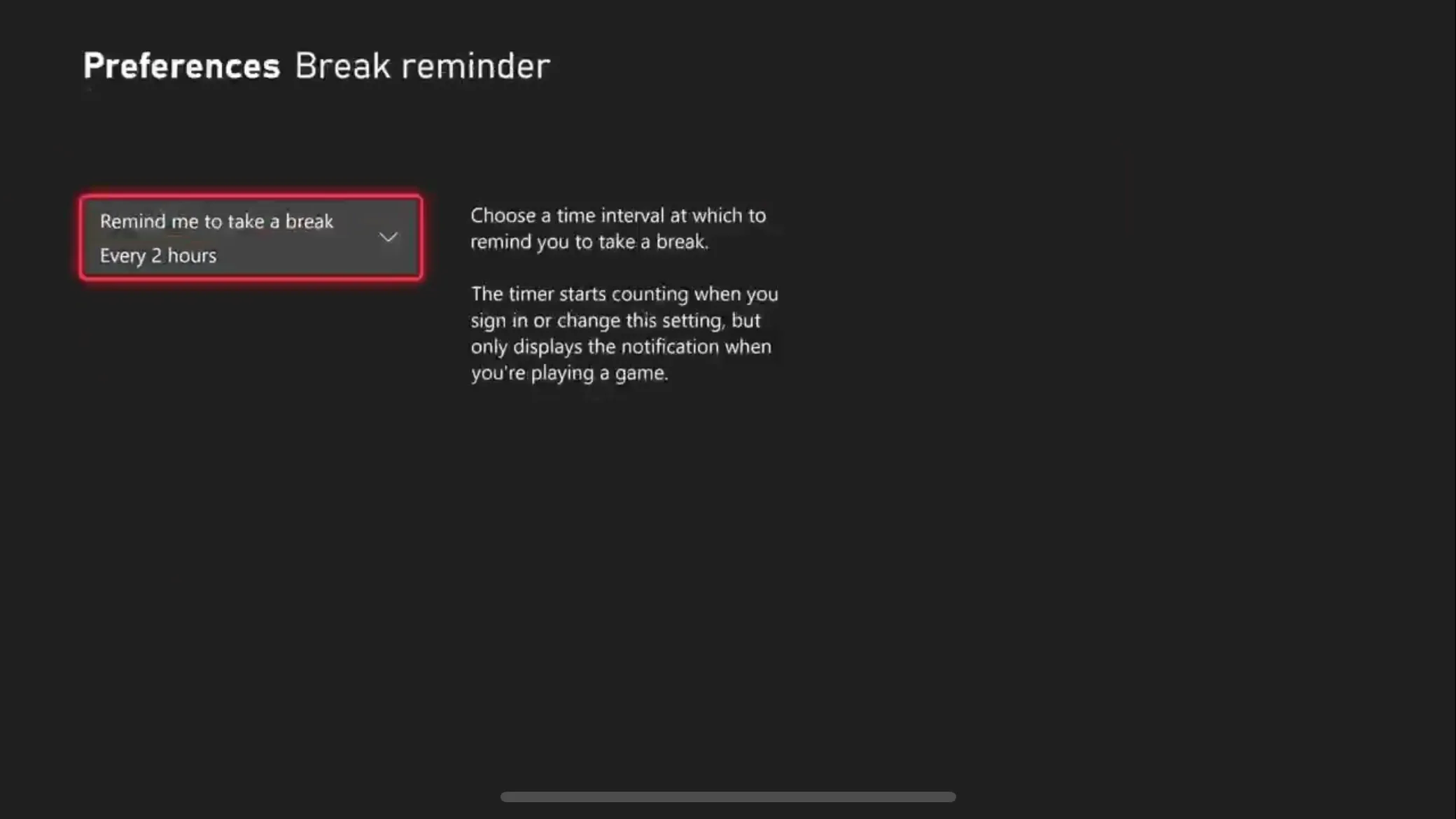
15 Персонализируйте свою консоль
Придайте вашей консоли персональный вид, изменив интерфейс. Перейдите в Настройки > Общие > Персонализация , чтобы настроить различные функции, такие как руководство Xbox, выбрать цвет акцента вашей консоли и задать пользовательские темы.
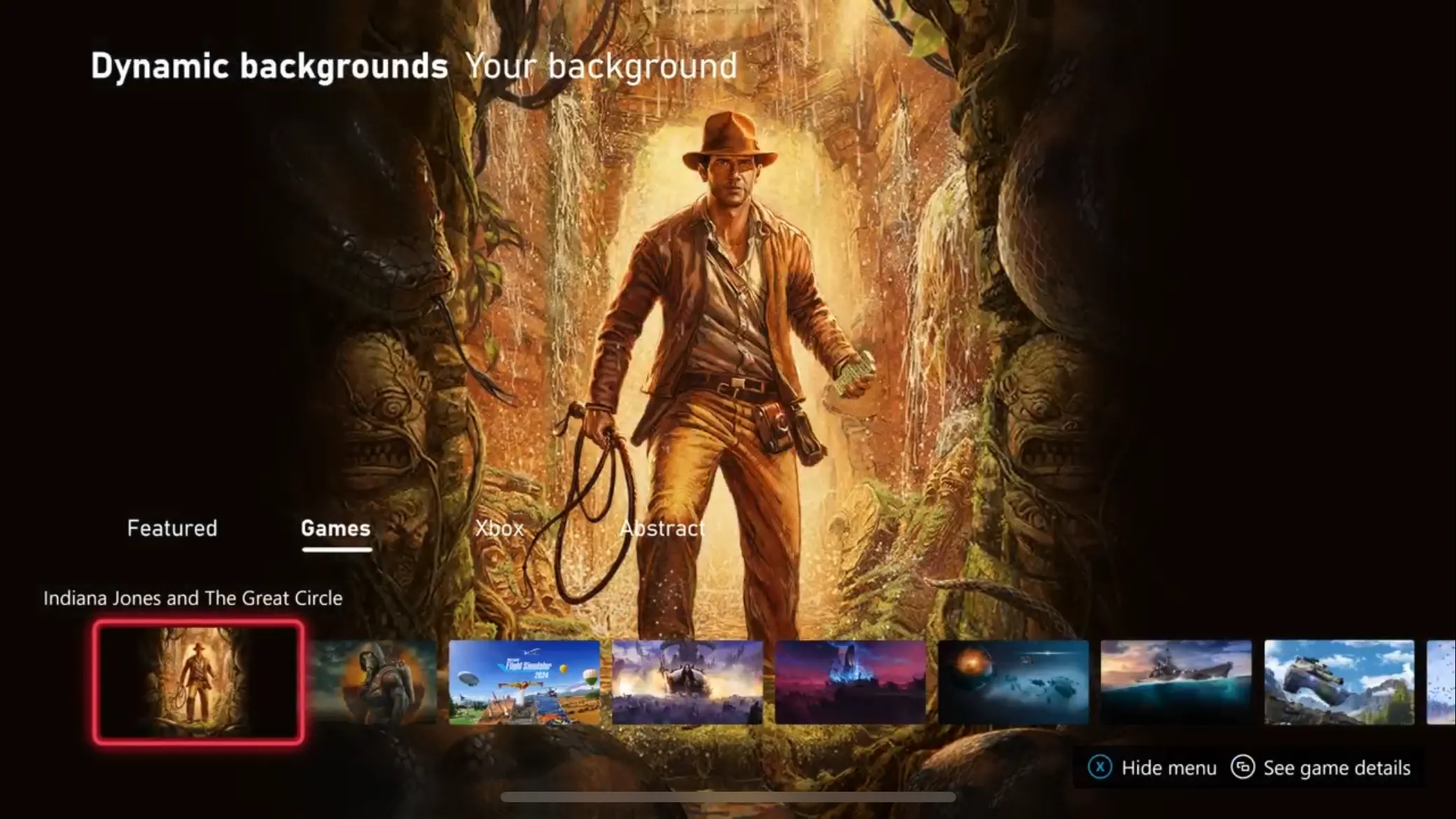
16 ссылок Discord, Steam и многое другое
Упростите свои социальные связи, интегрировав платформы вроде Discord, Steam и Twitch прямо в свой Xbox. Перейдите в Настройки > Учетная запись > Связанные учетные записи социальных сетей и следуйте инструкциям, чтобы подключить каждую учетную запись для бесперебойного взаимодействия.
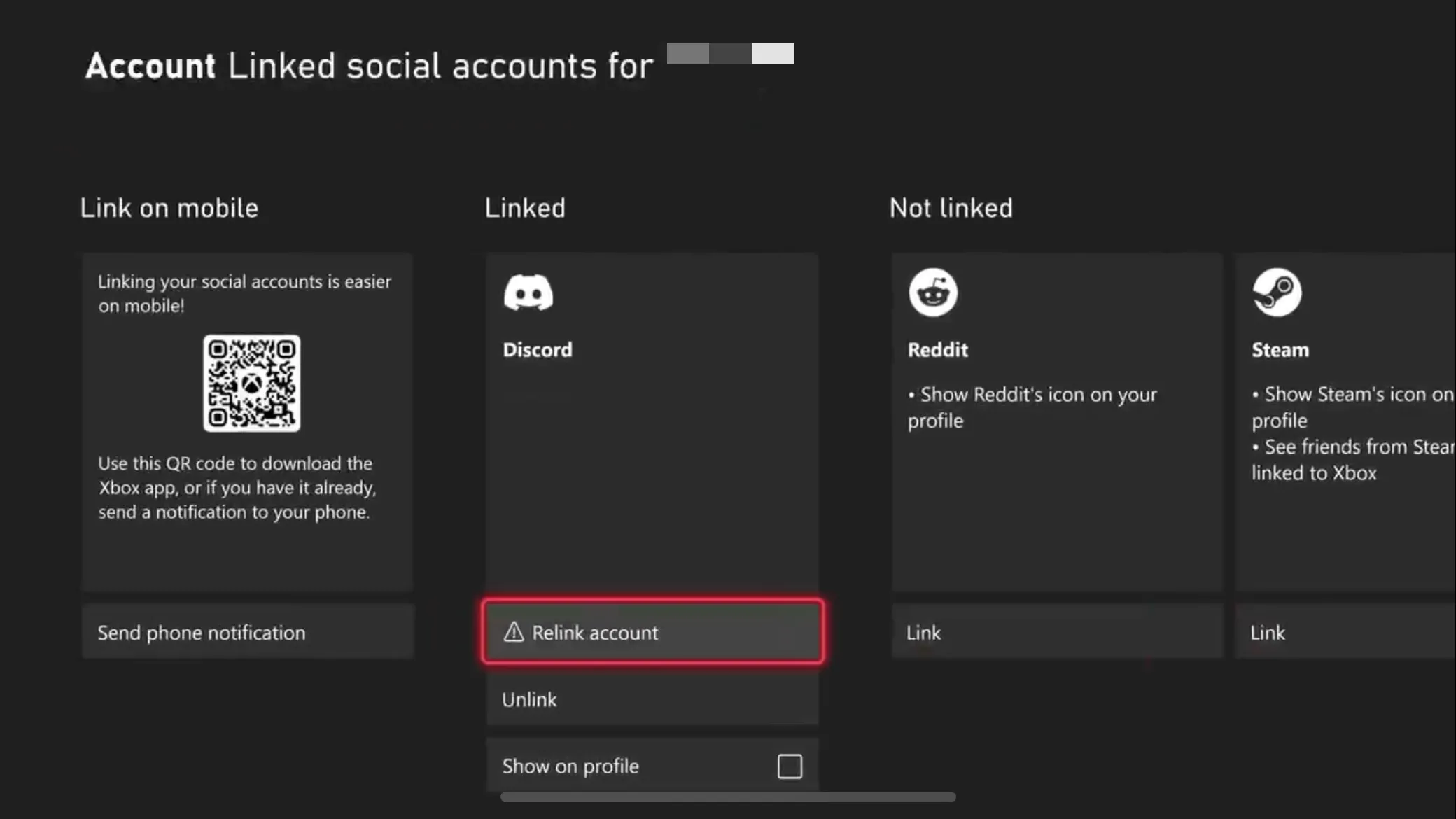
Благодаря этим настройкам ваш Xbox не только будет работать более плавно, но и будет отражать ваш личный игровой стиль. Готовы вывести свой игровой опыт на новый уровень? Ознакомьтесь с дополнительными настройками или даже узнайте, как оптимизировать свой игровой опыт на PlayStation.
Часто задаваемые вопросы
1. Как привязать контроллер Xbox к своей учетной записи?
Чтобы привязать контроллер, перейдите в Настройки > Учетная запись > Вход, безопасность и PIN-код и выберите «Этот контроллер выполняет вход», чтобы выбрать свою учетную запись. Ваш контроллер автоматически выполнит вход при запуске.
2. Могу ли я настроить параметры конфиденциальности на своей Xbox?
Да! Вы можете управлять настройками конфиденциальности, перейдя в Настройки > Учетная запись > Конфиденциальность и безопасность в сети . Здесь вы можете установить уровень конфиденциальности на Ребёнок, Подросток или Взрослый или настроить конкретные параметры в соответствии со своими потребностями.
3. В чем преимущество включения HDMI-CEC?
Включение HDMI-CEC позволяет Xbox управлять питанием телевизора, поэтому при включении консоли телевизор тоже включается. Вы также можете настроить телевизор на выключение при выключении консоли, что сделает настройку более рациональной.




Добавить комментарий