Хотя iMovie иногда может быть затмеваем своим более сложным аналогом Final Cut Pro, этот видеоредактор для macOS обладает множеством функций, которые могут поднять ваши домашние фильмы на профессиональный уровень. Давайте углубимся в ключевые функции, которые помогут вашим видеотворениям засиять.
Знакомство с iMovie
Запущенный на Mac в 1999 году, iMovie претерпел многочисленные обновления, став удобным инструментом, упрощающим редактирование и обмен видео. С 2010 года он доступен бесплатно при покупке новых Mac, а также через App Store.
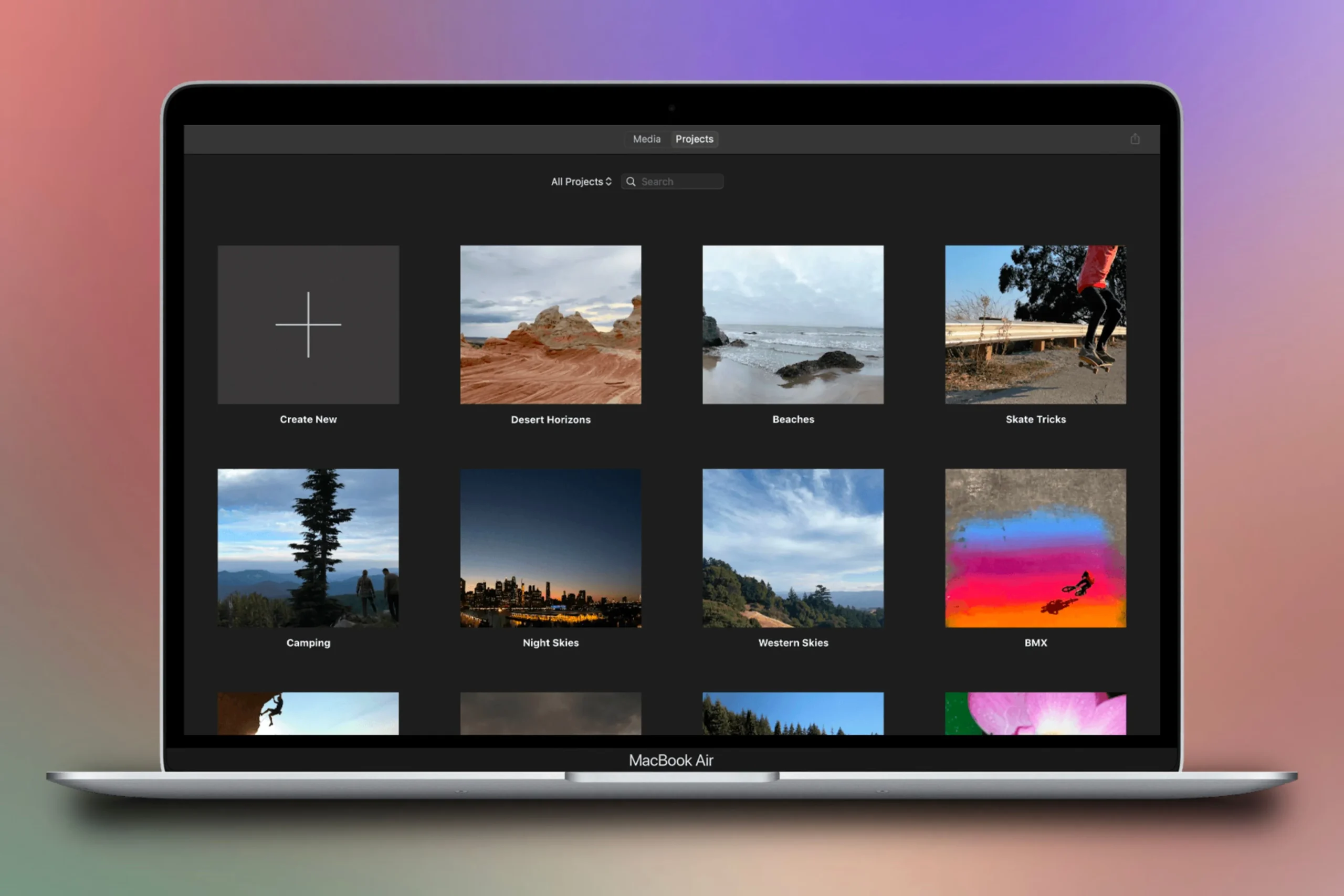
Это универсальное приложение позволяет вам создавать потрясающие домашние видео и трейлеры, редактировать аудиодорожки и применять переходы и эффекты без проблем. После создания вашего шедевра, поделиться им легко — через вашу фотобиблиотеку, в виде файла или через популярные платформы социальных сетей.
Хотя iMovie также доступен на iPhone и iPad, следующие советы специально разработаны для версии для Mac, которая имеет особые функции.
1. Добавьте яркие видеофильтры в свои клипы

Иногда вашим впечатляющим кадрам нужен лишь небольшой толчок, чтобы стать более яркими или стилистичными. Применяя видеофильтры, вы можете легко улучшить цвета и настроение ваших клипов.
Чтобы применить фильтр, выделите выбранный клип, затем щелкните значок фильтра (изображенный в виде трех перекрывающихся кругов), расположенный над видеоплеером. Откроется окно под названием «Выбрать фильтр клипа», в котором вам будут представлены 34 различных фильтра — от улучшения цвета до необычных эффектов комиксов. Наведение курсора на фильтр обеспечивает предварительный просмотр его эффекта на вашем клипе.
Если вы хотите изменить фильтр после применения, просто вернитесь в окно «Выбрать фильтр клипа» и выберите другой параметр или вернитесь к «Нет», если вы предпочитаете вообще не использовать фильтр. Этот неразрушающий процесс гарантирует, что исходный материал останется неизменным до окончательного экспорта.
Отрегулируйте интенсивность выбранного фильтра с помощью ползунка, расположенного рядом с названием фильтра, или напрямую введите числовые значения для точной настройки.
2. Создайте особые заголовки для своих клипов.
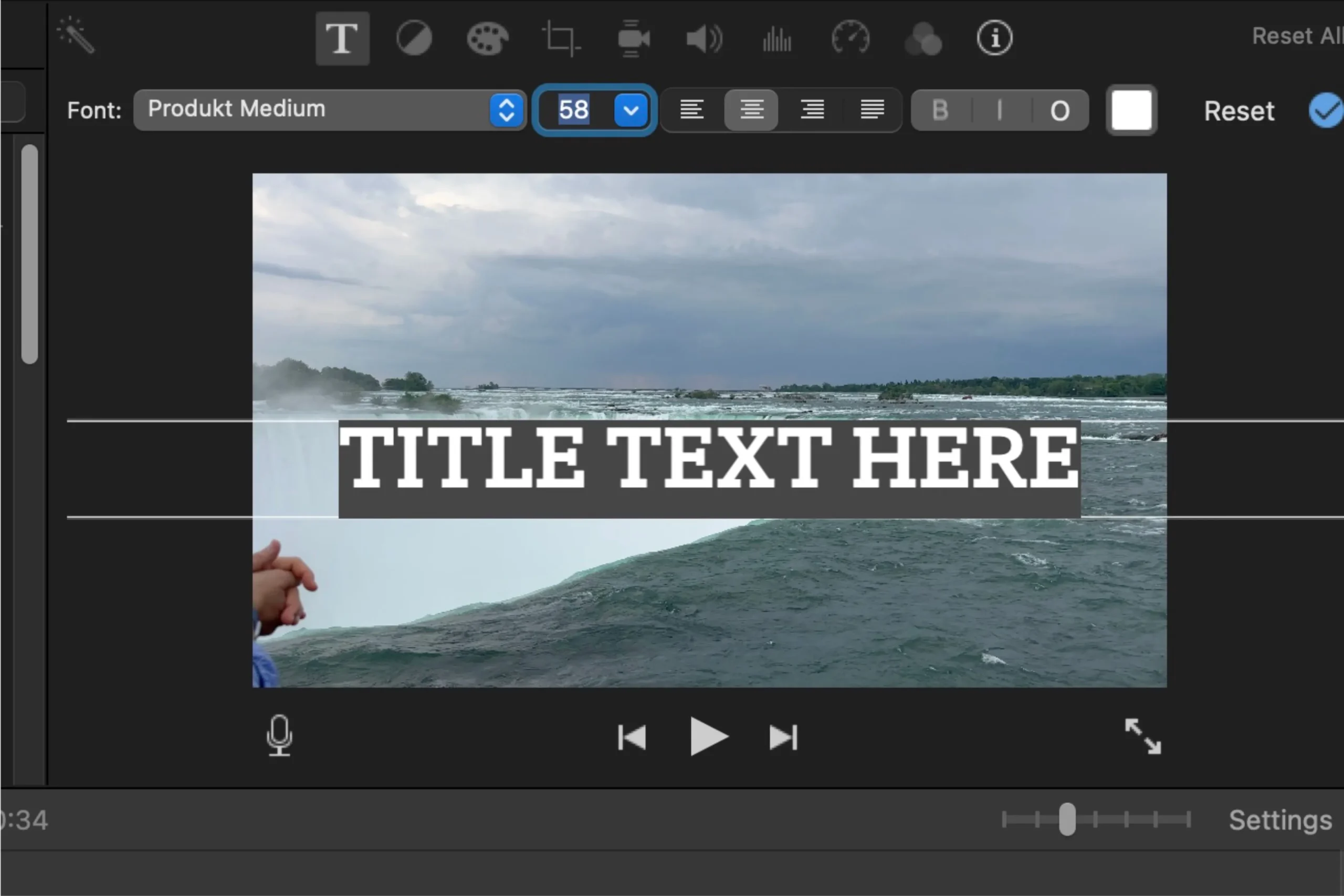
Заголовки добавляют слой детализации в ваш проект, независимо от того, делите ли вы видео на главы или добавляете контекст к вашим кадрам. Это особенно полезно, когда вы хотите озвучить покадровую съемку или выделить моменты из ваших путешествий.
Чтобы вставить заголовок, нажмите на опцию «Заголовки», расположенную в левом верхнем углу экрана. Вы можете выбрать тему и перетащить ее на нужный клип или разместить в определенной точке видео. Каждая тема заголовка предлагает два размещения: область основного заголовка и положение субтитра в левом нижнем углу с фиксированными точками привязки.
После размещения заголовка он отображается как слой над вашим клипом. Дважды щелкните, чтобы получить доступ к параметрам настройки, изменяя текст, цвет, размер и выравнивание. Не стесняйтесь менять текст-заполнитель «Title Text Here» на свои собственные слова.
Чтобы контролировать, как долго заголовок остается на экране, перетащите края слоя заголовка. Вы также можете добавить несколько заголовков с разными темами к одному клипу, обогащая повествование вашего видео.
3. Стабилизируйте нестабильные кадры
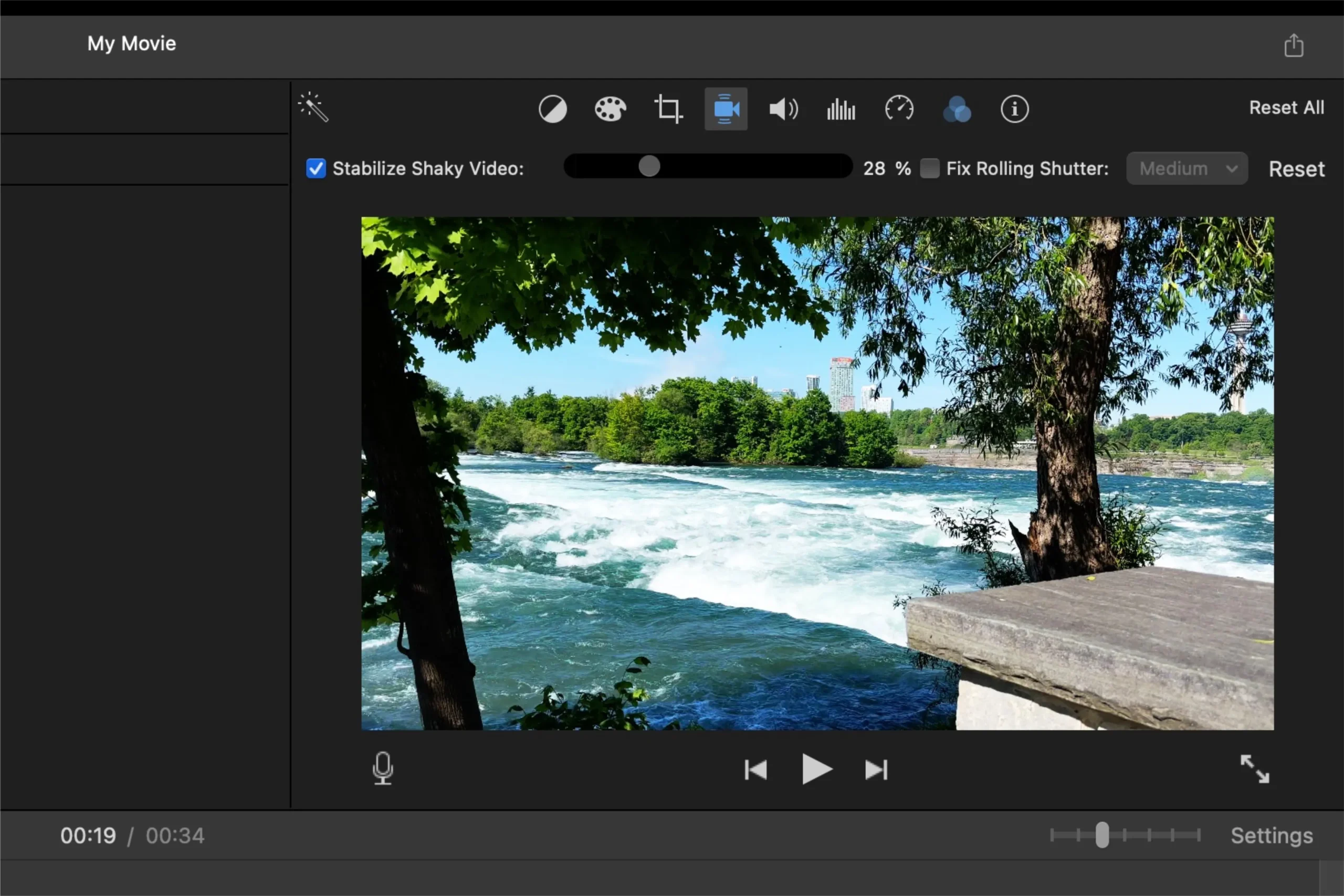
Даже с улучшенными технологиями стабилизации в iPhone кадры, снятые в движении, все еще могут быть трясущимися. К счастью, iMovie предлагает простое решение, хотя и с некоторыми оговорками.
Чтобы стабилизировать видео, щелкните значок камеры над видеоплеером и установите флажок «Стабилизировать дрожащее видео». iMovie проанализирует клип и определит оптимальные настройки стабилизации.
После анализа у вас будет возможность контролировать степень стабилизации. Помните, что увеличение стабилизации может обрезать отснятый материал больше, чем хотелось бы, так как этот процесс может уменьшить общий размер кадра.
Уровень стабилизации можно настроить с помощью соответствующего ползунка, но в отличие от интенсивности фильтра ручной ввод процентов стабилизации невозможен.
4. Включайте логотипы в свои проекты
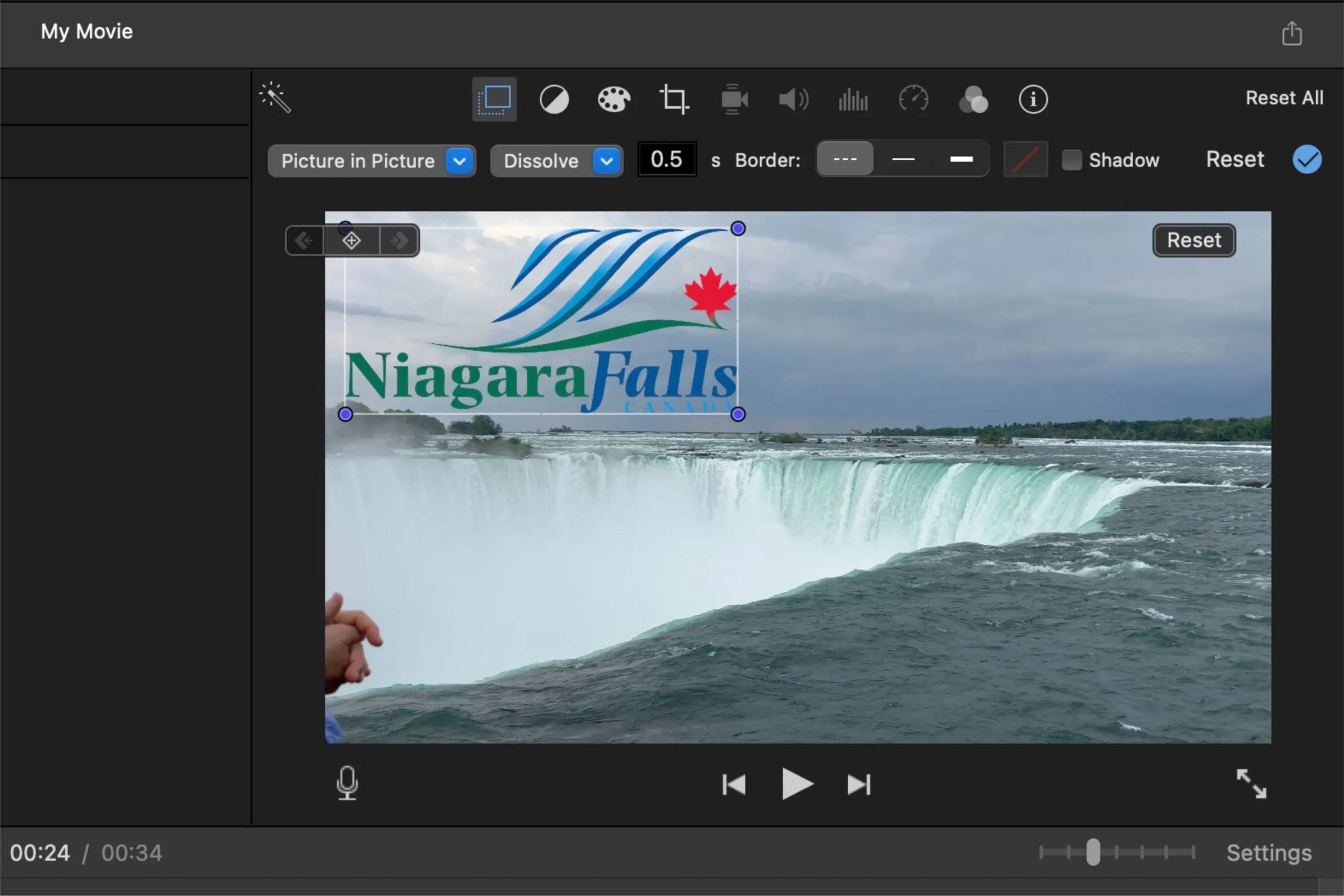
Логотипы или прозрачные изображения PNG могут добавить креативный штрих к вашим проектам, отличая их от обычных текстовых наложений. Такой подход не только повышает визуальную привлекательность, но и усиливает индивидуальность бренда или темы.
Если вы создаете домашнее видео о семейной поездке в тематический парк, рассмотрите возможность использования небольших значков, представляющих различные достопримечательности, вместо того, чтобы просто подписывать каждый фрагмент видео текстом.
Чтобы найти логотипы, выполните поиск в Интернете с определенным названием бренда, а затем «PNG transparent» и загрузите любые подходящие изображения. Перетащите изображение в свой проект, где оно появится над соответствующим клипом.
Измените размер и положение логотипа, выбрав его, затем нажмите на значок перекрывающегося квадрата над видеопревью. Выберите «Картинка в картинке» из выпадающего меню, чтобы настроить его размеры и размещение на экране.
Рядом с параметром «Картинка в картинке» находится раскрывающееся меню, позволяющее настроить поведение логотипа при исчезновении — среди вариантов есть растворение, масштабирование или замена, что обеспечивает гибкость представления.
5. Используйте редактор Precision Editor для более плавных срезов
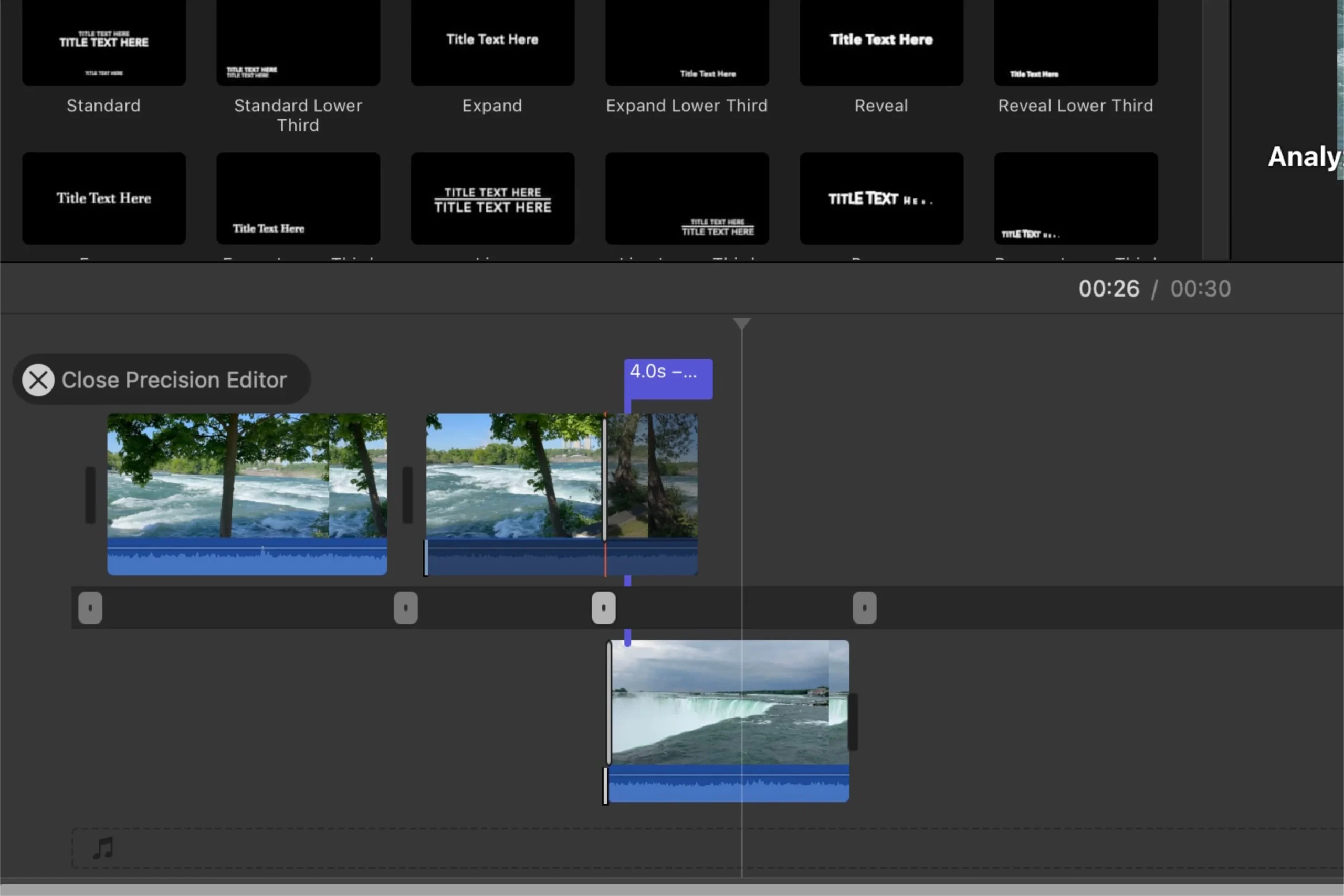
Редактор точной обработки — это малоиспользуемая, но мощная функция iMovie, позволяющая более точно выбирать места монтажа для улучшения переходов между клипами.
Вы можете получить доступ к редактору Precision Editor, выбрав клип, перейдя в строку меню, выбрав «Окно», а затем «Показать редактор Precision». Либо дважды щелкните соединение между двумя клипами, чтобы быстро запустить его.
Закрыть редактор точности можно с помощью кнопки «Закрыть редактор точности», щелчка по ползунку или нажатия клавиши Esc.
Этот инструмент облегчает одновременную настройку конечных точек обоих клипов, обеспечивая плавные переходы без хлопот с отдельной настройкой каждого клипа. Техника непрерывного среза особенно важна — она позволяет осуществлять переходы во время последовательностей действий, снятых с разных расстояний, не дезориентируя зрителей.
Например, во время свадебной церемонии широкоугольный снимок пары, обменивающейся кольцами, можно легко переключить на крупный план, используя эту технику, что обеспечит плавную непрерывность.
Использование редактора Precision Editor оптимизирует процесс редактирования, позволяя с меньшими усилиями объединять клипы в единое повествование, повышая качество повествования.
Подводя итог, можно сказать, что, хотя iMovie, возможно, и не является бесспорным лидером среди программ для редактирования видео, это, несомненно, исключительный инструмент для создания увлекательных семейных видеороликов и запечатления памятных моментов, не требующий глубоких знаний.
Для получения дополнительных инструкций и советов изучите
Часто задаваемые вопросы
1. Какие уникальные особенности iMovie отличают его от других программ для редактирования видео?
iMovie выделяется своим удобным интерфейсом, несколькими встроенными инструментами для редактирования видео и аудио, а также впечатляющими функциями, такими как Precision Editor и уникальные темы титров, которые упрощают процесс редактирования для любителей, одновременно позволяя им творчески самовыражаться.
2. Могу ли я использовать iMovie на других устройствах, кроме Mac?
Да! iMovie доступен как на iPhone, так и на iPad, предоставляя портативные возможности редактирования видео. Однако интерфейс и функции могут немного отличаться от версии для Mac.
3. Как улучшить качество домашних видео перед публикацией?
Чтобы улучшить свои домашние видео, используйте фильтры для настройки цветов, стабилизируйте дрожащие кадры для плавного просмотра и добавьте описательные заголовки для предоставления контекста. Кроме того, включение логотипов и использование Precision Editor может повысить общее качество и вовлеченность вашего проекта.




Добавить комментарий