Настройки брандмауэра Windows являются важнейшей функцией безопасности Microsoft Defender Security. Они играют важную роль в мониторинге как входящих, так и исходящих сетевых подключений.
Эта функция защищает вашу систему от шпионских программ, троянов, вирусов и различных типов вредоносного ПО. Кроме того, она помогает регулировать и ограничивать доступ в Интернет. Однако неправильные конфигурации могут привести к проблемам.
Если вы столкнулись с проблемами из-за неправильно настроенных параметров брандмауэра, сброс их до состояния по умолчанию является разумным решением. Ниже мы описываем лучшие методы сброса параметров брандмауэра в Windows 11 .
Как сбросить настройки брандмауэра в Windows 11
Windows предоставляет удобную операционную систему, делающую настройку простой. Для вашего удобства мы представляем несколько простых методов сброса настроек брандмауэра в Windows 11. Давайте начнем!
1. Сбросьте настройки брандмауэра с помощью Windows Security
Все настройки брандмауэра и безопасности интегрированы в раздел «Безопасность Windows» приложения «Параметры», что позволяет быстро вносить изменения. Вот как сбросить настройки брандмауэра с помощью «Безопасности Windows»:
- Нажмите Windows > Параметры > Конфиденциальность и безопасность .
- Далее нажмите «Безопасность Windows» .

- Найдите и щелкните Брандмауэр и защита сети . Это перенаправит вас в окно настроек в Windows Security.
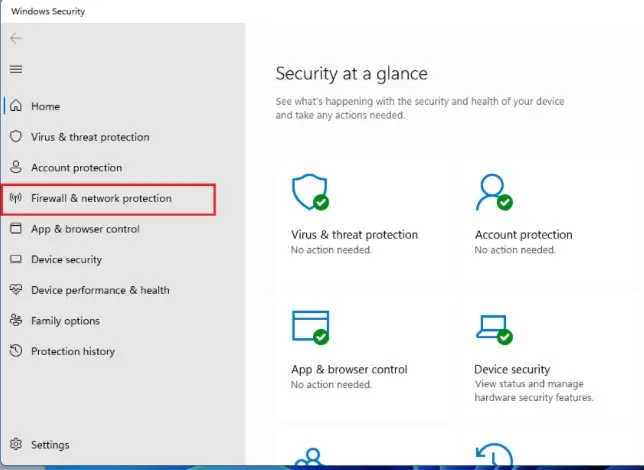
- Теперь нажмите «Восстановить настройки брандмауэров по умолчанию» , чтобы перейти в Панель управления.

- Нажмите «Восстановить настройки по умолчанию» еще раз.

- Появится окно подтверждения; нажмите «Да» , чтобы подтвердить сброс настроек брандмауэра.
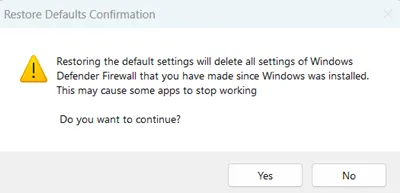
2. Настройки брандмауэра Защитника Windows по умолчанию с помощью Панели управления
Панель управления имеет решающее значение для внесения изменений в операционную систему, а также для управления как программными, так и аппаратными конфигурациями. Сброс настроек брандмауэра по умолчанию через Панель управления является надежным методом.
- Нажмите Windows > найдите Панель управления > нажмите Открыть .
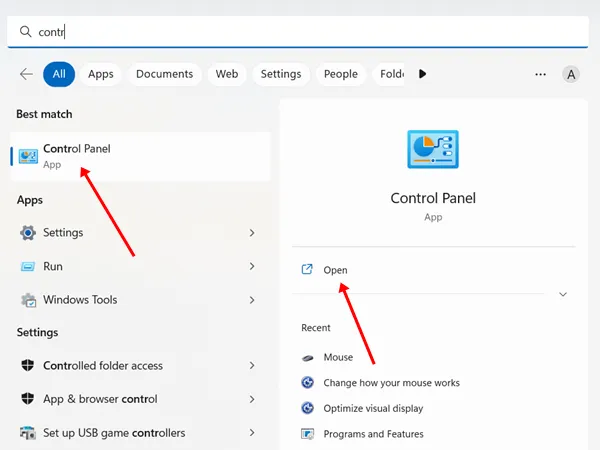
- В окне найдите Брандмауэр Защитника Windows и щелкните по нему.
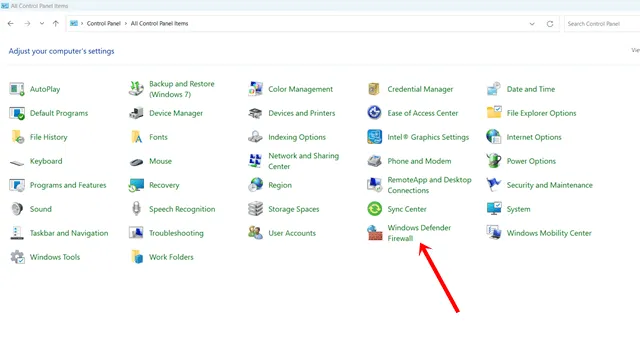
- Затем нажмите «Восстановить настройки по умолчанию» .
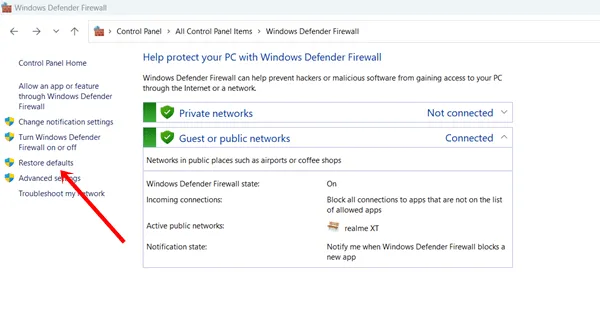
- На следующем шаге нажмите «Восстановить настройки по умолчанию» .

- Наконец, нажмите кнопку «Да» , чтобы выполнить сброс настроек брандмауэра.
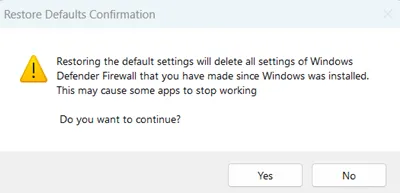
3. Сбросьте правила брандмауэра Windows до значений по умолчанию с помощью PowerShell
PowerShell служит в качестве фреймворка управления конфигурацией, который позволяет вам управлять различными задачами и автоматизировать действия. Его также можно использовать для сброса правил брандмауэра Windows к их настройкам по умолчанию.
- Нажмите Windows > найдите PowerShell > и нажмите Запуск от имени администратора .
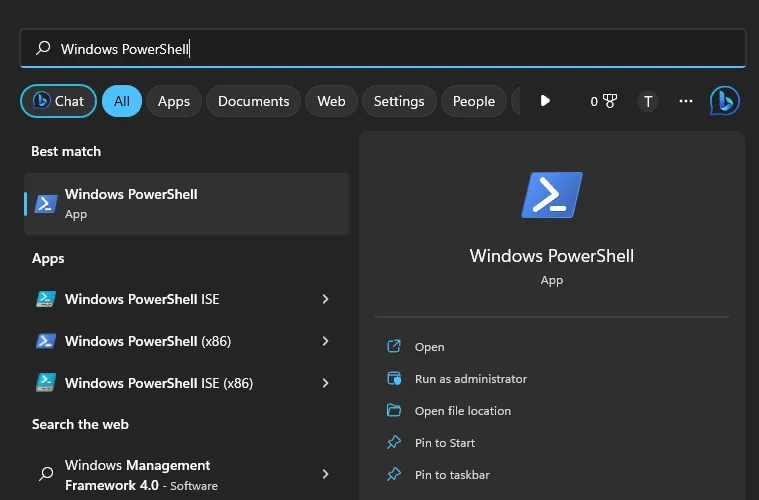
- Нажмите «Да» , чтобы продолжить.
- Теперь скопируйте следующую команду и вставьте ее в PowerShell:
(New-Object -ComObject HNetCfg.FwPolicy2).RestoreLocalFirewallDefaults() 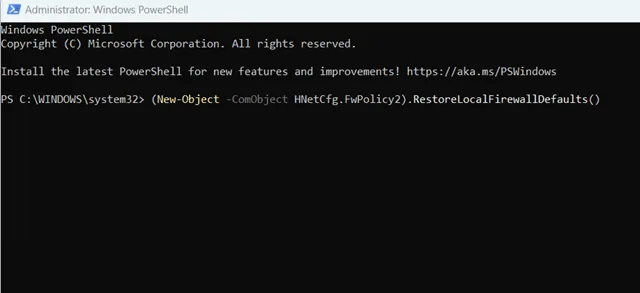 После этого нажмите клавишу Enter , чтобы выполнить команду и сбросить настройки брандмауэра.
После этого нажмите клавишу Enter , чтобы выполнить команду и сбросить настройки брандмауэра.
4. Восстановите настройки брандмауэра Windows по умолчанию с помощью командной строки
Хотя командная строка (CMD) и PowerShell могут показаться похожими, они служат разным целям. Для изменения настроек системы CMD часто оказывается более быстрым выбором.
- Нажмите Windows > найдите Командная строка > и нажмите Запуск от имени администратора .

- Нажмите «Да» , чтобы открыть CMD.
- Затем введите следующую команду в CMD:
netsh advfirewall reset  Теперь нажмите клавишу Enter , и настройки брандмауэра будут быстро сброшены.
Теперь нажмите клавишу Enter , и настройки брандмауэра будут быстро сброшены.
5. Сбросьте настройки брандмауэра с помощью расширенной безопасности
Advanced Security — это важный аспект экосистемы безопасности Windows, помогающий защитить вашу систему. С помощью этой функции вы также можете сбросить настройки брандмауэра. Выполните следующие действия:
- Нажмите Windows > найдите инструмент «Выполнить» > откройте его. (Кроме того, вы можете нажать Windows + R , чтобы запустить инструмент «Выполнить»).
- Введите wf.msc в диалоговом окне «Выполнить» и нажмите Enter . Это откроет брандмауэр Защитника Windows с расширенной безопасностью .
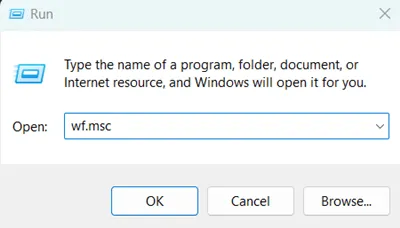
- Щелкните правой кнопкой мыши Брандмауэр Защитника Windows в режиме повышенной безопасности на локальном компьютере и выберите Восстановить политику по умолчанию .
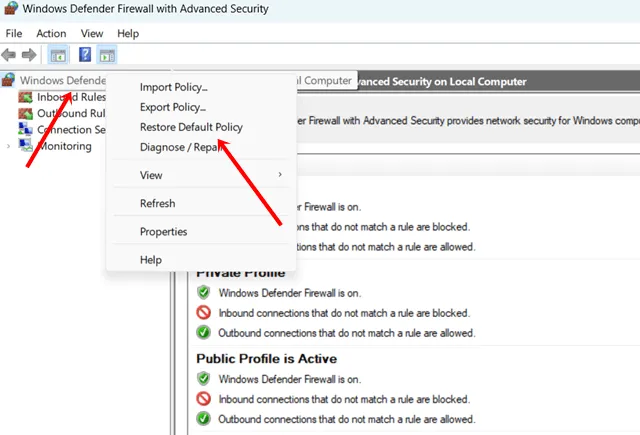
- Для подтверждения действия нажмите кнопку Да .
Заключительные мысли
Если вы не эксперт в области сетей и брандмауэров, желательно не менять настройки без необходимости. Обычно брандмауэр работает оптимально, если только вам не нужно ограничить определенный доступ в Интернет. Даже если вы «случайно внесли изменения, вы можете без труда сбросить настройки брандмауэра в Windows 11».




Добавить комментарий ▼