Видеокарта, обычно называемая GPU (Graphics Processing Unit), является критически важным элементом оборудования наряду с оперативной памятью и процессорами. Понимание спецификаций вашей видеокарты может быть очень полезным.
Например, знание графического процессора, установленного на вашем компьютере с Windows 11, может повлиять на вашу способность запускать определенные игры или определить, способна ли ваша система обрабатывать сложные приложения для редактирования видео.
Если вы не уверены в том, какая видеокарта установлена на вашем устройстве Windows 11, есть несколько простых способов узнать это. Давайте рассмотрим эти варианты.
1. Проверьте свою видеокарту через настройки
Вы можете легко узнать видеокарту вашего устройства через приложение «Параметры» Windows 11, выполнив следующие действия:
1. Откройте меню «Пуск» в Windows 11 и выберите «Параметры» .
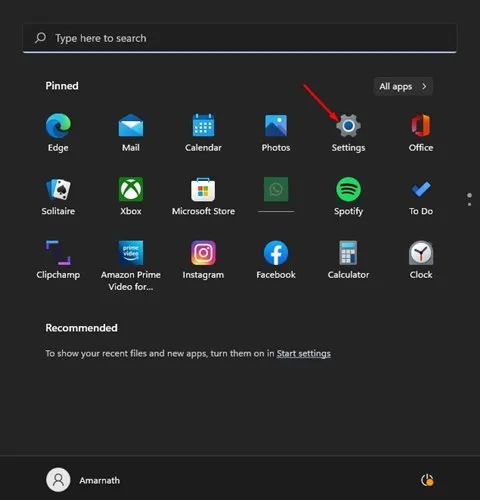
2. В окне «Настройки» щелкните раздел «Система», расположенный на левой панели.
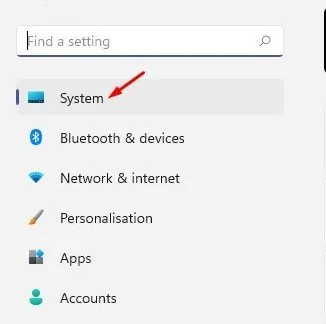
3. Далее выберите «Отображение» из опций справа.
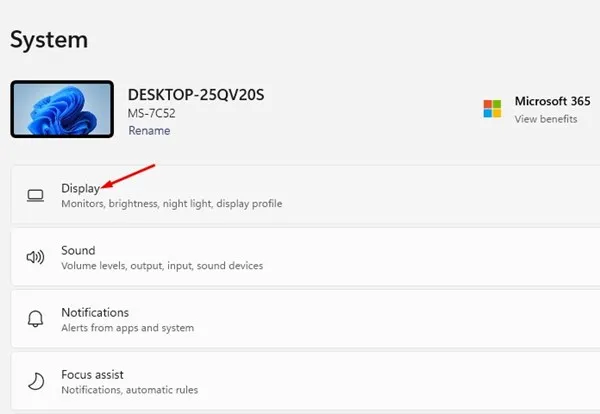
4. Прокрутите вниз и нажмите «Расширенный дисплей» .

5. В разделе «Информация о дисплее» будут отображены сведения о вашей видеокарте.
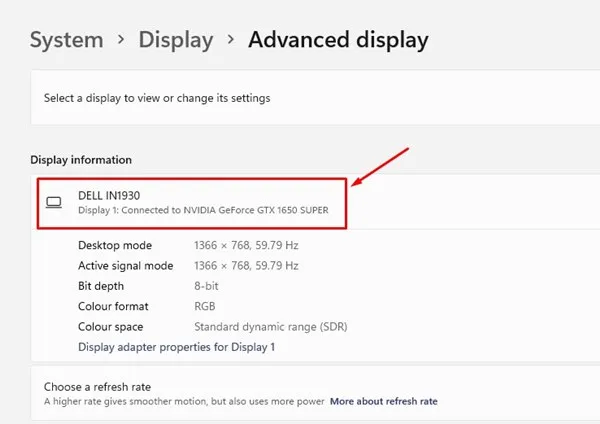
Это процесс проверки вашей видеокарты в параметрах Windows 11.
2. Найдите сведения о видеокарте с помощью инструмента «Информация о системе»
Вы можете использовать инструмент «Сведения о системе», чтобы узнать, какая видеокарта установлена в вашей системе Windows 11. Вот простое руководство:
1. Нажмите Windows Key + Rна клавиатуре, чтобы открыть диалоговое окно RUN. Введите msinfo32и нажмите Enter .
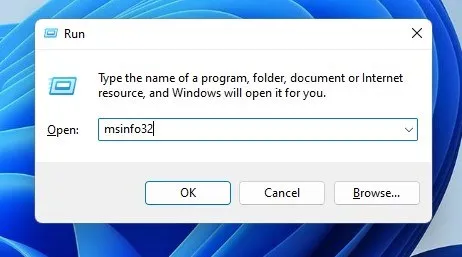
2. В окне «Информация о системе» перейдите в раздел «Компоненты» .
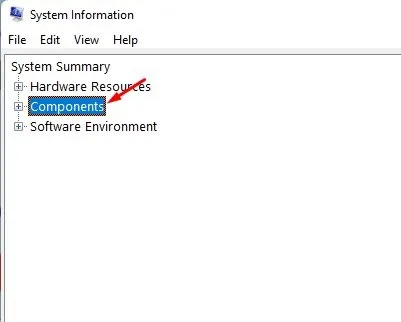
3. Нажмите «Дисплей» , чтобы открыть правую панель, где вы найдете название вашей видеокарты.
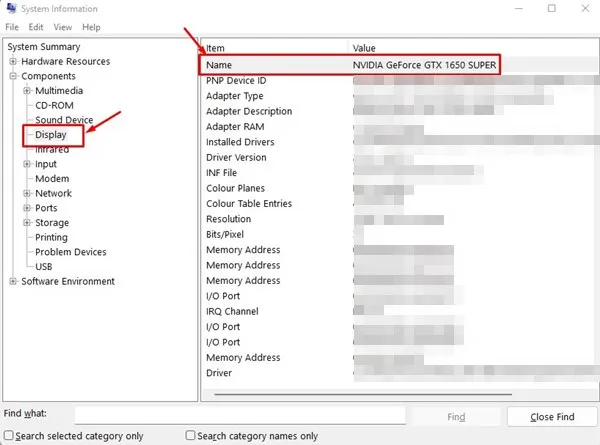
Вот как вы можете легко определить информацию о своей видеокарте с помощью инструмента «Сведения о системе» в Windows 11.
3. Определите свою видеокарту с помощью диспетчера задач
1. Нажмите на строку поиска Windows 11 и введите Диспетчер задач, затем выберите приложение Диспетчер задач из результатов.
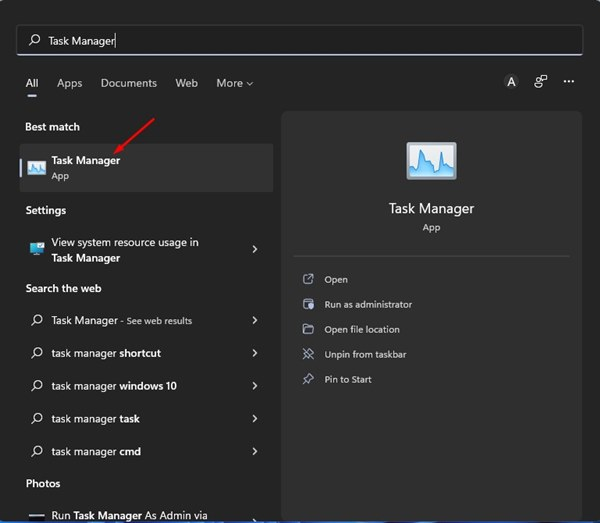
2. В диспетчере задач перейдите на вкладку «Производительность» .
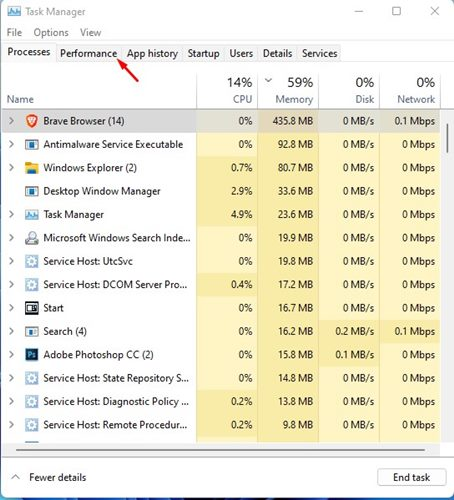
3. Нажмите на опцию GPU на вкладке «Производительность» справа.

4. Здесь вы найдете название вашей видеокарты .
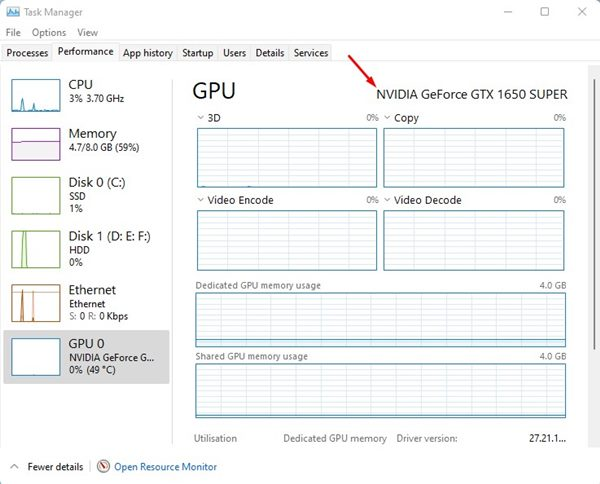
Выполнив эти шаги, вы сможете найти сведения о своей видеокарте через диспетчер задач в Windows 11.
4. Определите свою видеокарту через диспетчер устройств
Вы также можете использовать диспетчер устройств в Windows 11, чтобы найти свою видеокарту. Вот как это сделать:
1. Используйте функцию поиска Windows 11, чтобы ввести «Диспетчер устройств» и открыть приложение из результатов.
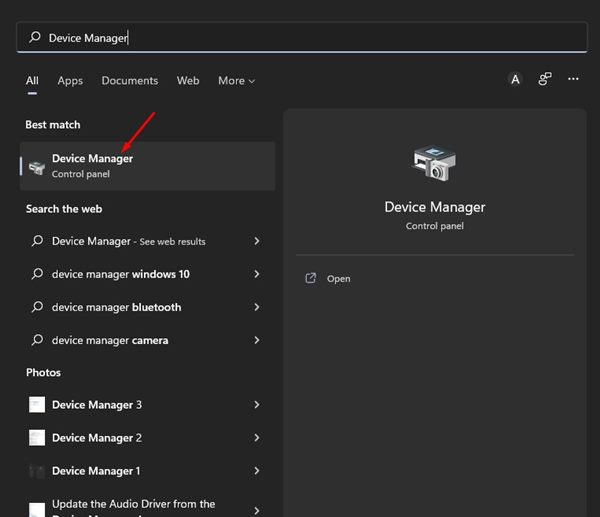
2. В диспетчере устройств найдите и разверните раздел Видеоадаптеры .

3. Это действие покажет тип вашей видеокарты в разделе «Видеоадаптеры».
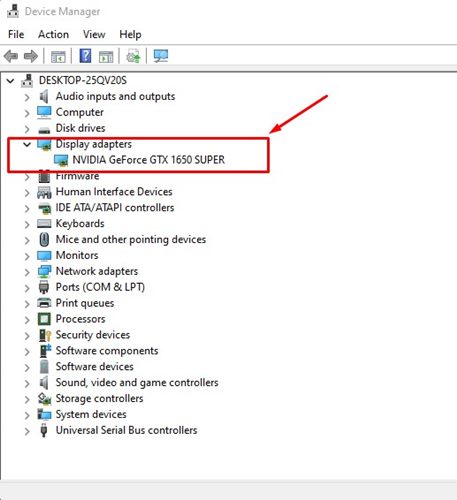
4. Чтобы получить дополнительную информацию об адаптере дисплея, дважды щелкните имя видеокарты.

Вот как можно найти информацию о видеокарте с помощью диспетчера устройств в системе Windows 11.
5. Получите информацию о видеокарте с помощью инструмента диагностики DirectX
DirectX Diagnostic Tool — это приложение, которое предоставляет подробную информацию о компонентах и драйверах DirectX, присутствующих на вашем компьютере с Windows 11, включая графическую карту. Чтобы использовать этот инструмент, выполните следующие действия:
1. Нажмите Windows Key + Rдля запуска диалогового окна RUN. Введите dxdiagи нажмите клавишу Enter .
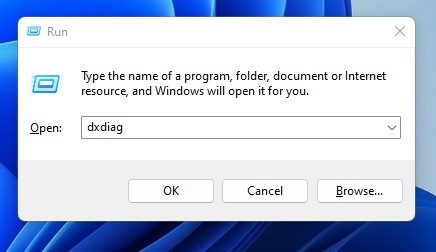
2. Дайте инструменту немного времени для сбора информации о драйвере. После завершения перейдите на вкладку «Дисплей» .

3. В разделе «Дисплей» будет предоставлена подробная информация о вашем графическом процессоре, включая его название, производителя, общий объем памяти, режим отображения, версию драйвера и многое другое.
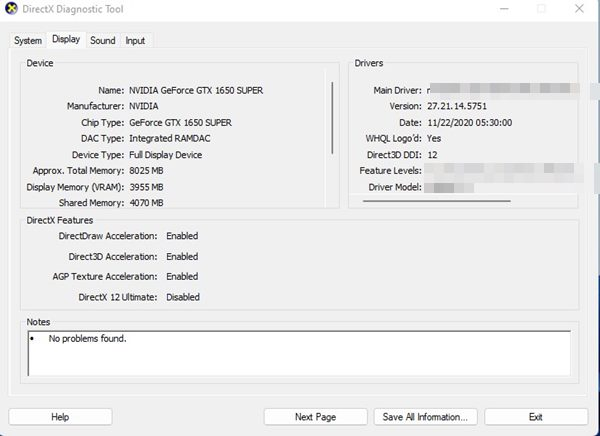
Вот как можно собрать сведения о видеокарте с помощью инструмента диагностики DirectX в Windows 11. Кроме того, этот инструмент может предоставить дополнительную информацию, такую как общий объем оперативной памяти, операционная система, номер сборки и характеристики процессора.
6. Получите сведения о видеокарте с помощью PowerShell
PowerShell, мощная утилита командной строки, позволяет вам получать различную информацию об устройстве, включая сведения о вашем GPU. Вот как проверить вашу графическую карту с помощью PowerShell:
1. Найдите PowerShellв Windows 11, щелкните правой кнопкой мыши по приложению и выберите «Запуск от имени администратора» .
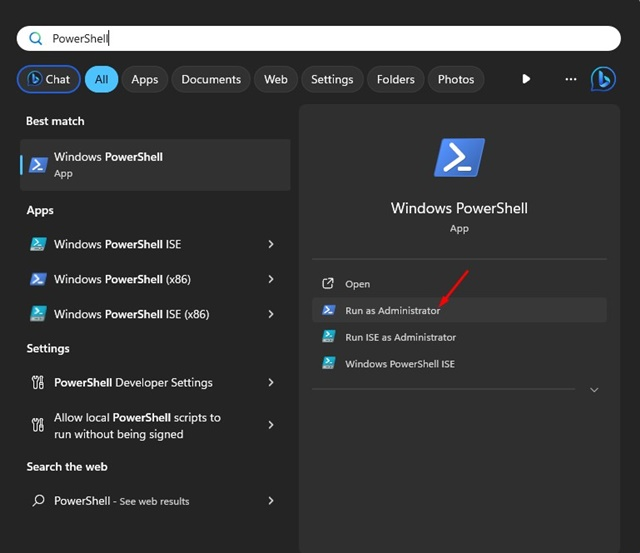
2. После открытия PowerShell введите следующую команду и нажмите Enter :
Get-CimInstance win32_VideoController
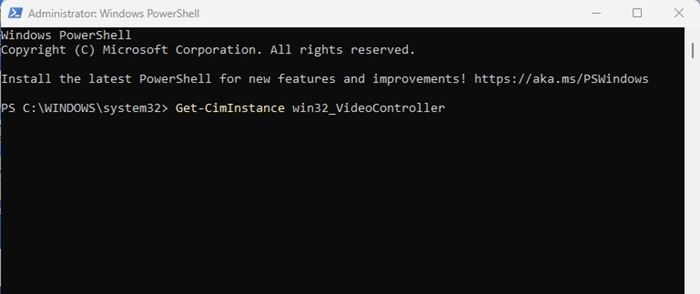
3. Выполнение этой команды раскроет множество подробностей о вашей видеокарте.
4. Особое внимание уделите подписи , описанию и названию , чтобы получить необходимую информацию.
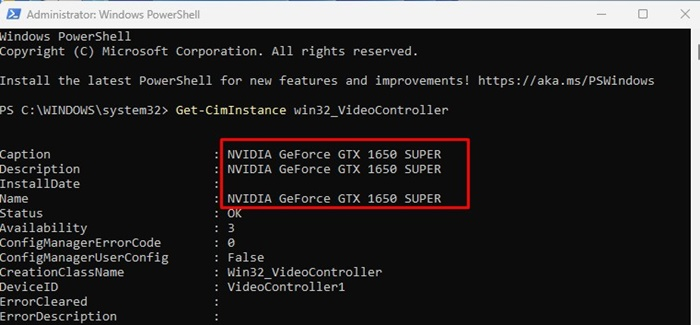
Вот как можно получить информацию о видеокарте в Windows 11 с помощью утилиты PowerShell.
Как повысить производительность графики в Windows 11?
Узнав, как проверить характеристики графического процессора в Windows 11, вы, возможно, захотите повысить его производительность.
Чтобы повысить производительность графики в Windows 11, примите во внимание следующие советы:
- Регулярно обновляйте драйвер графической карты.
- Загрузите и установите последние версии драйверов с веб-сайта производителя вашего графического процессора.
- Убедитесь, что ваша система Windows 11 обновлена.
- Завершите ненужные приложения и фоновые процессы.
- По возможности включайте аппаратное ускорение.
- Следите за тем, чтобы ваши приложения и игры всегда были обновлены.
- Минимизируйте использование анимации в Windows 11.
Это охватывает все, что связано с проверкой вашей видеокарты в Windows 11. Определение вашей видеокарты и использование этих методов предоставит вам всю необходимую информацию, связанную с графическим процессором. Не стесняйтесь делиться любыми другими методами, которые вы знаете для поиска информации о видеокарте.




Добавить комментарий ▼