Сделать снимок экрана никогда не было так просто, независимо от того, используете ли вы устройство Android, iPhone или последнюю версию операционной системы Windows 11.Снимки экрана служат бесценным инструментом для быстрого и наглядного обмена информацией, упрощая понимание сложных идей.
В Windows 11 доступно множество встроенных и сторонних опций для эффективного создания снимков экрана.Это всеобъемлющее руководство рассмотрит лучшие и самые простые методы захвата экрана в последней ОС от Microsoft.Давайте углубимся в детали!
1.Захват экрана с помощью клавиши PrtSc
Один из самых быстрых способов сделать снимок экрана в Windows 11 — использовать клавишу PrtSc (Print Screen) на клавиатуре.Этот метод работает в различных версиях Windows, что делает его одновременно привычным и удобным.
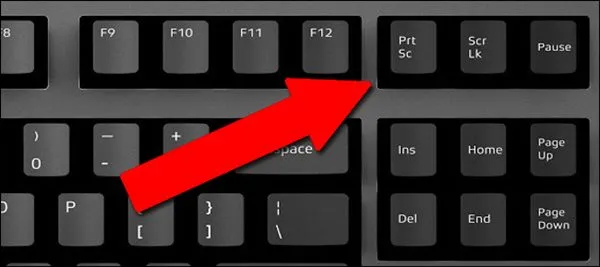
- Просто нажмите клавишу PrtSc, чтобы захватить весь экран.Захваченное изображение копируется в буфер обмена.
- Чтобы сохранить снимок экрана, откройте графический редактор, например Paint, и вставьте изображение с помощью сочетания клавиш CTRL + V.
- Обратите внимание, что этот метод не позволяет захватывать прокручиваемые изображения или выборочные области, поэтому могут потребоваться дополнительные действия, если вам нужны определенные области дисплея.
2.Сделайте снимок экрана с помощью комбинации клавиш Windows + PrtSc
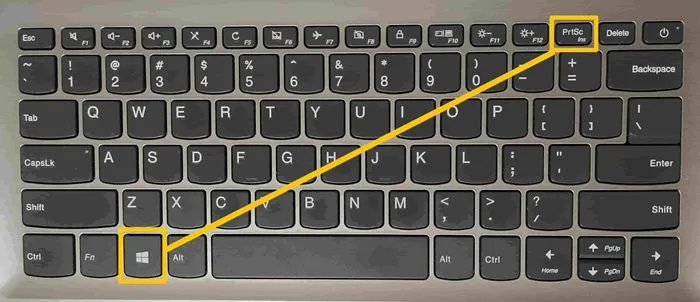
Если вы предпочитаете обходить буфер обмена, сочетание клавиш Windows + PrtSc автоматически сохранит ваш снимок экрана в папке «Изображения»:
- Нажмите одновременно клавиши Windows + PrtSc.
- Ваш снимок экрана будет сохранен в папке «Изображения» > «Снимки экрана», где его можно будет легко найти для дальнейшего использования.
3.Создание снимков экрана с интеграцией OneDrive
Если вы используете OneDrive, вы можете настроить его на автоматическое сохранение снимков экрана непосредственно в облаке для легкого доступа к ним с разных устройств:
- Щелкните правой кнопкой мыши значок OneDrive на панели задач и выберите «Параметры».
- Перейдите на вкладку «Синхронизация и резервное копирование».
- Включите переключатель Сохранять сделанные мной снимки экрана в OneDrive.
После включения любой снимок экрана, сделанный с помощью клавиши PrtSc, будет автоматически сохраняться в папке снимков экрана OneDrive, что позволит быстро делиться ими и извлекать их.
4.Создание снимков экрана с помощью инструмента «Ножницы»
Snipping Tool уже много лет является надежной частью среды Windows, позволяя пользователям легко захватывать определенные части экрана. Windows 11 включает в себя этот удобный инструмент:
- Запустите инструмент «Ножницы», введя его в строку поиска Windows или нажав Windows + Shift + S.
- Выберите один из четырех вариантов захвата: «Прямоугольный фрагмент», «Свободный фрагмент», «Окно» и «Полноэкранный фрагмент».
- После захвата щелкните правой кнопкой мыши по изображению и выберите «Сохранить как», чтобы сохранить снимок экрана локально.
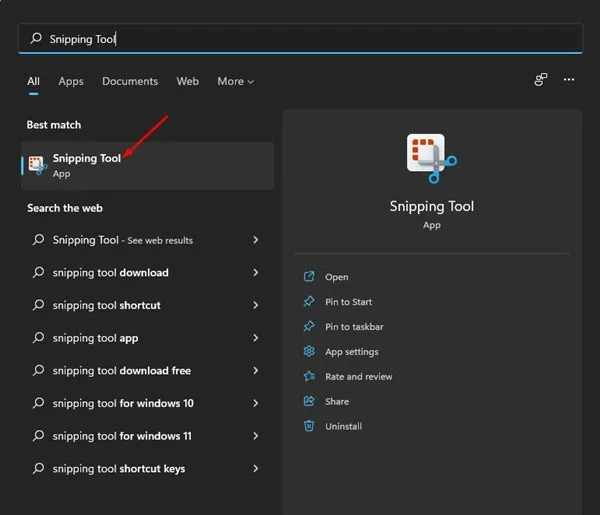
5.Использование игровой панели Xbox для создания снимков экрана
Xbox Game Bar — еще один замечательный инструмент в Windows 11 для создания снимков экрана, особенно полезный для геймеров:
- Нажмите Windows + G, чтобы открыть интерфейс Xbox Game Bar.
- Откройте меню «Виджеты» и выберите « Виджеты захвата».
- Нажмите на значок камеры, чтобы сделать снимок экрана, который будет сохранен непосредственно в каталоге «Видео» > «Копии».
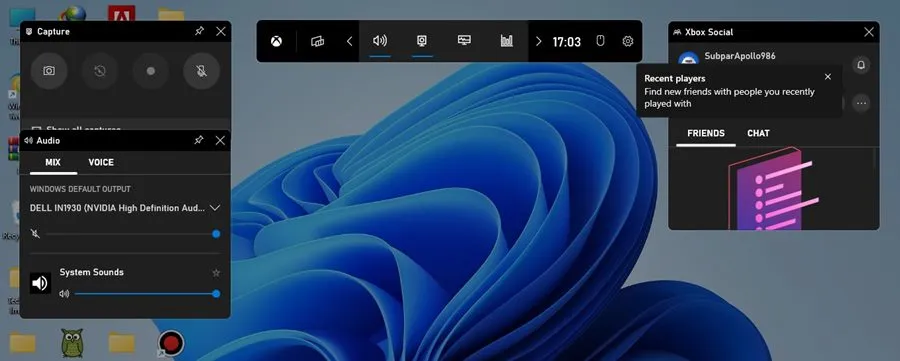
6.Создание скриншотов с помощью Lightshot
Для тех, кто предпочитает сторонние утилиты, Lightshot предлагает легкое решение для захвата и редактирования снимков экрана:
- Загрузите и установите Lightshot.
- Приложение будет располагаться в системном трее для быстрого доступа.
- Выберите область экрана, чтобы сделать снимок и отредактировать ее, или немедленно создайте ссылку для общего доступа.
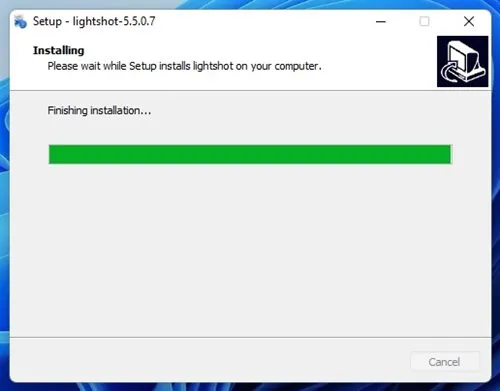
7.Изучите другие сторонние приложения для создания скриншотов
Хотя Lightshot является популярным выбором, несколько других сторонних инструментов для создания скриншотов предлагают уникальные функции.Эти приложения часто позволяют вам улучшать ваши скриншоты с помощью аннотаций, текста и различных возможностей редактирования:
- Для еще большей функциональности ознакомьтесь с такими ресурсами, как Greenshot и Snagit.
- Использование сторонних приложений может обеспечить дополнительную гибкость, такую как мгновенный обмен, расширенное редактирование и настраиваемые параметры.
- Полный список наиболее эффективных инструментов для создания снимков экрана можно найти в нашем руководстве « Лучшие инструменты для создания снимков экрана Windows».
С этими разнообразными методами в вашем распоряжении вы теперь готовы захватить любой экранный контент в Windows 11.Мы надеемся, что эта статья поможет вам в ваших попытках сделать снимок экрана! Пожалуйста, поделитесь с другими, кому эта информация может быть полезна.Если у вас есть какие-либо вопросы или опасения, не стесняйтесь оставлять комментарии ниже.
Часто задаваемые вопросы
1.Как сделать прокручиваемый снимок экрана в Windows 11?
Windows 11 по умолчанию не поддерживает прокручиваемые скриншоты.Вы можете использовать сторонние инструменты, такие как Snagit, которые предлагают эту функцию, позволяя вам захватывать целые страницы и более длинный контент без проблем.
2.Куда попадают мои снимки экрана при использовании инструмента «Ножницы»?
При использовании инструмента Snipping Tool скриншоты не сохраняются автоматически.Вам необходимо щелкнуть правой кнопкой мыши по вырезанному изображению и выбрать Save as, чтобы выбрать место сохранения на вашем устройстве.
3.Можно ли изменить место сохранения по умолчанию для снимков экрана, сделанных через OneDrive?
В настоящее время скриншоты, сохраненные через OneDrive, хранятся в папке по умолчанию Pictures > Screenshots.Вы не можете изменить это местоположение напрямую, не изменив настройки в самом приложении OneDrive.




Добавить комментарий