С развитием современных устройств Android пользователи могут получить доступ к ряду встроенных инструментов повышения производительности, которые значительно упрощают их рабочий процесс. В отличие от более ранних версий, где требовалась загрузка нескольких приложений, теперь многие функции бесшовно интегрированы в ОС. Это не только снижает риск навязчивых разрешений и утечки ресурсов, связанных со сторонними приложениями, но и повышает вашу эффективность без использования потенциально вредоносного программного обеспечения.
Ниже мы рассмотрим некоторые выдающиеся функции Android, повышающие производительность.
Режим фокусировки
Представленный в Android 9 и 10 как часть пакета Digital Wellbeing , режим Focus Mode позволяет пользователям заглушать отвлекающие факторы, отключая уведомления от выбранных приложений. Это невероятно полезно во время работы или учебы, когда вы хотите направить свое внимание, не отвлекаясь на пинги социальных сетей.
Кроме того, Focus Mode идет дальше, ограничивая доступ к определенным приложениям на определенное время. Например, если вы боретесь с игровыми отвлекающими факторами, добавление их в Focus Mode сделает их серыми в вашем списке приложений, уведомляя вас, когда вы пытаетесь получить к ним доступ.
В отличие от функции «Не беспокоить», режим фокусировки позволяет выбирать, какие именно приложения вы хотите исключить из уведомлений. Вы даже можете настроить его на автоматическую активацию в течение назначенных часов работы или учебы, что делает его мощным союзником в управлении производительностью.
Чтобы настроить режим фокусировки, перейдите в Settings> Digital Wellbeing and Parental Controls> Focus Mode. Оттуда выберите приложения, которые нужно отключить, и установите удобное расписание для автоматической активации.
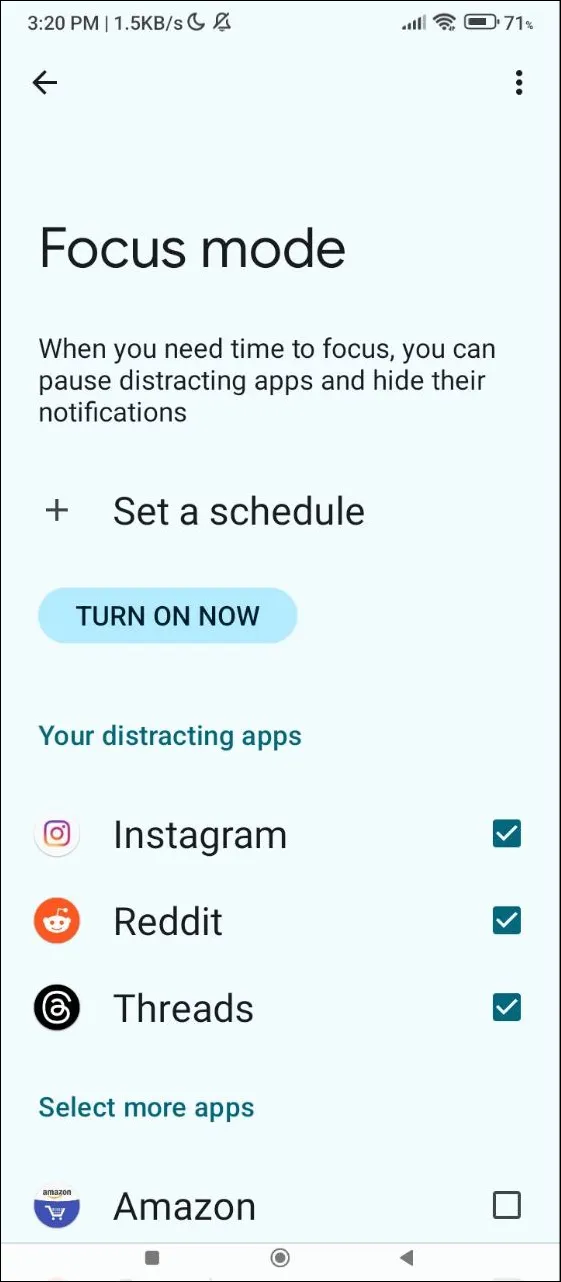
Режим разделенного экрана
Для тех, кто часто делает несколько дел одновременно, режим разделения экрана — невероятно полезная функция, которая позволяет запускать два приложения одновременно. Этот режим идеально подходит для тех случаев, когда ваша работа требует постоянного переключения между приложениями, он может сэкономить вам драгоценное время и оптимизировать ваши усилия.
Рассмотрим сценарий, когда вы пишете черновик сообщения в блоге, одновременно исследуя онлайн; режим разделенного экрана позволяет вам держать браузер открытым с одной стороны, а писать с другой. Это также отличный инструмент для управления коммуникациями через Slack, отвечая на электронные письма в Gmail или планируя поездку с использованием как Google Maps, так и вашего календаря.
Помните, что в этом режиме одновременно можно открыть только два приложения, но повышение эффективности может оправдать это ограничение.
Чтобы использовать режим разделенного экрана, запустите первое приложение, проведите пальцем снизу вверх, чтобы открыть меню «Недавние приложения», коснитесь значка приложения вверху и выберите «Разделенный экран», прежде чем выбирать второе приложение.
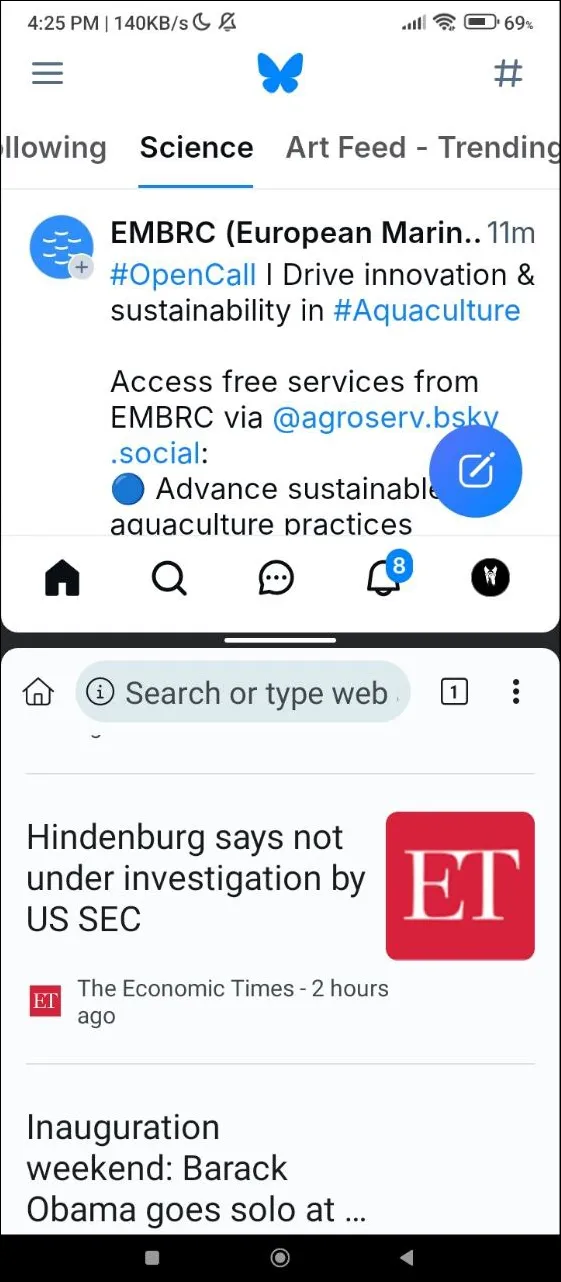
Режим управления одной рукой
Поскольку смартфоны продолжают становиться больше, удобство использования может стать проблемой, особенно для тех, кто предпочитает управлять своими устройствами одной рукой. К счастью, режим One-Handed Mode — это эффективное решение, разработанное для того, чтобы сделать все элементы на экране легкодоступными, повышая комфорт и функциональность.
Активируйте режим управления одной рукой, перейдя в Settings> System> Gestures. Этот режим позволяет вам получать доступ к элементам, расположенным в верхней части экрана, не растягивая пальцы без необходимости — просто проведите пальцем вниз от планшета или кнопки «Домой», если они включены, а затем вернитесь в стандартный режим, проведя пальцем вверх по планшету.
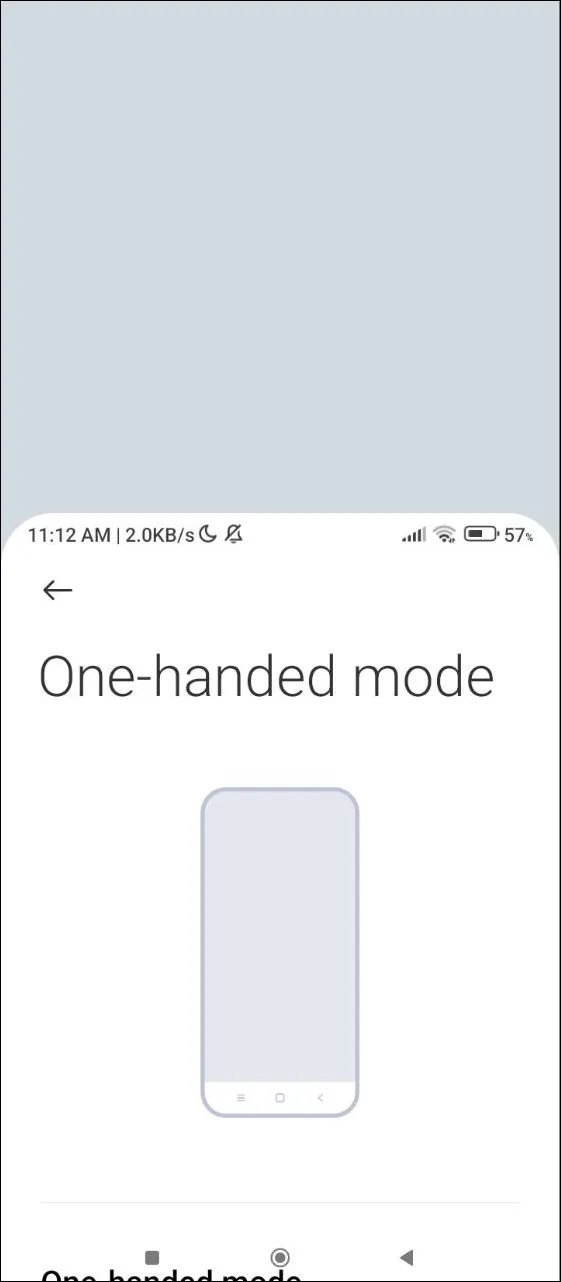
Быстрая передача
Отражая функциональность AirDrop от Apple, Quick Share упрощает процесс передачи файлов между устройствами Android, ноутбуками Windows и Chromebook. Ранее известная как Nearby Share, эта функция позволяет передавать файлы через Bluetooth или WiFi Direct.
Совместимость с устройствами на базе Android версии 6.0 или более поздней версии, Quick Share очень гибкая. Вы можете указать, следует ли делиться файлами только с вашими собственными устройствами, вашими контактами или кем-либо поблизости, настраивая параметры совместного доступа в соответствии с вашими предпочтениями в отношении конфиденциальности.
Эта функция особенно ценна в средах совместной работы, где важен быстрый обмен файлами, что позволяет вносить беспрепятственный вклад в проекты без необходимости физического подключения.
Чтобы активировать Quick Share, проведите пальцем вниз от верхней части экрана, чтобы открыть меню быстрых настроек. Если оно не видно, вам может потребоваться провести пальцем вправо, чтобы найти значок Quick Share, и коснуться его, чтобы включить.

Голосовой ввод
Для быстрого ответа на сообщения или электронные письма Voice Typing является незаменимым инструментом. Эта функция позволяет вам составлять текстовые сообщения без помощи рук, что делает ее отличным вариантом, когда вы заняты другими делами, например, идете или ведете машину.
Доступный во всех приложениях, поддерживающих ввод текста, голосовой ввод позволяет вам диктовать сообщения, делать заметки или создавать список дел, не поднимая пальца. Однако ясность имеет решающее значение — убедитесь, что вы четко формулируете свои слова, чтобы снизить вероятность ошибок, которые потребуют исправления позже.
Чтобы использовать голосовой ввод, просто откройте приложение, которое позволяет вводить текст, коснитесь поля ввода и выберите значок микрофона. Как только появится надпись «Говорите сейчас», начните диктовать свое сообщение!
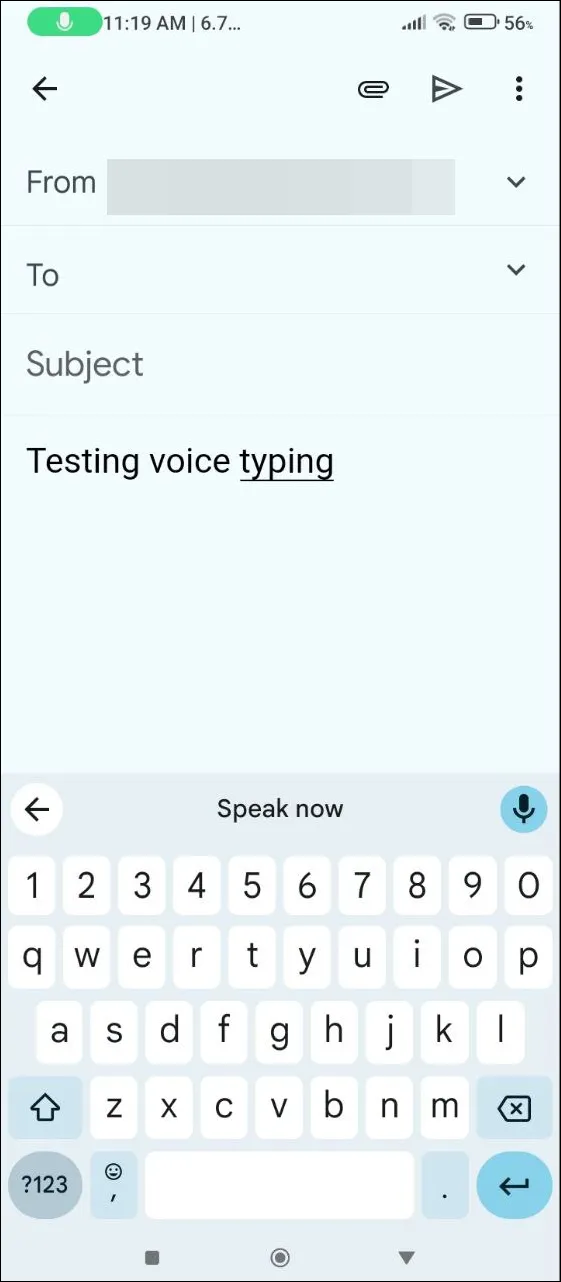
Закрепление приложения
Избегать случайных закрытий приложений может быть крайне важно, особенно если вы делитесь своим устройством с другими. Закрепление приложений — это удобная функция безопасности, позволяющая заблокировать приложение на экране, предотвращая доступ к остальной части вашего устройства.
Ранее представленная в Android 5, функция App Pinning требует включения ее в настройках безопасности вашего устройства перед использованием. После этого вы можете настроить графический ключ, PIN-код или отпечаток пальца для открепления, что обеспечивает дополнительный уровень безопасности.
Эта функция особенно полезна во время презентаций, позволяя вам сосредоточиться на своем контенте, не отвлекаясь. Чтобы закрепить приложение, откройте его, нажмите и удерживайте логотип приложения вверху, выберите «Закрепить» и используйте свой метод безопасности, если необходимо, чтобы открепить, когда закончите.
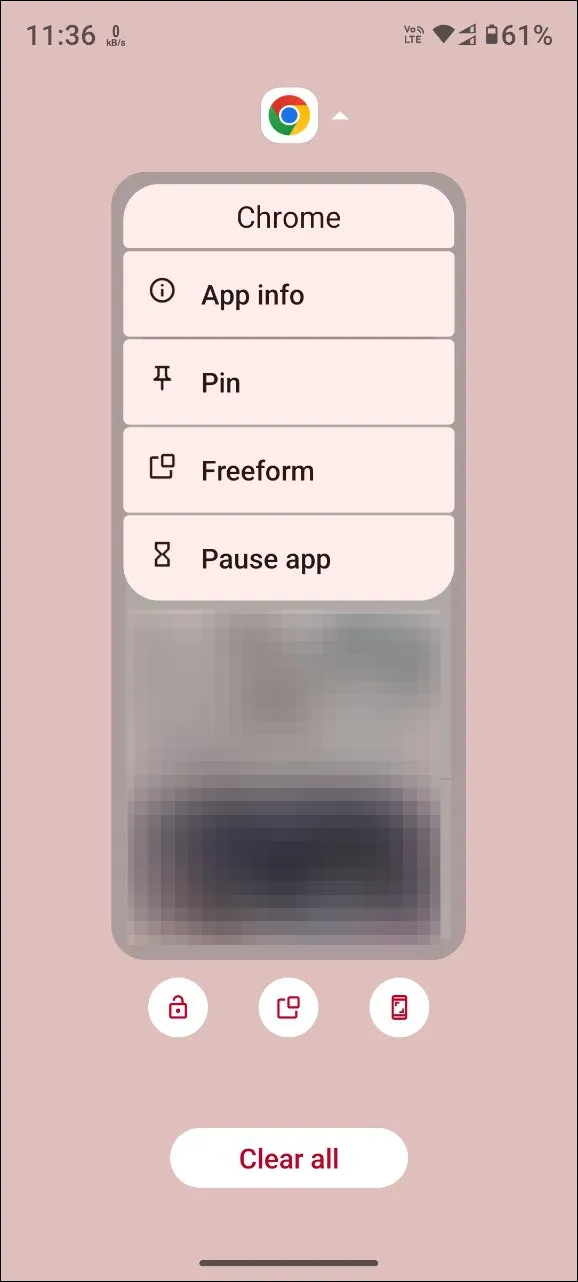
Близнецы
Первоначально запущенный как Google Bard, Gemini превратился в надежного помощника на базе искусственного интеллекта, способного служить мощным инструментом повышения производительности. Используйте его для быстрого поиска информации, что делает его идеальным компаньоном для таких задач, как исследования или предоставление рекомендаций по путешествиям.
Gemini готов помочь с расчетами, заметками, поиском рецептов и проверкой дорожной обстановки в реальном времени. Интеграция в Android обеспечивает беспрепятственный доступ либо через специальное приложение, либо свайпом снизу вверх по экрану.
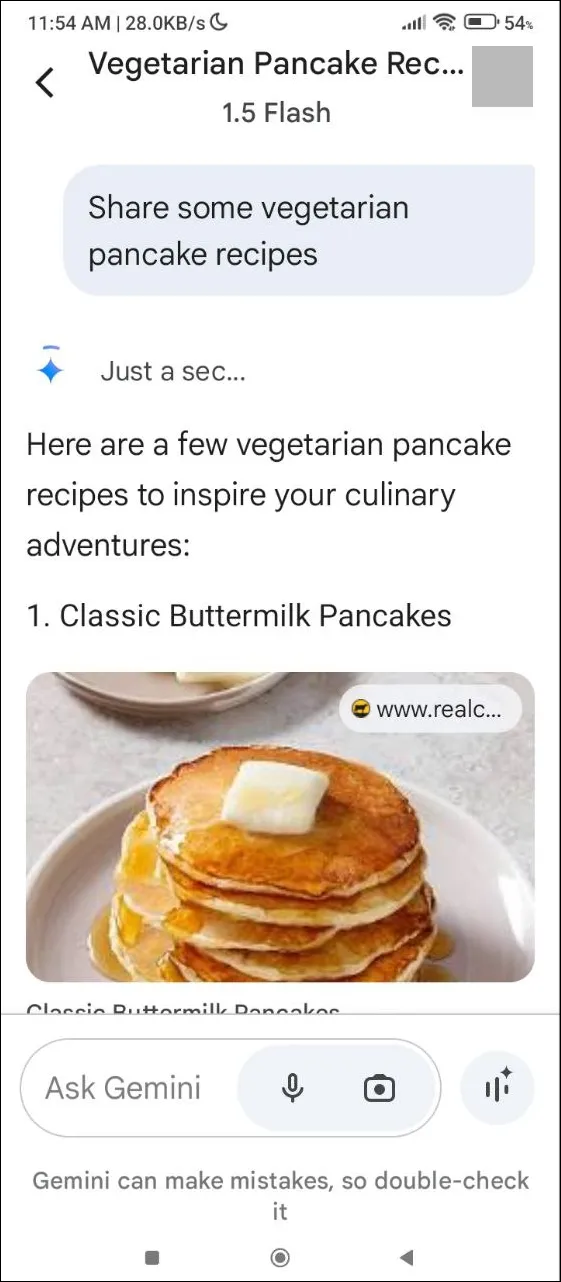
Ключевые соображения
- Эти функции представляют собой лишь часть множества улучшений производительности, доступных в Android. В зависимости от ваших моделей использования, в вашем распоряжении на платформе есть множество дополнительных инструментов.
- Хотя большинство функций универсально присутствуют на различных устройствах Android, некоторые производители, такие как Xiaomi, настраивают свой интерфейс (MIUI), исключая или изменяя определенные функции Android.
- Такие бренды, как Samsung, часто обогащают Android фирменными функциями, предлагая пользователям расширенные возможности производительности, которые обычно не доступны на устройствах других производителей.
- Хотя сторонние приложения могут предлагать аналогичные возможности, будьте осторожны, поскольку они могут требовать навязчивые разрешения, которые ставят под угрозу безопасность вашего устройства.
Часто задаваемые вопросы
1. Что такое режим фокусировки и как он повышает производительность?
Focus Mode — это функция Android, которая позволяет вам отключать уведомления от определенных приложений, помогая вам сосредоточиться на работе или учебных задачах без отвлекающих факторов. Вы также можете заблокировать доступ к определенным приложениям на определенные периоды, гарантируя, что у вас не возникнет соблазна отвлечься.
2. Могу ли я использовать режим разделения экрана на всех устройствах Android?
Большинство современных устройств Android поддерживают режим разделения экрана, но способ его активации может различаться в зависимости от производителя и версии Android. Рекомендуется проверить конкретные инструкции для вашего устройства, чтобы убедиться в совместимости.
3. Чем Quick Share отличается от традиционных методов передачи файлов?
Quick Share позволяет пользователям передавать файлы между устройствами Android и совместимыми платформами по беспроводной связи через Bluetooth или WiFi Direct, устраняя необходимость в кабелях. Он также предлагает настраиваемые параметры обмена на основе предпочтений конфиденциальности, повышая удобство и безопасность во время обмена файлами.




Добавить комментарий