С выпуском Windows 11 компания Microsoft подняла планку системных требований, а спрос на аппаратный чип TPM (Trusted Platform Module) вызвал замешательство и разочарование у многих пользователей, желающих испытать новейшую операционную систему.К сожалению, даже если чип TPM присутствует на материнской плате, пользователи часто сталкиваются с неприятной ошибкой «TPM Device Not Detected».
Если эта ошибка не позволяет вам попробовать Windows 11, вы в правильном месте.Давайте рассмотрим эффективные решения для устранения этой проблемы.
Что такое ТРМ?
Понимание того, что такое TPM и его функционал, имеет решающее значение для устранения этой ошибки.
TPM (Trusted Platform Module) — это специализированный аппаратный компонент, интегрированный в материнскую плату вашего компьютера и служащий безопасным стандартом криптопроцессора.Этот чип необходим для различных функций безопасности, включая шифрование диска через BitLocker и безопасный вход в систему с помощью Windows Hello.
Для установки Windows 11 наличие TPM 1.2 или 2.0 не подлежит обсуждению.Если на вашем компьютере отсутствует этот модуль, вы не сможете продолжить установку.
1.Убедитесь, что ваша материнская плата содержит чип TPM

Прежде чем приступить к устранению неполадок, определите, действительно ли на вашей материнской плате установлен чип TPM.Сообщение «Устройство TPM не обнаружено» указывает на то, что модуль может отсутствовать или может быть признаком более глубокой проблемы.
Посмотрите спецификации вашей материнской платы в Интернете, чтобы проверить, поддерживает ли она явно TPM 2.0.Если нет никаких указаний на то, что она поддерживает, вам нужно будет рассмотреть возможность модернизации оборудования.
2.Убедитесь, что TPM включен в BIOS.
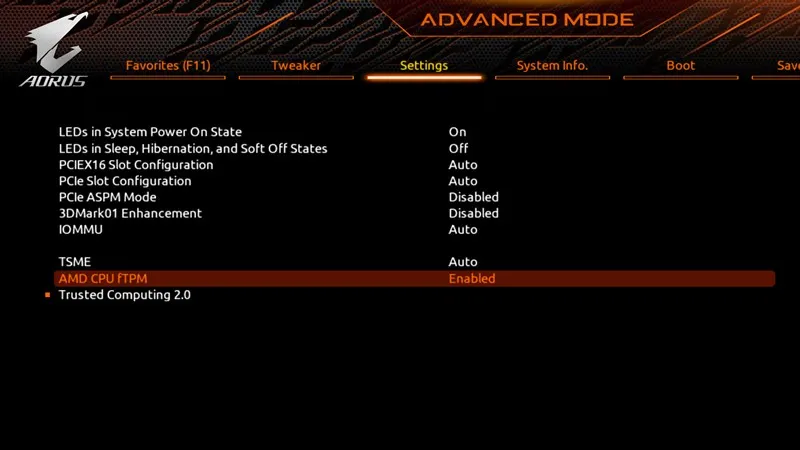
В случаях, когда на вашей материнской плате есть чип TPM, вам нужно будет проверить, активирован ли он в настройках BIOS.Если он отключен, его включение может устранить ошибку.
Поскольку интерфейсы BIOS различаются у разных производителей, вам, возможно, придется обратиться к руководству по материнской плате или поискать в Интернете видеоуроки, которые пошагово проведут вас через процесс активации.
3.Обновите прошивку BIOS или UEFI.
Если TPM включен, а ошибка все еще возникает, рассмотрите возможность обновления прошивки BIOS или UEFI.Этот шаг может показаться сложным, особенно для тех, кто не знаком с настройками BIOS, поскольку ошибки могут привести к серьезным проблемам в работе.
Самый безопасный путь — отключить все существующие методы шифрования диска, такие как BitLocker, перейти на сайт производителя материнской платы и загрузить последнюю версию прошивки.После загрузки следуйте предоставленным инструкциям, чтобы успешно обновить BIOS.Если вы не уверены, лучше обратиться за профессиональной помощью в сервисный центр, чем рисковать и совершать ошибки самостоятельно.
4.Переустановите драйвер TPM.
Если ваш диспетчер устройств распознает TPM 2.0, удаление и переустановка драйвера TPM может решить остаточные проблемы.Вот как это сделать:
- Откройте диспетчер устройств, введя его адрес в строку поиска Windows.
- В диспетчере устройств разверните раздел «Устройства безопасности».
- Щелкните правой кнопкой мыши модуль доверенной платформы и выберите Удалить устройство.
- Подтвердите удаление, нажав кнопку «Удалить» в появившемся окне.
- После удаления перезагрузите компьютер, чтобы изменения вступили в силу.
5.Сбросьте BIOS, извлекая батарею/CMOS.

Распространенный метод решения проблем, связанных с BIOS, заключается в сбросе настроек BIOS.Для ноутбуков выключите устройство и извлеките аккумулятор.Для настольных компьютеров откройте корпус и найдите аккумулятор CMOS.
Извлечение батареи CMOS сбрасывает настройки BIOS, что может очистить любые неправильные конфигурации, которые влияют на обнаружение TPM.Убедитесь, что вы чувствуете себя уверенно, выполняя эту задачу, так как она требует базовых технических навыков.
6.Обход требований TPM Windows 11
Если вы полны решимости обойти требование TPM для установки Windows 11, вам могут помочь несколько методов.Одно из практических решений заключается в использовании сторонних приложений вместе с созданием загрузочного USB-накопителя с помощью Rufus.
Rufus предлагает опции, которые позволяют обойти проверки Secure Boot и TPM 2.0, что позволяет продолжить установку без соблюдения этих требований.
7.Обратитесь в службу технической поддержки
Если ваши усилия не решили проблему и вы подтвердили наличие микросхемы TPM и правильных настроек BIOS, рекомендуется обратиться в службу технической поддержки.
Лучше всего обратиться к техническому специалисту или производителю вашего устройства за индивидуальной помощью.Не стесняйтесь обращаться за помощью, поскольку эти специалисты часто могут быстро диагностировать и устранять проблемы.
Это руководство поможет вам исправить ошибку «Устройство TPM не обнаружено».Если ваш ПК оснащен микросхемой TPM и описанные выше шаги были выполнены без решения, поделитесь своим опытом и сообщите нам, какие методы оказались для вас успешными.
Часто задаваемые вопросы
1.Какие действия следует предпринять, если на моей материнской плате нет чипа TPM?
Если на вашей материнской плате отсутствует чип TPM, единственным решением является обновление оборудования.Рассмотрите возможность покупки совместимой материнской платы, которая поддерживает TPM 2.0, или, если возможно, установите специальный модуль TPM, если ваша материнская плата его поддерживает.
2.Безопасно ли обновлять BIOS?
Обновление BIOS может быть рискованным, если не сделано правильно, так как неправильные настройки могут привести к неисправности.Рекомендуется внимательно следовать инструкциям производителя и рассмотреть возможность консультации со специалистом, чтобы обеспечить плавный процесс обновления.
3.Что делать, если переустановка драйвера TPM не помогла?
Если переустановка драйвера TPM не решит проблему, проверьте настройки BIOS, чтобы убедиться, что TPM включен, проверьте наличие обновлений BIOS или рассмотрите возможность сброса батареи CMOS.Если проблемы сохраняются, обратитесь за помощью в профессиональную техническую поддержку.




Добавить комментарий