Как исправить ошибку синхронизации времени в Windows
Правильная установка даты и времени на вашем ПК с Windows имеет важное значение для многих приложений.Все, от напоминаний до запланированных задач, зависит от этой информации.Однако, если системные часы Windows рассинхронизируются, вы можете столкнуться с такими проблемами, как неправильное отображение даты и времени или сообщение об ошибке «Сбой синхронизации времени».
Понимание причин сбоя синхронизации времени
Причин ошибок синхронизации времени в Windows может быть несколько.Важно определить потенциальных виновников, чтобы эффективно устранить проблему.Ниже приведены наиболее часто встречающиеся причины:
- Неправильные настройки даты и времени: неправильная ручная настройка может легко привести к ошибкам синхронизации.
- Вредоносное ПО или вирусные инфекции: Вредоносное ПО может нарушить работу системы, включая синхронизацию времени.
- Проблемы со службой времени Windows: если эта важная служба работает со сбоями, синхронизация времени впоследствии будет невозможна.
- Помехи в работе брандмауэра или сети: настройки брандмауэра могут непреднамеренно блокировать необходимые службы.
- Повреждение системных файлов: скомпрометированные системные файлы могут нарушить работу Windows.
- Проблемы с батареей CMOS: если батарея разряжена, это может повлиять на ход времени, даже если система выключена.
Независимо от причины, несколько подходов к устранению неполадок могут помочь решить эти проблемы.Давайте рассмотрим их шаг за шагом.
1.Проверьте настройки даты и времени.
Начните с того, что убедитесь, что ваше устройство настроено на автоматическое обновление даты и времени.Чтобы проверить настройки:
- Откройте приложение «Настройки».
- Перейдите в раздел «Время и язык».
- Убедитесь, что на правой панели выбраны Дата и время.
- Активируйте переключатель Установить время автоматически, если он отключен.
- Прокрутите страницу вниз и нажмите «Синхронизировать сейчас» в разделе «Дополнительные настройки».
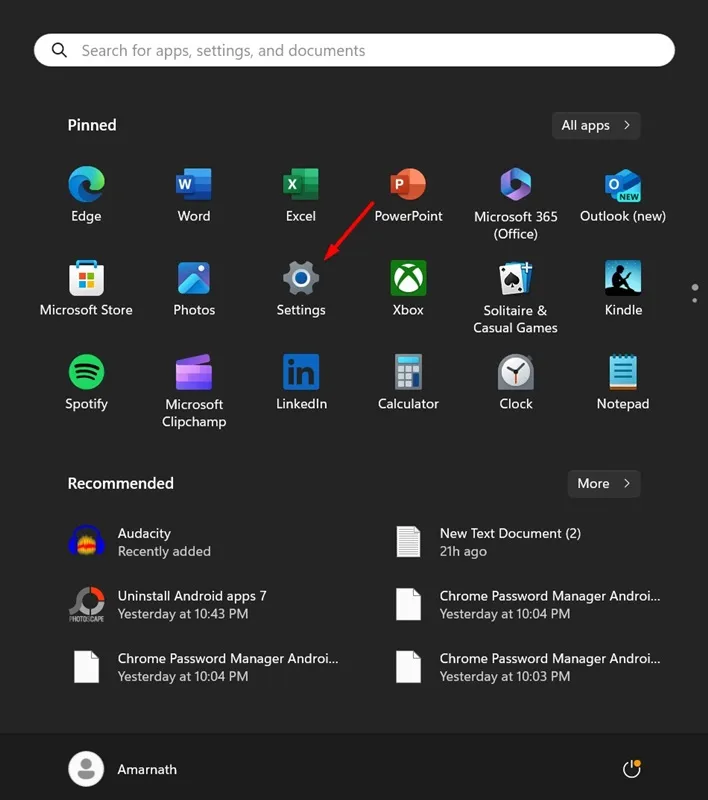
2.Измените настройки сервера времени
Если сервер времени по умолчанию не отвечает, переключение на другой может решить проблему синхронизации.
- Найдите настройки даты и времени и откройте их.
- Найдите и нажмите «Дополнительные часы».
- В диалоговом окне «Дата и время» выберите вкладку «Время Интернета».
- Нажмите Изменить настройки.
- Выберите time.windows.com из раскрывающегося списка и нажмите «Обновить сейчас».
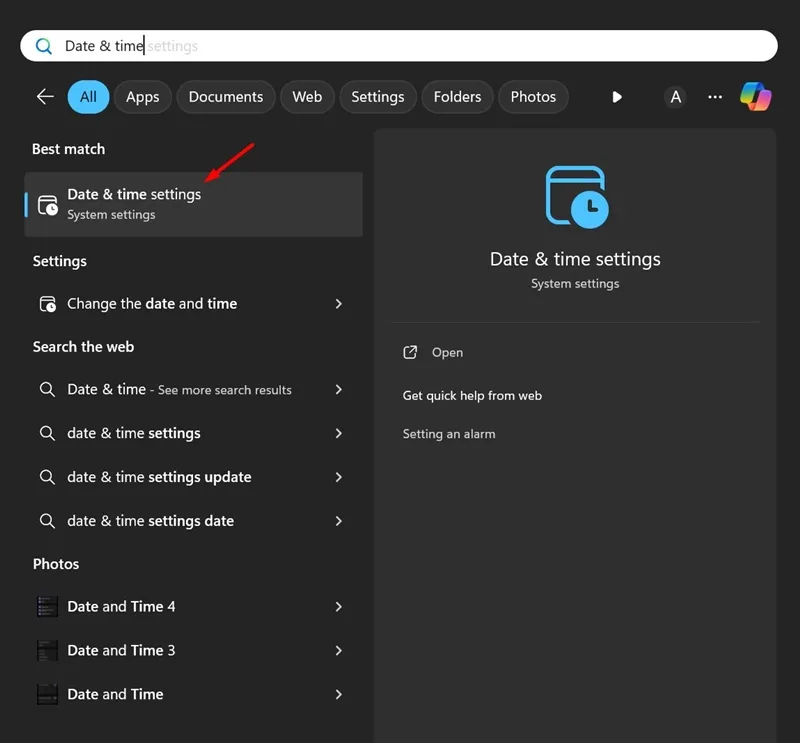
3.Перезапустите службу времени Windows.
Обеспечение активности службы времени Windows имеет решающее значение для синхронизации.Вот как ее можно перезапустить:
- Нажмите клавиши Windows + R, чтобы открыть диалоговое окно «Выполнить».
- Введите services.msc и нажмите Enter.
- Найдите службу времени Windows.
- Щелкните правой кнопкой мыши и выберите «Перезапустить», если он запущен; в противном случае выберите «Запустить».
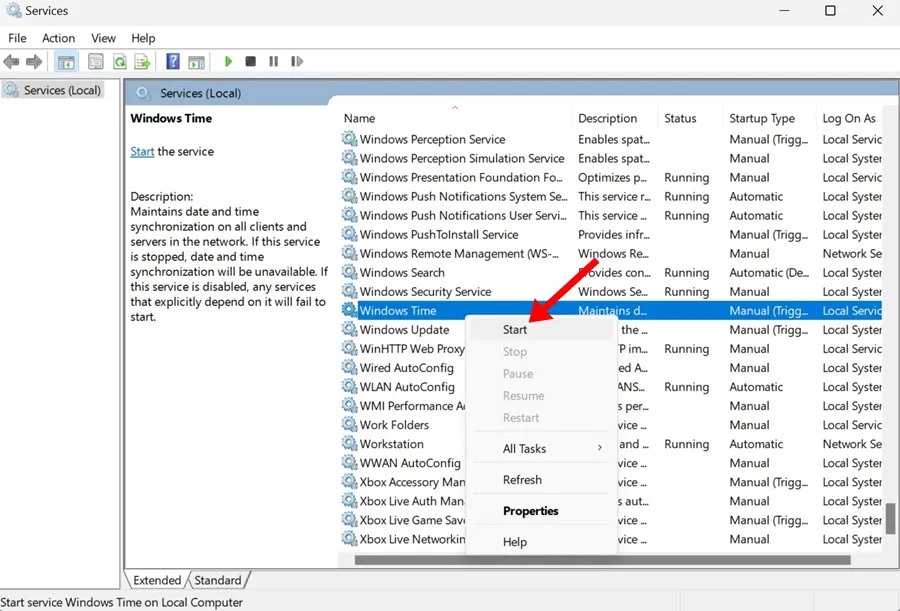
4.Ввести дополнительные серверы времени
Чтобы расширить возможности синхронизации времени вашей системы, вам может потребоваться добавить больше серверов времени:
- Откройте редактор реестра с помощью функции поиска.
- Перейдите в раздел HKEY_LOCAL_MACHINE\SOFTWARE\Microsoft\Windows\CurrentVersion\DateTime\Servers.
- Щелкните правой кнопкой мыши на Серверы, затем выберите Создать > Строковый параметр.
- Назовите новую запись (например, Сервер 3) и установите для нее значение time.google.com.
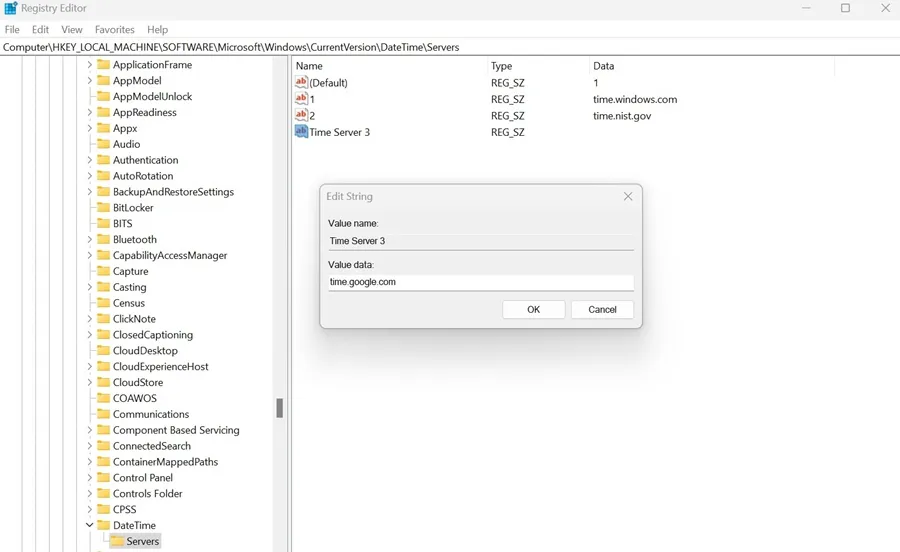
5.Принудительная синхронизация времени через командную строку
Если проблема не устранена, можно принудительно выполнить синхронизацию через командную строку:
- Найдите Командная строка и выберите Запуск от имени администратора.
- Введите следующие команды по одной за раз:
- Закройте командную строку и перезагрузите компьютер.
net stop w32time w32tm /unregister w32tm /register net start w32time w32tm /resync

6.Выполните сканирование SFC и DISM
Поврежденные системные файлы могут быть еще одной причиной неудачной синхронизации времени.Используйте следующие команды для исправления этих файлов:
- Откройте командную строку от имени администратора.
- Запустите команду
sfc /scannow, чтобы проверить наличие проблем. - Если обнаружены какие-либо ошибки, выполните
DISM /Online /Cleanup-Image /RestoreHealth.
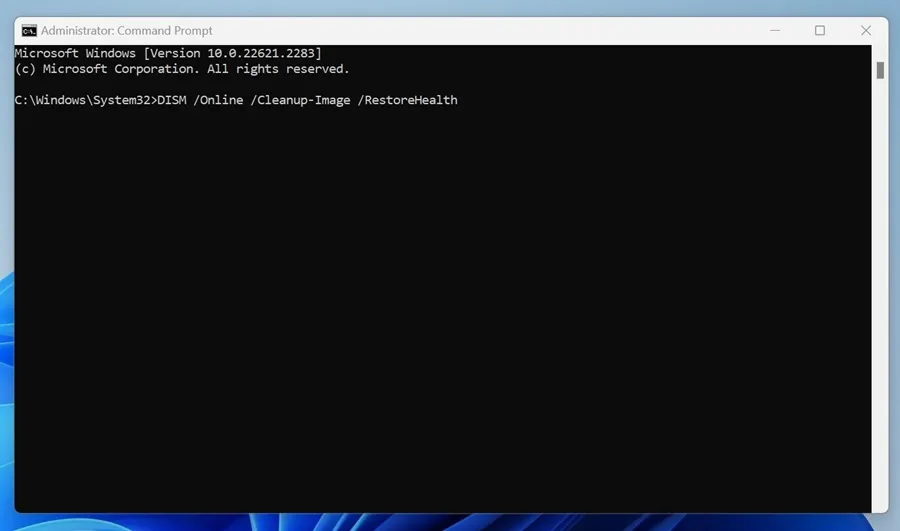
7.Временно отключите брандмауэр или программное обеспечение безопасности.
Ваш брандмауэр или средства безопасности могут мешать службе Windows Time.Временно отключите их, чтобы проверить, решена ли проблема синхронизации.
8.Выполните полную антивирусную проверку.
Чтобы исключить вредоносное ПО, нарушающее синхронизацию времени, проведите комплексную антивирусную проверку:
- Запустите приложение «Безопасность Windows» и перейдите в раздел «Защита от вирусов и угроз».
- Нажмите «Параметры сканирования», выберите «Полное сканирование» и нажмите «Сканировать сейчас».
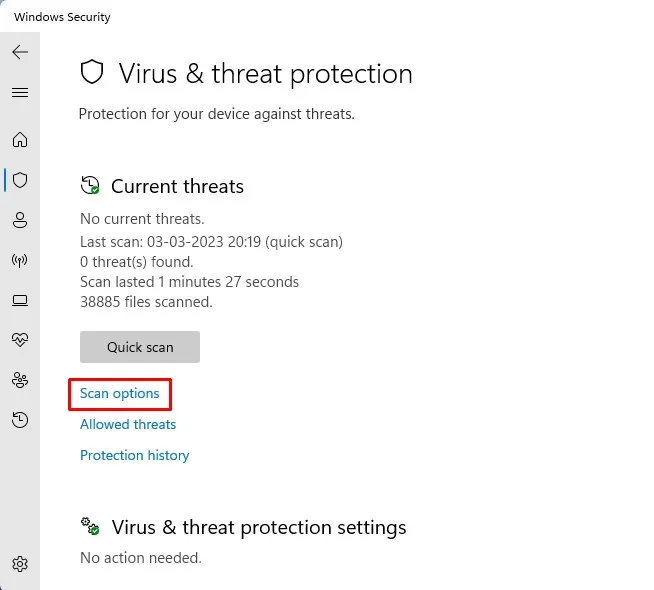
Заключительные мысли
Эти методы обеспечивают комплексный подход к решению проблемы «Ошибка синхронизации времени» на вашем ПК с Windows.Тщательно проверяя каждый шаг, вы потенциально можете сэкономить часы разочарования! Если вы продолжаете испытывать трудности, обратитесь за дополнительной поддержкой в раздел комментариев.Распространение этого руководства также может помочь другим, столкнувшимся с похожими проблемами.
Часто задаваемые вопросы
1.Что делать, если синхронизация времени по-прежнему не удалась после всех попыток?
Если вы выполнили все шаги, но проблема не устранена, возможно, стоит проверить наличие неполадок, связанных с оборудованием, например, неисправной батареи CMOS, или поискать более глубокие системные неполадки, для решения которых может потребоваться профессиональная поддержка.
2.Как часто Windows автоматически синхронизирует время?
Обычно Windows автоматически синхронизирует свои часы через интервал, заданный в реестре или настройках групповой политики, как правило, каждые 7 дней.Однако вы можете запустить синхронизацию вручную в любое время.
3.Могут ли сторонние приложения мешать работе службы времени Windows?
Да, некоторые сторонние приложения, такие как системные оптимизаторы или программы безопасности, могут мешать работе службы времени Windows.Рекомендуется временно отключить такие приложения в качестве шага по устранению неполадок.




Добавить комментарий ▼