Хотя Android в целом является стабильной операционной системой, некоторые пользователи сталкиваются с проблемами совместимости с приложениями, особенно с Google Chrome. Многие пользователи Android сообщали о значительных задержках Chrome после недавних обновлений Android, что делает навигацию в нем неприятной. Если вы столкнулись с медленной производительностью Google Chrome на вашем устройстве Android 12 и хотите найти решения, вы попали по адресу!
1. Перезагрузите ваше Android-устройство.
Никогда не недооценивайте влияние простого перезапуска устройства! Перезапуск может устранить различные аппаратные и программные сбои, снижающие производительность.
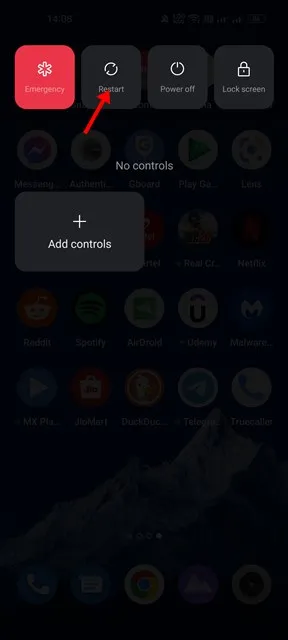
Если прошло много времени с момента последней перезагрузки, сейчас самое время перезапустить ваше Android-устройство. Это простое действие может устранить проблемы с программным обеспечением, вызывающие замедление работы Google Chrome.
2. Проверьте подключение к Интернету.
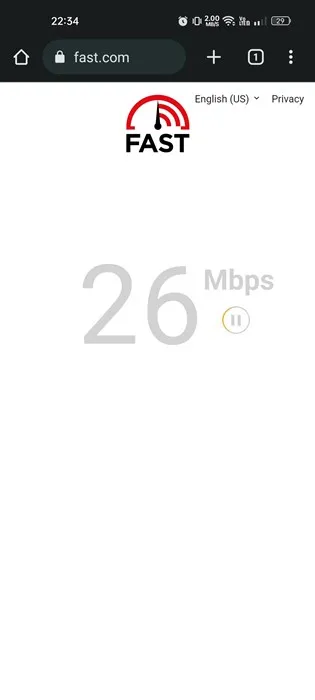
Медленное или нестабильное интернет-соединение является одной из наиболее распространенных причин замедления производительности в Chrome. Прежде чем приступать к более сложным решениям, важно проверить, правильно ли работает ваш интернет.
Даже подключенное устройство может испытывать проблемы со скоростью. Используйте такие сайты, как fast.com, чтобы проверить скорость вашего интернета в режиме реального времени. Если вы обнаружили, что ваше соединение отсутствует, обратитесь за помощью к своему интернет-провайдеру (ISP).
3. Закройте фоновые приложения.
После того, как проблемы с подключением к Интернету были исключены, важно проверить, какие другие приложения активны в фоновом режиме. Ресурсоемкие приложения могут способствовать снижению производительности Chrome.
Google Chrome известен своей ресурсоемкостью; запуск его вместе с другими ресурсоемкими приложениями может привести к снижению производительности или сбоям. Закрытие ненужных приложений может значительно облегчить задержку, с которой вы сталкиваетесь при использовании Chrome.
4. Регулярно обновляйте Google Chrome
Использование устаревшей версии Google Chrome может привести к различным проблемам с производительностью. Крайне важно всегда обновлять браузер через Google Play Store.
Обновление Chrome не только повышает производительность, но и исправляет ошибки. Чтобы обновить Chrome, выполните следующие действия:
- Откройте панель приложений вашего устройства и выберите Play Store .
- Найдите Google Chrome в Play Store. Нажмите на него в результатах поиска.
- На странице списка Chrome нажмите кнопку «Обновить» , если она видна.
После обновления запустите Chrome еще раз; это может решить проблемы с низкой производительностью, с которыми вы столкнулись.
5. Закройте неиспользуемые вкладки Chrome
Google Chrome печально известен тем, что потребляет значительные объемы оперативной памяти. Если на вашем устройстве ограничен объем оперативной памяти, вы можете обнаружить, что Chrome работает медленно. Каждая открытая вкладка использует ресурсы, что может замедлить как работу браузера, так и работу вашего устройства.
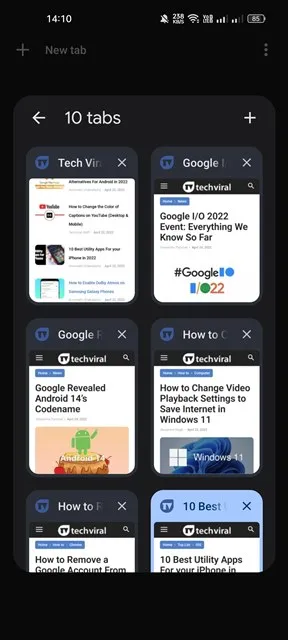
Для оптимизации производительности обязательно закройте все вкладки, которые вы не используете активно. Оптимизация открытых вкладок может значительно улучшить ваш опыт просмотра.
6. Включите функцию предварительной загрузки страниц.
Google Chrome на Android включает в себя отличную функцию, направленную на ускорение времени загрузки веб-страниц. Включив настройку Preload Pages (также известную как прогнозы сетевых действий), вы можете наслаждаться более быстрым просмотром.
Однако имейте в виду, что включение этой функции иногда может показывать устаревший контент. Чтобы активировать ее:
- Запустите приложение Google Chrome.
- Нажмите на три точки в правом верхнем углу.
- Выберите в меню пункт «Настройки» .
- Прокрутите вниз и нажмите «Конфиденциальность и безопасность» .
- Найдите и выберите Предварительная загрузка страниц .
- Выберите Стандартную предварительную загрузку .
Эта настройка позволяет предварительно загружать некоторые страницы при навигации, что улучшает общие возможности поиска.
7. Очистите кэш Chrome
Если проблемы с производительностью сохраняются, очистка кэша браузера может стать эффективным решением. Вот как это сделать:
- Нажмите и удерживайте значок Chrome на главном экране и выберите «Информация о приложении» .
- Прокрутите страницу вниз и нажмите «Использование хранилища» .
- Выберите «Очистить кэш» и подтвердите.
Очистка кэшированных данных может устранить медленную производительность, вызванную поврежденными файлами. Возможно, вам придется снова войти в свой аккаунт Google после очистки.
8. Переустановите браузер Chrome.
Если вы исчерпали все другие методы устранения неполадок и все еще сталкиваетесь с проблемами скорости, переустановка браузера Chrome может быть лучшим вариантом. Вот как это сделать:
- Нажмите и удерживайте значок Chrome и выберите Удалить . Либо откройте Play Store , найдите Chrome и нажмите Удалить .
- После удаления вернитесь в Google Play Store и найдите Google Chrome.
- Найдите Chrome в результатах поиска и нажмите «Установить» .
После переустановки откройте браузер и войдите в свой аккаунт Google. Это часто решает остаточные проблемы с производительностью.
Выполнив эти шаги по устранению неполадок, вы сможете значительно улучшить работу Chrome на Android. Если вы нашли это руководство полезным, рассмотрите возможность поделиться им с друзьями, которые также могут сталкиваться с похожими проблемами!
Дополнительные идеи
1. Почему мой Google Chrome работает так медленно на Android?
Несколько факторов могут привести к медленной работе Chrome, включая устаревшую версию приложения, медленное подключение к Интернету, несколько фоновых приложений или избыточные кэшированные данные. Решение этих проблем может помочь ускорить работу браузера.
2. Как можно улучшить скорость работы браузера, в частности Chrome?
Чтобы улучшить работу Chrome, начните с закрытия неиспользуемых вкладок, очистки кэшированных данных и обеспечения стабильного интернет-соединения. Кроме того, включение предварительной загрузки страниц может улучшить время загрузки часто посещаемых сайтов.
3. Что делать, если проблема не устранена после всех этих исправлений?
Если, несмотря на ваши усилия, Chrome продолжает тормозить, рассмотрите возможность обращения за помощью на форумы поддержки Android или сброса настроек устройства, что может решить более глубокие проблемы, связанные с программным обеспечением.




Добавить комментарий