Управление несколькими подписками может показаться непосильной задачей, особенно если полагаться на различные сервисы на основе подписок. Многие используют собственные инструменты, предлагаемые этими платформами, например, Google Play Store или Apple App Store, для мониторинга своих подписок, но эти возможности часто имеют ограничения. Аналогично, хотя специальные приложения для отслеживания подписок могут показаться привлекательными, они также могут привести к дополнительным расходам. К счастью, вы можете упростить и оптимизировать управление подписками без особых усилий с помощью Google Sheets — бесплатного и универсального решения!
Шаг 1: Разработка вашего трекера подписок
- Начните с открытия Google Таблиц в веб-браузере и входа в свою учетную запись Google.
- Выберите «Пустая таблица», чтобы создать новую таблицу, посвященную вашему трекеру подписок.
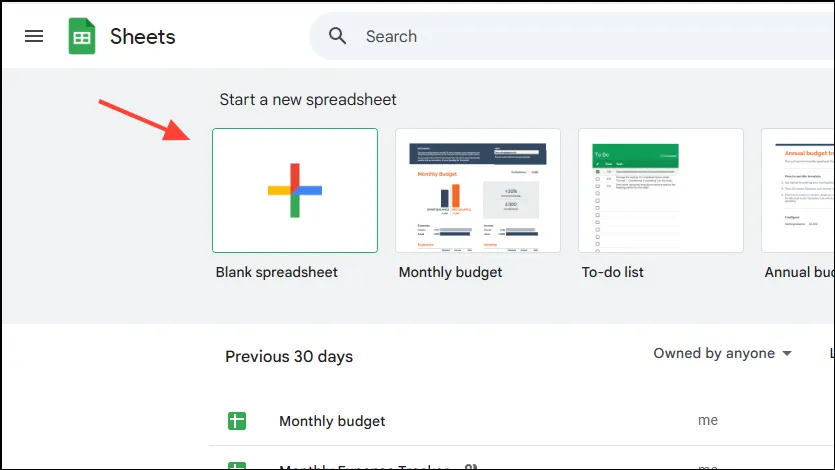
- Щелкните текстовое поле по умолчанию «Безымянная электронная таблица», чтобы переименовать лист на что-то удобное, например, «Отслеживание подписок».
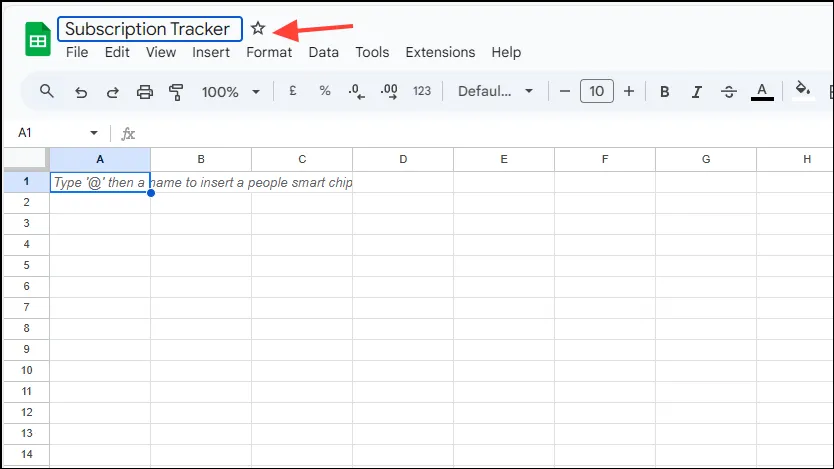
- Настройте свою таблицу, добавив необходимые заголовки столбцов. Рассмотрите возможность включения заголовков, таких как Имя подписки, Категория, Ежемесячная стоимость, Годовая стоимость, Частота платежей и Действие (например, Продление или Отмена).
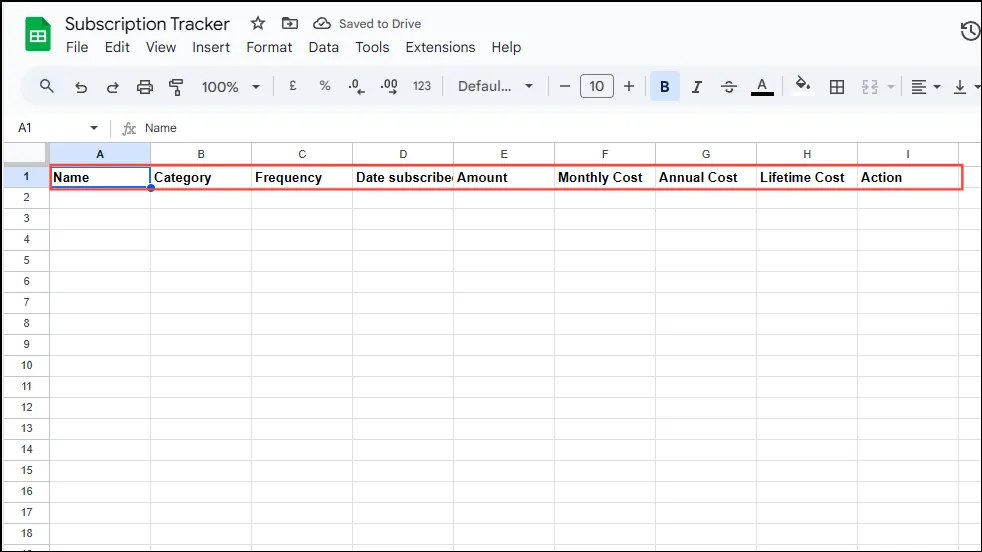
- Для столбцов, таких как Категория и Частота, полезно создавать выпадающие меню. Для этого щелкните заголовок столбца, затем нажмите и удерживайте,
Ctrlвыбирая соседние ячейки, чтобы исключить заголовок столбца.
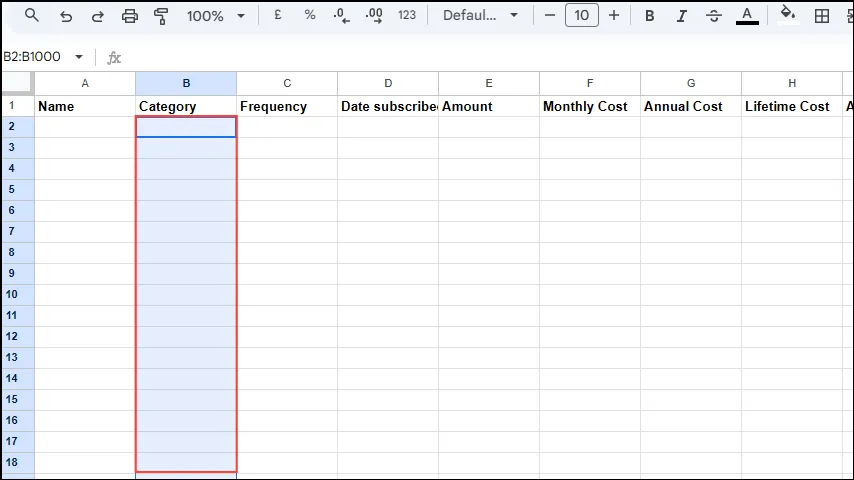
- Перейдите в меню «Вставка», расположенное вверху.
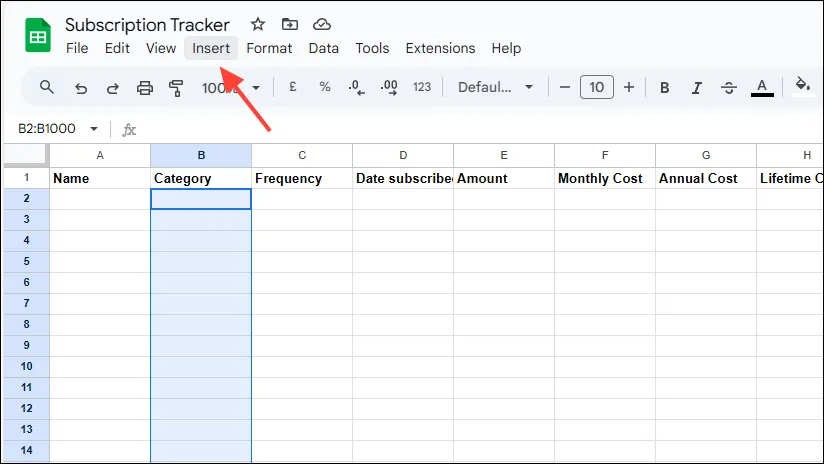
- Выберите «Раскрывающийся» из появившихся опций, которые сгенерируют раскрывающиеся меню для выбранного столбца. С правой стороны появится новая панель.
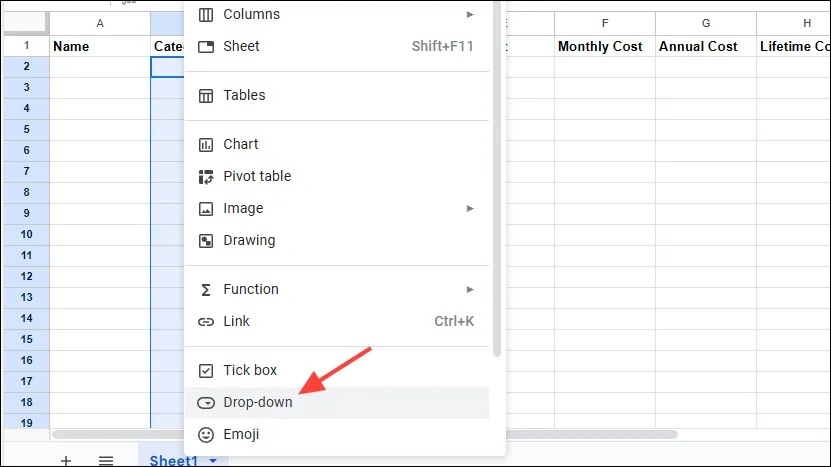
- Введите желаемые элементы для раскрывающихся вариантов, введя их в поля справа. Используйте кнопку «Добавить еще один элемент», чтобы включить дополнительные категории.
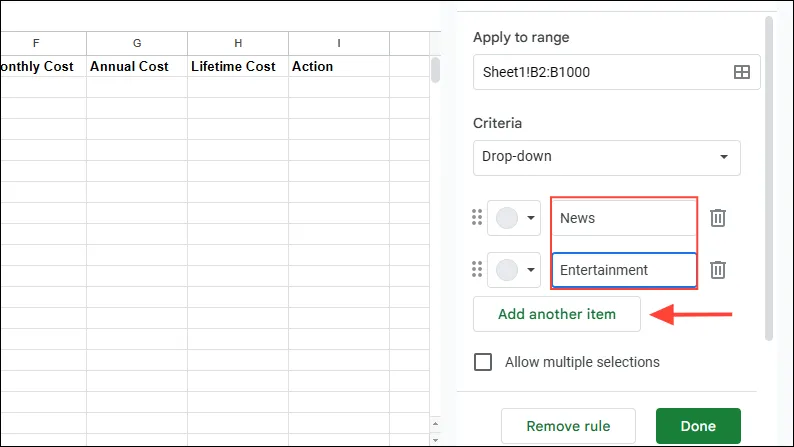
- Для лучшей визуальной организации используйте цветовую маркировку элементов, нажимая на цветной квадрат рядом с каждым элементом.
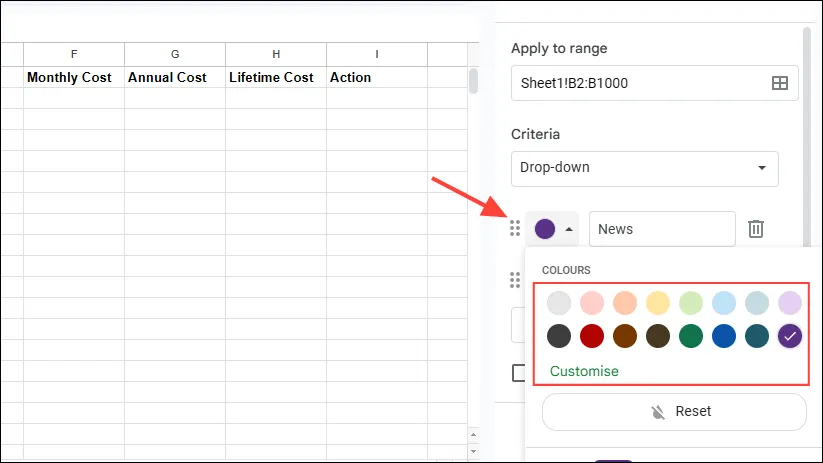
- После того, как вы заполнили раскрывающийся список «Категория», повторите эти шаги для столбца «Частота». Введите данные подписки, не включая символ валюты в суммы их стоимости.

- Выделите ячейки в столбце «Дата подписки», перейдите в меню «Формат» и выберите «Число», затем выберите «Дата», чтобы отформатировать эти записи как даты.
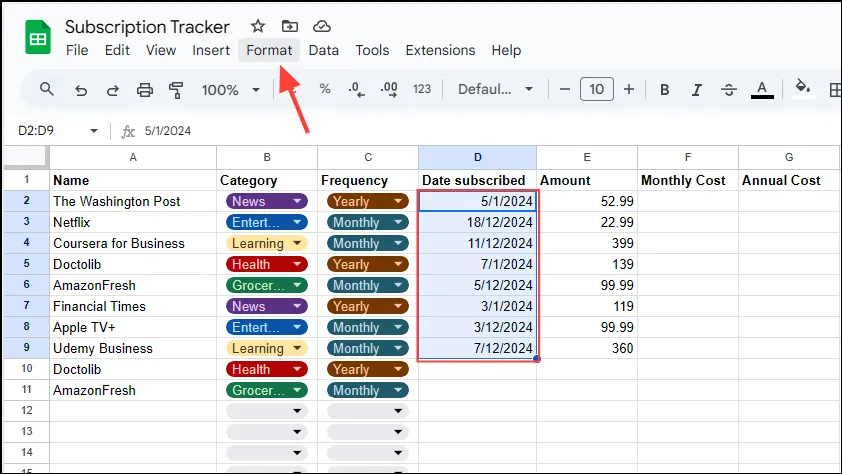
- Аналогично выберите элементы в столбце «Сумма». Выполните ту же процедуру, но вместо даты выберите «Валюта» или «Округленная валюта», чтобы точно отформатировать суммы. Если вы используете другую валюту, выберите «Пользовательская валюта».
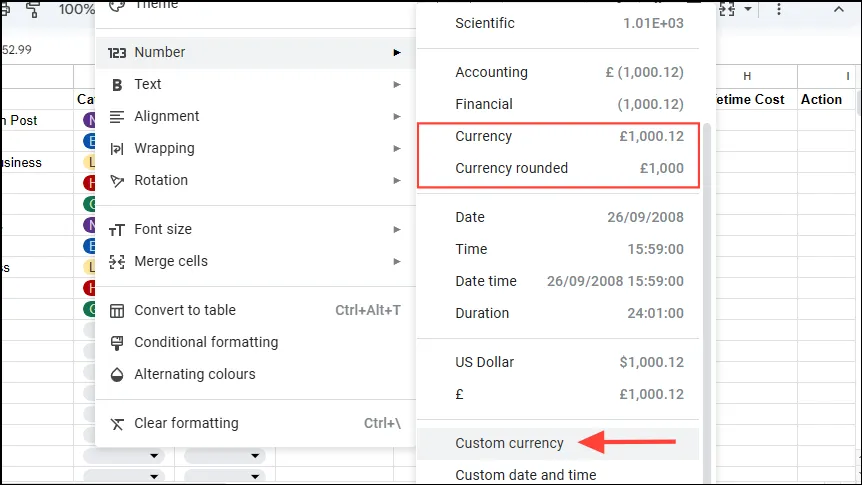
- Не забудьте связать раскрывающиеся списки для столбца «Действие» с такими вариантами, как «Продлить», «Отмена» или «Обновить».
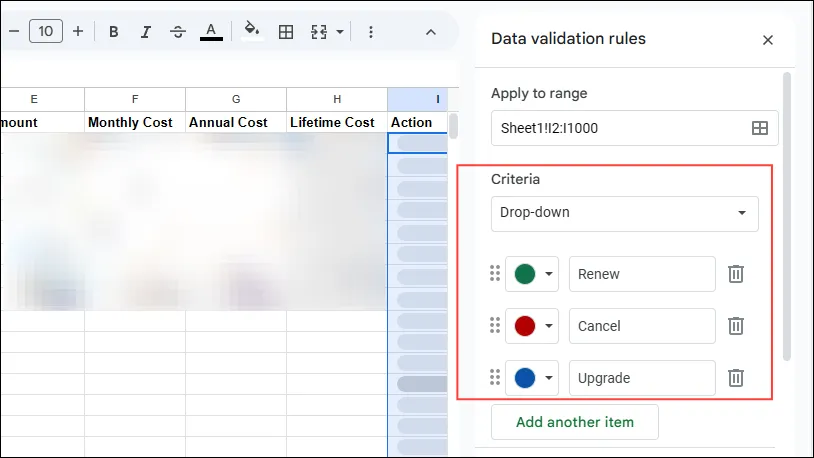
Шаг 2: Мониторинг ваших подписок
Важно точно рассчитать стоимость подписки в зависимости от ее частоты. У вас есть возможность умножать, делить или удерживать сумму в зависимости от того, как часто вы платите.
- Чтобы определить ежемесячную стоимость подписки, используйте следующую формулу:
=IF(C2="Monthly",E2,IF(C2="Annually",E2/12,IF(C2="Weekly",E2*4,""))).
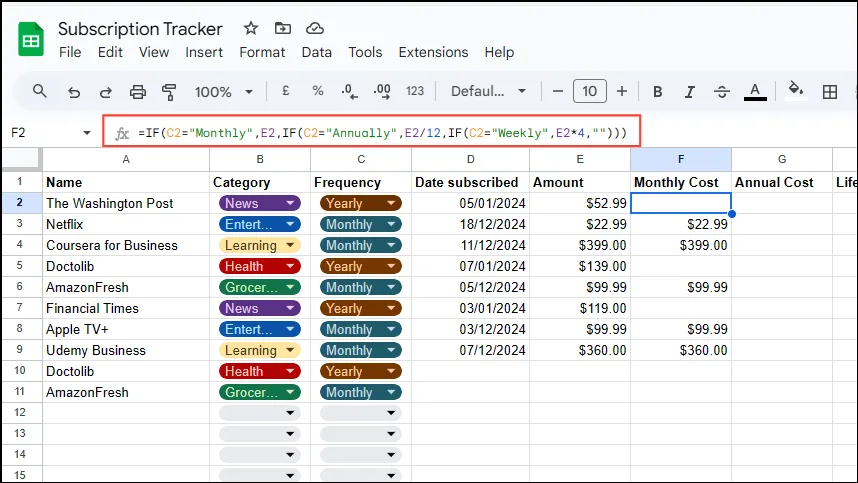
- Для расчета годовой стоимости просто умножьте ежемесячную сумму на 12. Формула, которую вам следует использовать, следующая:
=IF(C2="Monthly",E2*12,IF(C2="Annually",E2,IF(C2="Weekly",E2*52,""))).
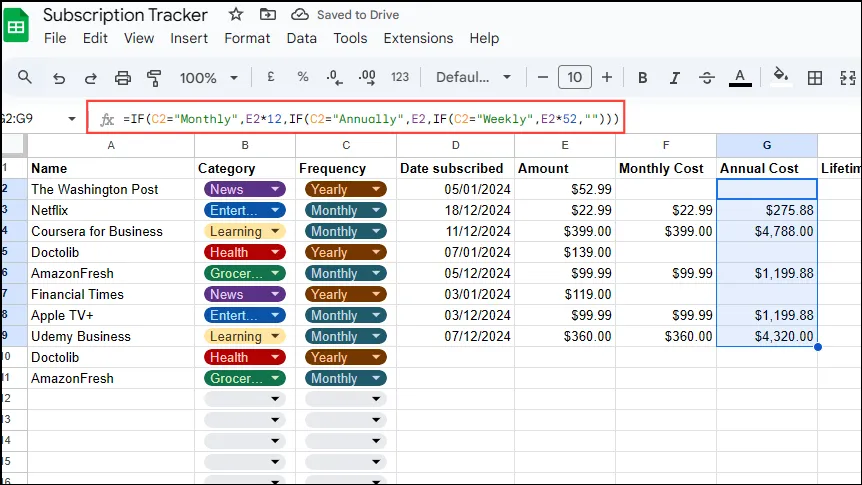
- Чтобы найти совокупные расходы с течением времени, учтите, сколько периодов прошло с момента вашего первого платежа. Формула для пожизненных расходов:
=IFS(C2 = "Weekly", F2 * INT((TODAY()-D2)/7), C2 = "Monthly", (DATEDIF(D2,TODAY(), "m") * F2), C2 = "Annually", (H2 * DATEDIF(D2, TODAY(),"y"))).
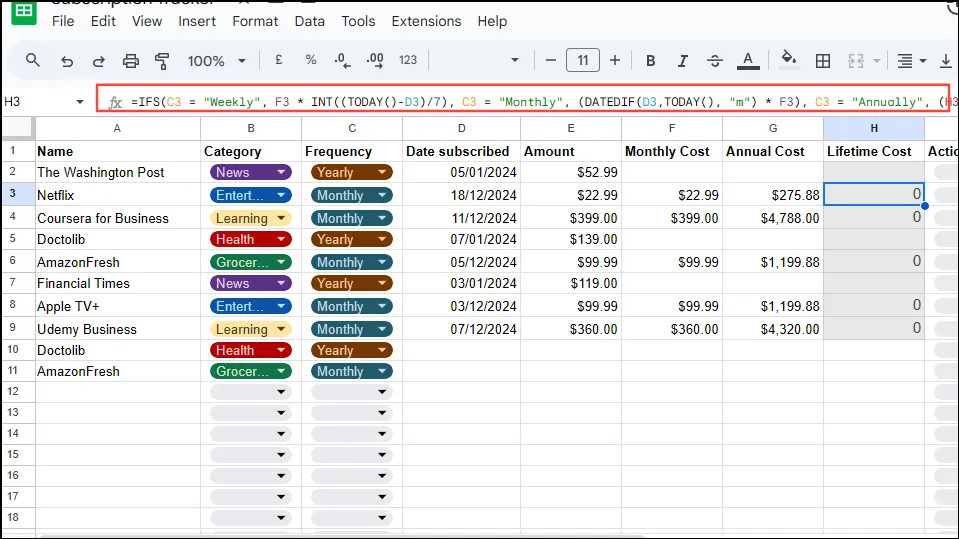
- В последнем столбце решите, хотите ли вы продлить, отменить или обновить подписку.
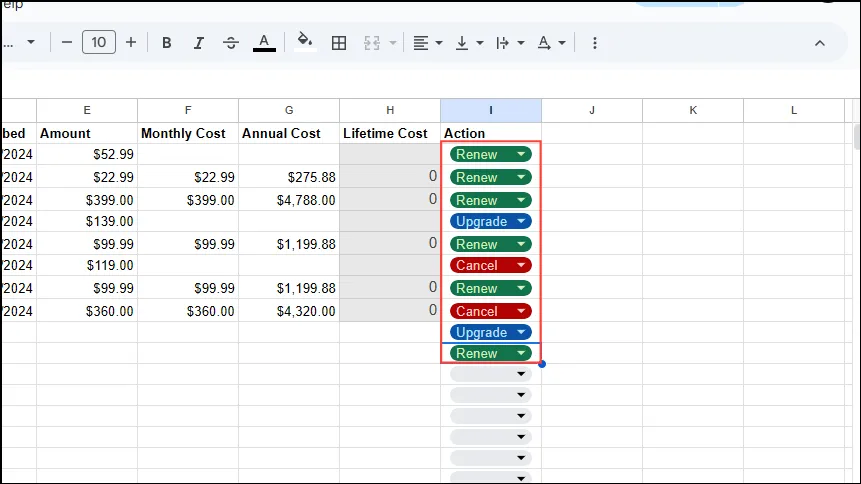
Если вы просто ищете способ отслеживать свои подписки, вы можете остановиться здесь. Однако улучшение вашего трекера может дать более глубокое понимание ваших финансовых обязательств!
Шаг 3: Применение условного форматирования
Условное форматирование поможет вам быстро определить подписки, дата продления которых приближается.
- Добавьте два новых столбца с заголовками «Следующая дата выполнения» и «Дней до действия».
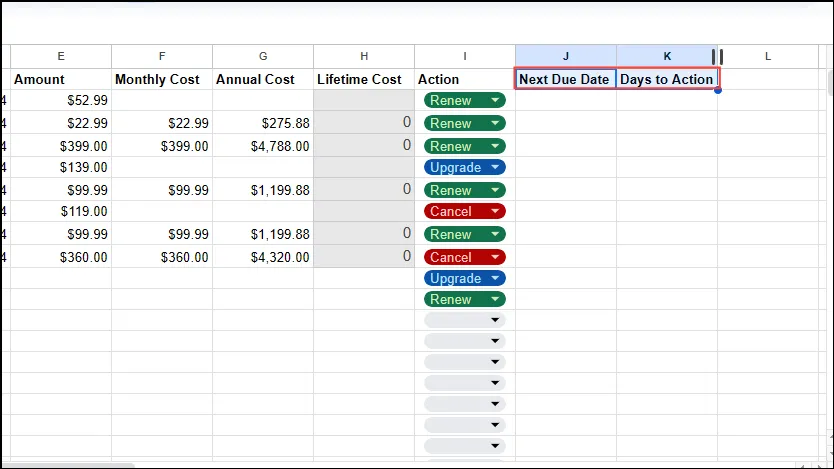
- Далее откройте меню «Формат» и выберите «Условное форматирование».
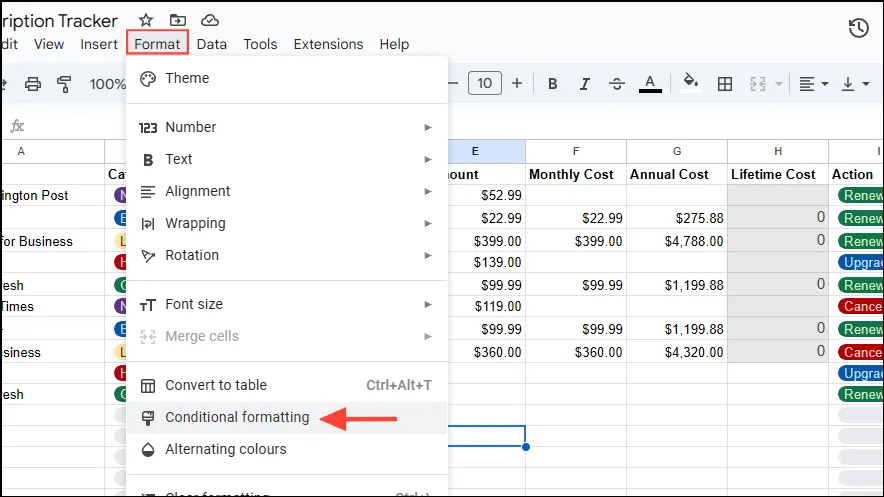
- В открывшейся панели укажите диапазон ячеек для условного форматирования (например,
A2:K100). Щелкните раскрывающийся список «Форматировать ячейки, если».
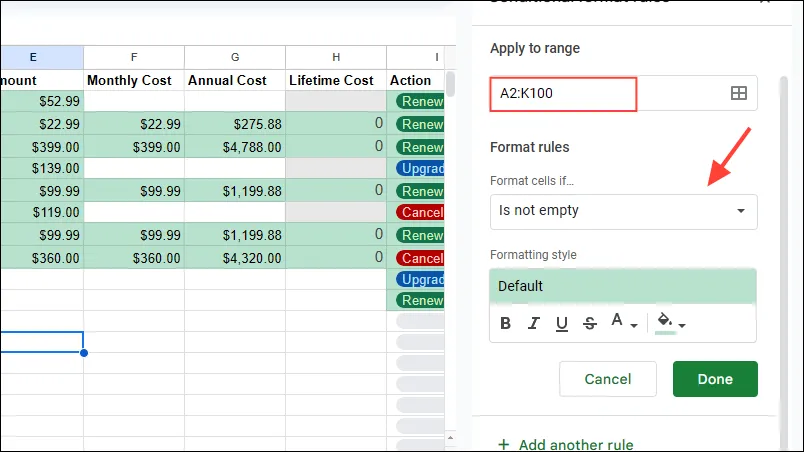
- В раскрывающемся списке выберите «Пользовательская формула».
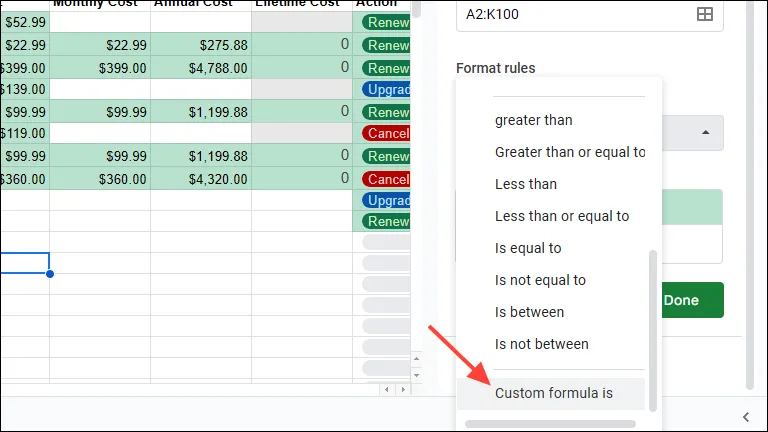
- В поле «Значение или формула» введите:
=AND(ISNUMBER($K2), $K2 <= 28). Это выделит строки, в которых подписки подлежат оплате в течение 28 дней.
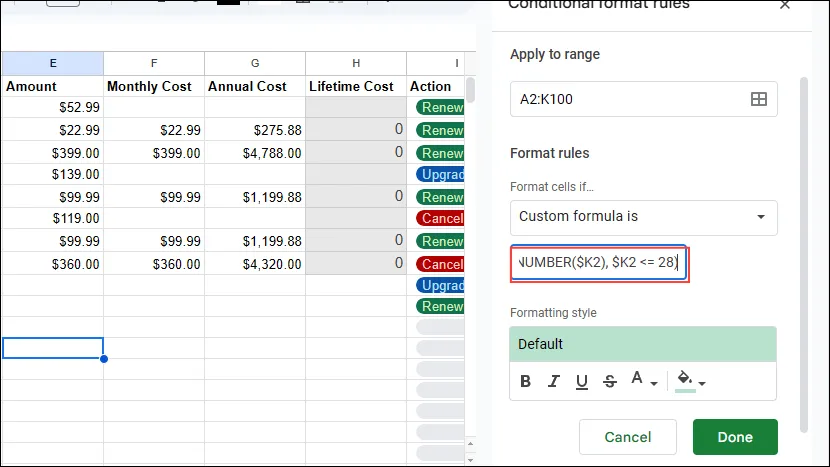
Полезные советы, которые стоит запомнить
- После того, как ваш трекер установлен, вы можете просто обновить соответствующую информацию, например, суммы, без необходимости в дополнительных подробностях. Google Таблицы автоматически обеспечат соответствующее обновление всех зависимых полей.
- Используйте сводные таблицы для мгновенного анализа данных подписки. Это позволит вам быстро проанализировать свои модели расходов.
- Хотя Google Таблицы не поддерживают сводные диаграммы, вы можете легко экспортировать свой файл в Microsoft Excel, который предоставляет эту функцию.
- Если создание собственного трекера подписок кажется вам сложной задачей, рассмотрите возможность использования готовых шаблонов Google Таблиц в качестве отправной точки.
- Пользователи Google Workspace могут добавлять собственные шаблоны отслеживания подписок в Галерею шаблонов, чтобы другие могли их использовать.
Дополнительные идеи
1. Могу ли я использовать Google Таблицы на мобильном устройстве для отслеживания подписок?
Да, Google Sheets доступен на мобильных устройствах через приложение Google Sheets или мобильный браузер. Это позволяет вам обновлять и контролировать подписки из любой точки мира.
2. Есть ли способ защитить данные моих подписок в Google Таблицах?
Конечно! Google Таблицы позволяют вам устанавливать разрешения на совместное использование и редактирование, гарантируя, что только авторизованные пользователи смогут получать доступ или изменять данные вашей подписки.
3. Как я могу экспортировать свой трекер подписок для других целей?
Вы можете легко загрузить файл Google Sheets в различных форматах, включая Excel, PDF и CSV. Перейдите в меню «Файл», выберите «Загрузить» и выберите нужный формат.




Добавить комментарий ▼