Если вы столкнулись с досадной ошибкой «Сети WiFi не найдены» в Windows 11, эта проблема обычно возникает из-за неисправностей сетевых адаптеров. К счастью, существует несколько ключевых методов для эффективного устранения и решения этой проблемы.
Хотя точная причина проблемы с подключением WiFi остается неясной, мы можем использовать общие стратегии устранения неполадок, которые доказали свою эффективность для многих пользователей. Ниже вы найдете подробное руководство, которое поможет вам ориентироваться в этих решениях!
1. Проверьте статус режима полета
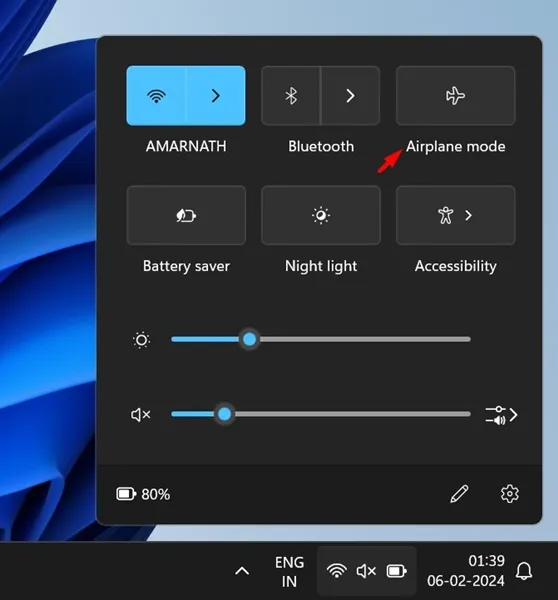
Windows 11 сохраняет функцию режима «В самолете», знакомую по Windows 10, которая отключает все беспроводные коммуникации на вашем устройстве. Если вы не можете обнаружить сети WiFi, сначала убедитесь, что режим «В самолете» отключен.
Отключение режима полета может быстро решить проблемы с подключением. После этого попробуйте снова выполнить поиск доступных сетей Wi-Fi — результаты должны отражать все доступные сети, что позволит вам подключиться без проблем.
2. Обновите операционную систему Windows
Одним из наиболее эффективных начальных решений для ошибки «Сети WiFi не найдены» является обновление Windows. Регулярные обновления часто включают исправления, которые могут устранить ошибки, влияющие на подключение.
Чтобы обновить Windows 11, выполните следующие действия:
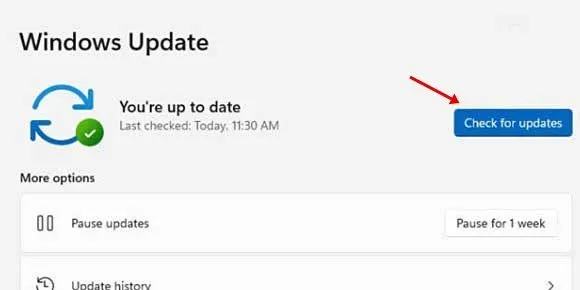
- Нажмите кнопку «Пуск» в Windows 11 и перейдите в раздел «Параметры» .
- В меню «Настройки» выберите «Центр обновления Windows» на левой боковой панели.
- С правой стороны нажмите кнопку Проверить наличие обновлений .
Если обновления доступны, вам будет предложено установить их. Выполнение этого действия может быстро решить проблему с сетью!
3. Переключение соединения WiFi
Иногда простое повторное включение вашего WiFi-подключения может творить чудеса. Даже если оно кажется включенным, его переключение может восстановить соединение.
Проверьте значок WiFi на панели задач. Если его там нет, перейдите в «Настройки» и выберите « Сеть и Интернет» . Убедитесь, что вы отключили и снова включили настройку WiFi. Это действие обновит соединение и сделает видимыми все локальные сети, доступные для подключения.
4. Активируйте сетевой адаптер WiFi.
Windows 11 позволяет вручную управлять сетевыми адаптерами. Если ваш адаптер WiFi отключен, вы не увидите доступных сетей для подключения. Чтобы проверить его статус:
- Начните с запуска Панели управления и выбора Сети и Интернета .
- Перейдите в Центр управления сетями и общим доступом .
- Выберите Изменить параметры адаптера на левой боковой панели.
- Щелкните правой кнопкой мыши по сетевому адаптеру WiFi и выберите «Включить» .
Перезагрузка компьютера может помочь закрепить внесенные изменения.
5. Обновите драйверы вашего WiFi-адаптера.
Если ваш WiFi по-прежнему не работает должным образом, обновление драйвера адаптера WiFi может помочь решить проблему. Вот как это сделать:
- Откройте строку поиска Windows 11, введите Диспетчер устройств и откройте ее.
- Разверните раздел «Сетевые адаптеры», чтобы найти свой адаптер WiFi.
- Щелкните правой кнопкой мыши по адаптеру WiFi и выберите Обновить драйвер .
- Выберите Автоматический поиск обновленного программного обеспечения драйверов .
- Следуйте инструкциям на экране для установки обновлений, если они доступны.
6. Откат драйвера до предыдущей версии
Если проблемы с WiFi начались после недавнего обновления, откат драйвера до предыдущей версии может помочь восстановить подключение. Чтобы откатить драйвер:
- Снова откройте Диспетчер устройств и разверните Сетевые адаптеры .
- Щелкните правой кнопкой мыши по вашему адаптеру WiFi и выберите «Свойства» .
- Перейдите на вкладку Драйвер и нажмите Откатить драйвер , если эта опция доступна.
Это действие может вернуть настройки адаптера к более стабильной конфигурации.
7. Настройте параметры канала WiFi.
Изменение настроек канала WiFi на «Авто» может решить проблемы обнаружения. Вот как это настроить:
- Откройте «Настройки» и выберите «Сеть и Интернет» .
- Перейдите в раздел «Дополнительные параметры сети» , а затем — «Дополнительные параметры сетевого адаптера» .
- Щелкните правой кнопкой мыши по вашему WiFi-адаптеру и выберите Свойства . Затем выберите Протокол Интернета версии 4 и нажмите Настроить .
- На вкладке «Дополнительно» выберите 802.11 и установите значение канала « Авто» .
После применения этих изменений нажмите «ОК», чтобы сохранить настройки.
8. Запустите средство устранения неполадок сети.
В Windows 11 есть встроенный инструмент устранения неполадок, который определяет и устраняет проблемы с подключением к Интернету. Чтобы использовать этот инструмент:
- Выберите меню «Пуск» и перейдите в «Параметры» .
- Нажмите «Система» , а затем «Устранение неполадок» .
- Выберите Другие средства устранения неполадок .
- В разделе «Наиболее часто используемые» нажмите кнопку «Выполнить» рядом с пунктом «Подключение к Интернету».
Следуйте всем последующим инструкциям, чтобы продолжить процесс устранения неполадок, который может оказаться чрезвычайно полезным для диагностики основной причины проблем с WiFi.
9. Сбросьте настройки сети
В качестве последнего средства вам может потребоваться сбросить настройки сети. Помните, что это сотрет все пользовательские настройки сети, вернув все к значениям по умолчанию. Поэтому разумно сделать резервную копию всего важного, включая настройки прокси-сервера и пользовательские конфигурации DNS.
После сброса настроек обязательно перезагрузите устройство, чтобы повторно инициализировать сеть.
10. Подключитесь к Интернету через кабель Ethernet

Если проблема все еще сохраняется, рассмотрите возможность подключения к Интернету с помощью кабеля Ethernet. Это поможет определить, связана ли проблема с вашей картой WiFi или настройками сети.
Для временного подключения просто подключите кабель к компьютеру.
11. Проверьте с другим USB-адаптером WiFi
Неисправное оборудование является частой причиной проблем с сетью WiFi. Если возможно, попробуйте использовать альтернативный USB-адаптер WiFi, чтобы проверить, решит ли он проблемы с подключением.
Вы также можете попробовать подключить ваш текущий адаптер WiFi к другому устройству, чтобы проверить его функциональность. Этот быстрый тест может сэкономить вам часы устранения неполадок.
Эти эффективные стратегии помогут вам решить проблему «Сети WiFi не найдены» в Windows 11. Если у вас есть другие решения, которые сработали для вас, не стесняйтесь поделиться своими идеями в комментариях ниже!
Дополнительные идеи
1. Что делать, если ни один из этих методов не сработал?
Если ни один из шагов по устранению неполадок не решил проблему, это может указывать на аппаратную проблему с вашей картой WiFi или адаптером. Рассмотрите возможность обратиться за помощью к профессиональному техническому специалисту или обратитесь за поддержкой к производителю вашего устройства.
2. Как проверить работоспособность моей карты WiFi?
Чтобы проверить карту WiFi, попробуйте подключиться к маршрутизатору с помощью кабеля Ethernet. Если вы можете получить доступ к Интернету через Ethernet, но не через WiFi, может потребоваться дальнейшее устранение неполадок или замена оборудования.
3. Важны ли регулярные обновления Windows для работы Wi-Fi?
Конечно! Обновления Windows часто включают важные исправления безопасности и исправления ошибок, которые могут напрямую повлиять на сетевые возможности вашего устройства. Поддержание ОС в актуальном состоянии необходимо для оптимальной производительности.




Добавить комментарий