Вы столкнулись с упрямым приложением в Windows 11, которое отказывается удаляться? Вы не одиноки! Многие пользователи сталкиваются с проблемами при попытке удалить неизвестные программы, которые потенциально могут быть связаны с вредоносным ПО или другими угрозами безопасности. Если у вас мало времени и вас беспокоят эти нежелательные приложения, крайне важно решить их как можно скорее. Ниже приведено подробное руководство с различными эффективными методами удаления этих надоедливых неизвестных приложений.
1. Перезагрузите компьютер с Windows 11.
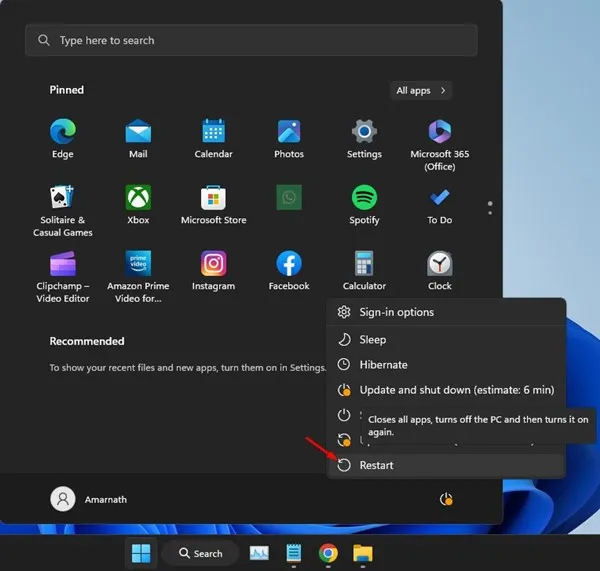
Прежде чем углубляться в устранение неполадок, простой перезапуск часто может устранить временные сбои. Возможно, что приложение, которое вы пытаетесь удалить, имеет фоновые процессы, которые мешают его удалению. Перезагрузка ПК закрывает все активные приложения, обеспечивая новый старт.
Для перезапуска:
- Нажмите кнопку «Питание» на панели задач.
- Выберите «Перезагрузить» .
После перезагрузки повторите процесс удаления!
2. Удалите программу из Панели управления.
Если стандартный метод не помог, попробуйте удалить приложение через Панель управления — проверенный инструмент, который по-прежнему актуален в Windows 11. Вот как это сделать:
- Найдите Панель управления в строке поиска Windows и откройте ее.
- Нажмите «Программы» , затем «Программы и компоненты» .
- Найдите надоедливое приложение, щелкните по нему правой кнопкой мыши и выберите «Удалить» .

3. Запустите полное сканирование с помощью Windows Security
Запуск полного сканирования имеет решающее значение, если вы подозреваете, что приложение может быть вредоносным. Безопасность Windows обеспечивает надежную защиту и может помочь идентифицировать вредоносное ПО.
- Введите «Безопасность Windows» в поле поиска и откройте приложение.
- Перейдите на вкладку «Защита от вирусов и угроз» .
- Выберите «Параметры сканирования» , затем «Полное сканирование» и нажмите «Сканировать сейчас» .
Терпеливо ждите, пока идет сканирование. Эта комплексная проверка может занять более часа, но ожидание того стоит, поскольку она выявляет скрытые угрозы.
4. Запустите полное сканирование с помощью Malwarebytes
Хотя Windows Security является мощным средством, Malwarebytes выводит обнаружение вредоносных программ на новый уровень. Он может находить и устранять угрозы, которые могут ускользнуть от другого антивирусного программного обеспечения.
- Загрузите и установите последнюю версию Malwarebytes.
- Запустите программу и перейдите в панель управления.
- Нажмите кнопку «Сканировать» в разделе «Безопасность».
После завершения сканирования Malwarebytes сообщит вам обо всех обнаруженных угрозах, что позволит вам удалить их.
5. Запустите сканирование на наличие руткитов
Руткит может скрываться глубоко в вашей системе, делая файлы необнаружимыми стандартными методами удаления. Malwarebytes может эффективно находить и удалять руткиты.
- Откройте Malwarebytes и перейдите в «Настройки» .
- Перейдите в раздел «Сканирование и обнаружение» , включив опцию «Сканировать на наличие руткитов» .
- Вернитесь на панель управления и нажмите «Сканировать», чтобы начать процесс обнаружения руткитов.
6. Запуск команд SFC и DISM
Если проблемы сохраняются, это может указывать на поврежденные системные файлы. Используйте команды System File Checker (SFC) и Deployment Image Servicing and Management (DISM) для восстановления этих файлов.
- Откройте командную строку от имени администратора, выполнив поиск по запросу CMD .
- Введите
sfc /scannowи нажмите Enter. - При возникновении ошибок последовательно используйте следующие команды:
DISM /Online /Cleanup-Image /CheckHealth
DISM /Online /Cleanup-Image /ScanHealth
DISM /Online /Cleanup-Image /RestoreHealth
Это поможет восстановить все поврежденные файлы, освободив путь для успешного удаления.
7. Чистая загрузка Windows 11
Выполняя чистую загрузку, вы отключаете сторонние службы, которые могут помешать удалению. Вот как выполнить чистую загрузку:
- Нажмите клавиши Windows + R , введите msconfig и нажмите Enter.
- На вкладке «Службы» установите флажок «Скрыть все службы Microsoft» и нажмите «Отключить все» .
- Откройте диспетчер задач , перейдите на вкладку «Автозагрузка» и отключите все сторонние приложения.
- Перезагрузите компьютер и попробуйте удалить проблемное приложение.
После удаления не забудьте восстановить настройки в msconfig.
8. Используйте сторонние деинсталляторы
Если вы исчерпали все встроенные методы, рассмотрите возможность использования сторонних деинсталляторов. Эти сложные инструменты могут обнаружить скрытые файлы и записи реестра, которые стандартная деинсталляция может пропустить.
Некоторые популярные варианты включают IObit Uninstaller, Revo Uninstaller и Geek Uninstaller. Они предлагают комплексную очистку нежелательных приложений и их остатков.
Следуя этим методам, вы сможете успешно удалить неизвестные приложения или файлы, которые в настоящее время мешают вашей системе Windows 11. Для получения дополнительной помощи или в случае возникновения новых проблем не стесняйтесь оставлять комментарии ниже!
Часто задаваемые вопросы
1. Что делать, если я не могу найти приложение в Панели управления?
Если приложение не указано в панели управления, оно может быть скрыто или требовать административных разрешений для удаления. Рассмотрите возможность использования Malwarebytes или стороннего деинсталлятора для его эффективного обнаружения и удаления.
2. Как узнать, является ли неизвестное приложение вредоносным ПО?
Ищите такие признаки, как необычное поведение системы, повышенное использование ресурсов или неожиданные всплывающие окна. Запуск полного сканирования системы с помощью Windows Security или Malwarebytes поможет выявить и удалить потенциальные угрозы.
3. Можно ли предотвратить установку неизвестных приложений в будущем?
Да! Включите параметры безопасности в Windows, которые блокируют установку из неизвестных источников, и регулярно обновляйте антивирусное ПО для защиты от нежелательных установок.




Добавить комментарий