Microsoft Copilot, усовершенствованный помощник на основе искусственного интеллекта, интегрированный в браузер Edge, призван улучшить пользовательский опыт. Если вы обнаружили, что Copilot не работает правильно в Edge, существуют различные методы устранения неполадок, которые вы можете использовать для решения проблемы.
Обновление Microsoft Edge
Неактуальная версия Edge может привести к проблемам совместимости с Copilot. Обновление браузера до последней версии — рекомендуемый первый шаг.
- Запустите Microsoft Edge.
- Нажмите на три точки (
...), расположенные в правом верхнем углу окна.
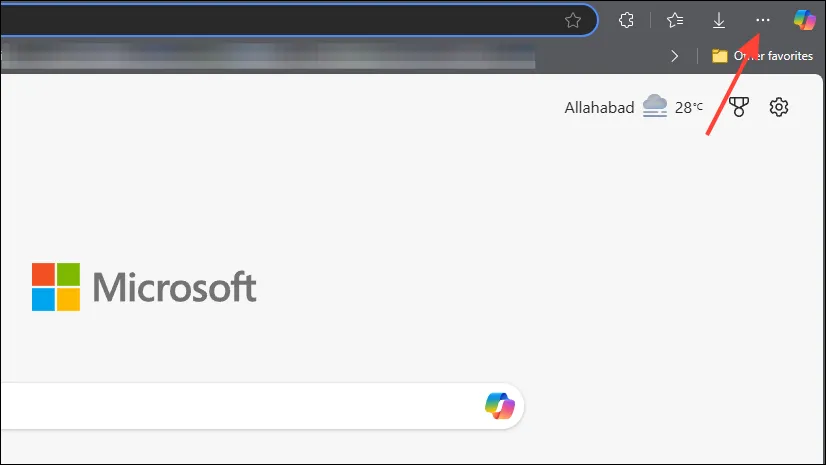
- Наведите указатель мыши на пункт «Помощь и обратная связь» в раскрывающемся списке.
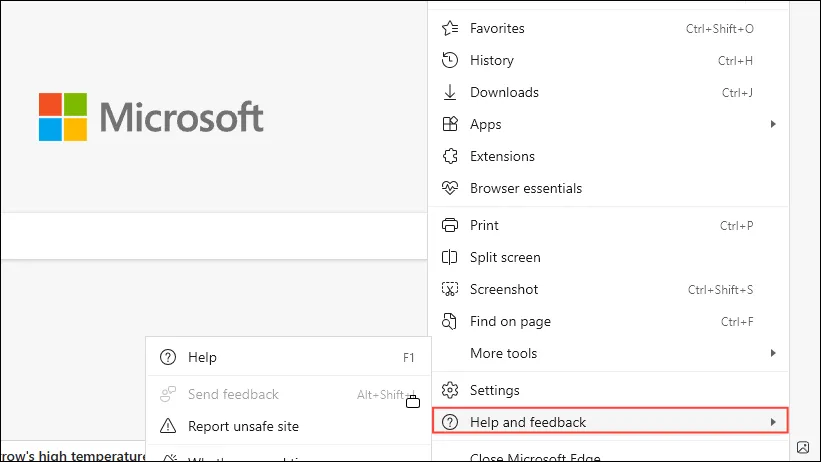
- Выберите «О Microsoft Edge».
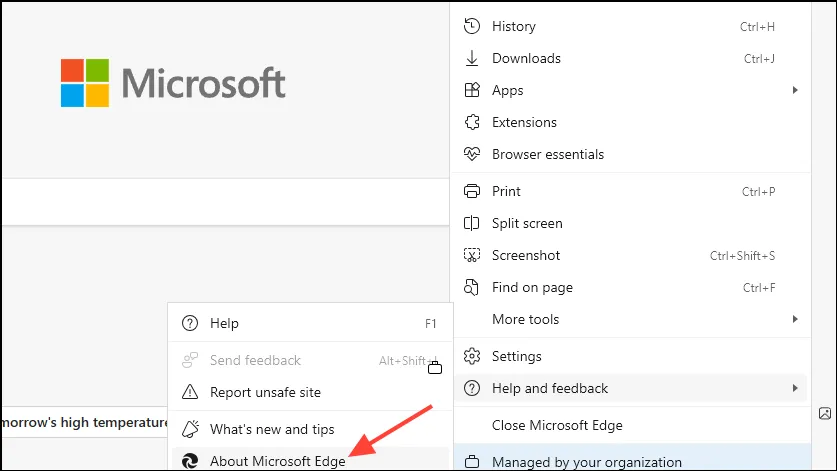
Edge автоматически проверит наличие доступных обновлений и установит их. После завершения обновления перезапустите браузер и проверьте, работает ли Copilot.
Очистите кэш и файлы cookie в Edge
Проблемы с Copilot могут быть связаны с поврежденным кэшем или файлами cookie. Их очистка может помочь восстановить функциональность.
- Откройте Microsoft Edge.
- Нажмите,
Ctrl + Shift + Deleteчтобы открыть окно «Очистить данные браузера».
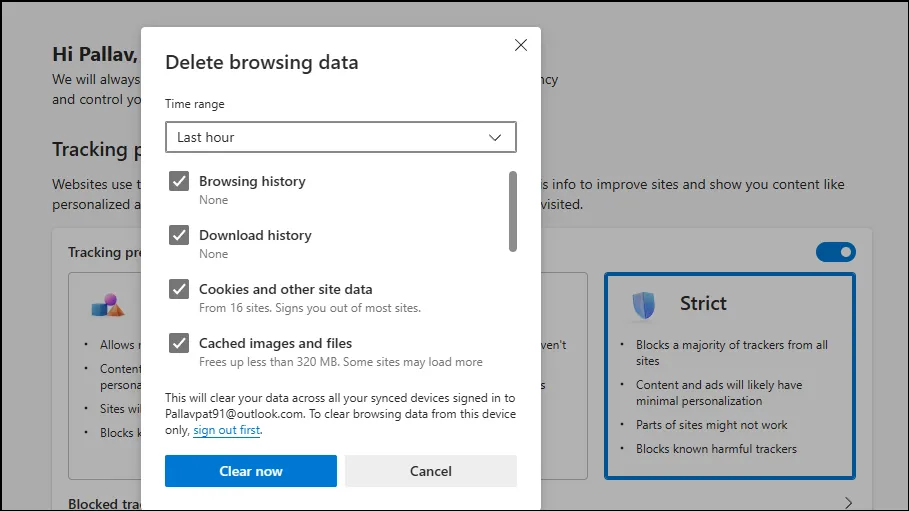
- В раскрывающемся меню «Диапазон времени» выберите «Все время».
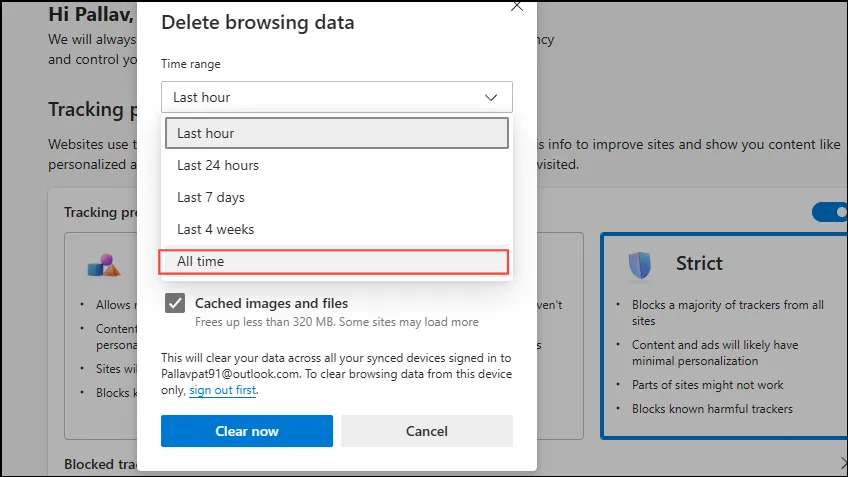
- Установите флажки «Файлы cookie и другие данные сайтов» и «Кэшированные изображения и файлы».

- Нажмите «Очистить сейчас».
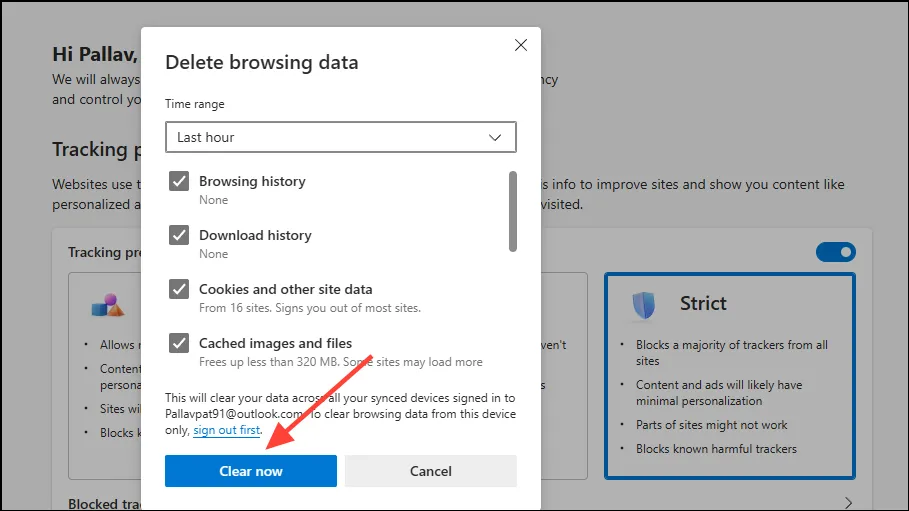
- Перезапустите Edge и проверьте еще раз, правильно ли работает Copilot.
Отключить расширения браузера
Иногда расширения могут мешать работе Copilot. Отключение их может помочь определить, является ли одно из них источником проблемы.
- Откройте Microsoft Edge.
- Нажмите на три точки (
...) в правом верхнем углу.
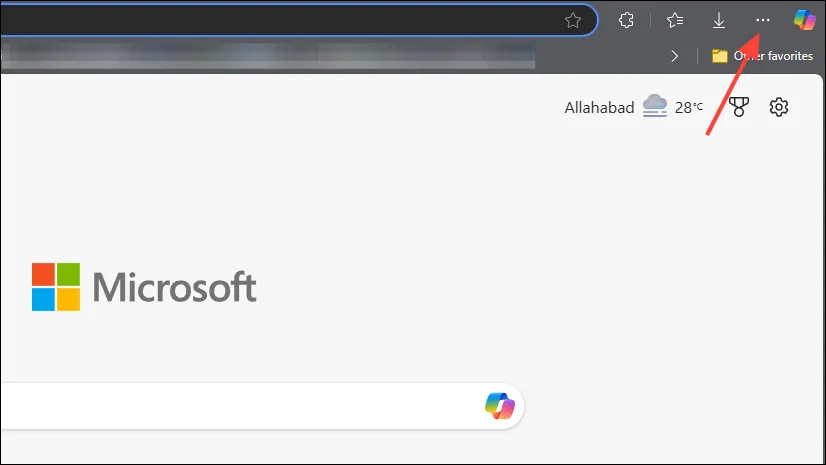
- В раскрывающемся меню выберите «Расширения».
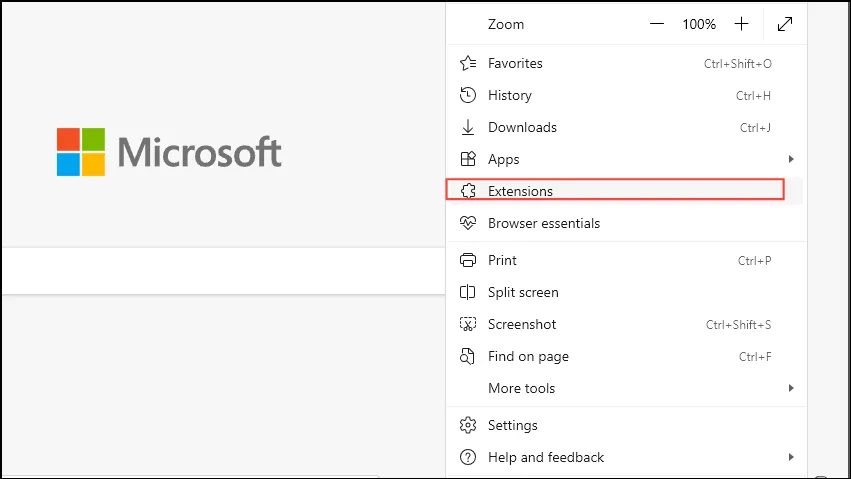
- Чтобы отключить все расширения, отключите их.
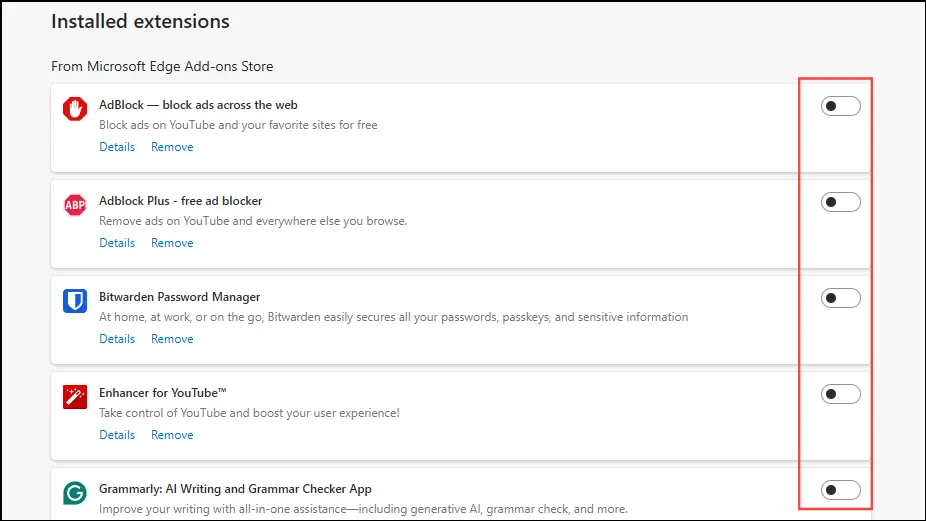
Попробуйте перезагрузить страницу Copilot, чтобы проверить, работает ли она. Если Copilot работает, активируйте расширения по одному, чтобы определить проблемное.
Проверьте настройки предотвращения отслеживания.
Функция предотвращения отслеживания Edge может блокировать определенные элементы, необходимые Copilot. Изменение этого параметра может решить проблему.
- Откройте Microsoft Edge.
- Нажмите на три точки (
...) в правом верхнем углу.
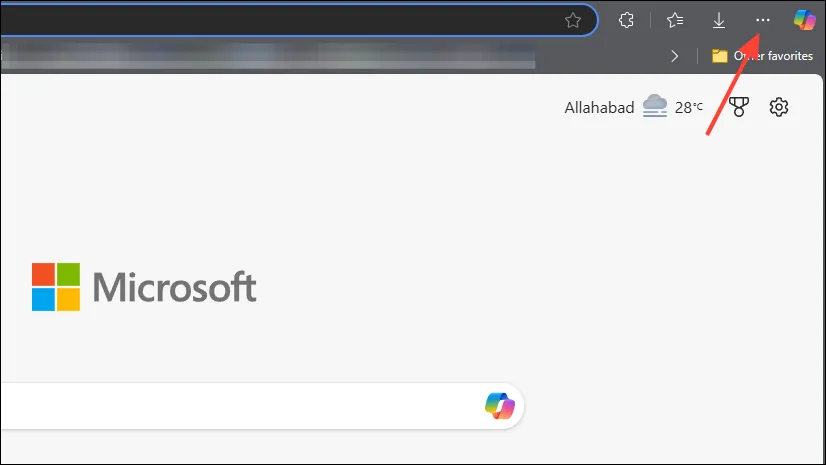
- Выберите «Настройки».
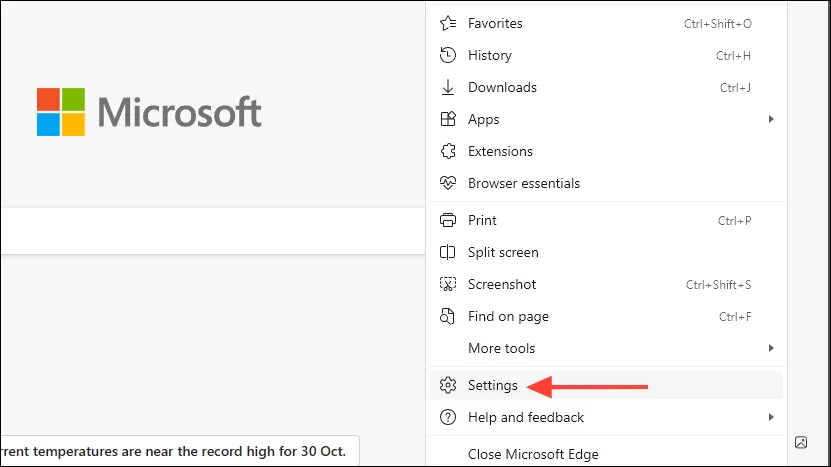
- В левом меню нажмите «Конфиденциальность, поиск и службы».
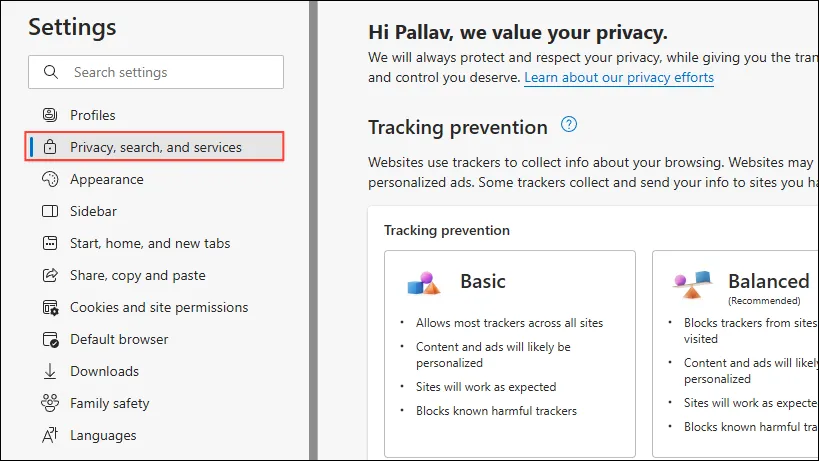
- В разделе «Предотвращение отслеживания» выберите «Сбалансированный» (настройка по умолчанию).
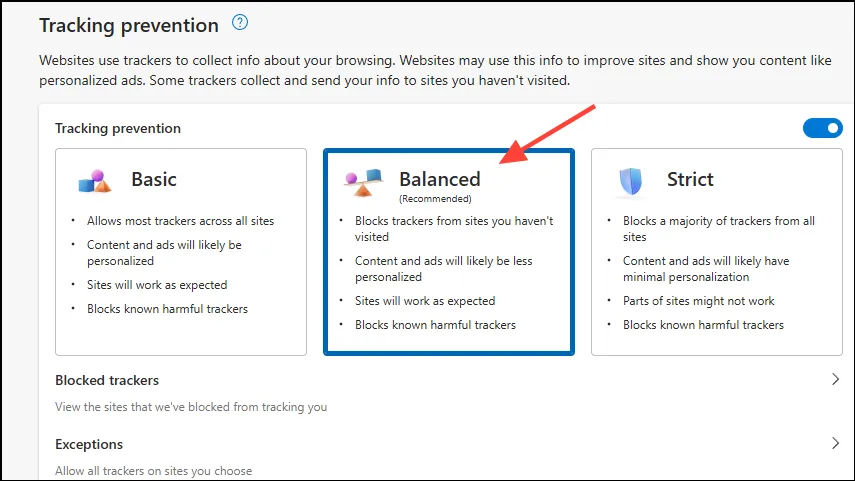
- Перезапустите Edge и проверьте, работает ли Copilot должным образом.
Повторно войдите в свою учетную запись Microsoft.
Если сеанс вашей учетной записи Microsoft истек или возникли проблемы, это может помешать производительности Copilot. Выход из системы и повторный вход могут обновить сеанс.
- Откройте Microsoft Edge.
- Нажмите на свою фотографию профиля или инициалы в правом верхнем углу.
- Выберите «Выйти».
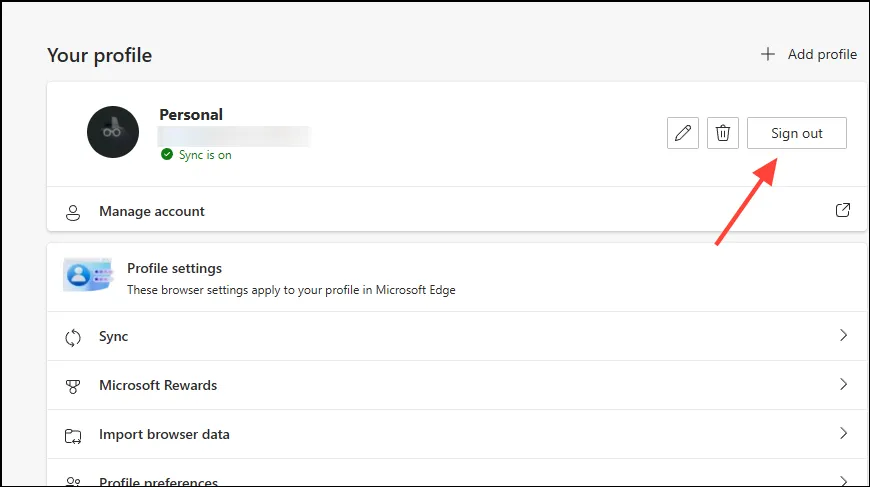
- Подтвердите свое решение выйти.
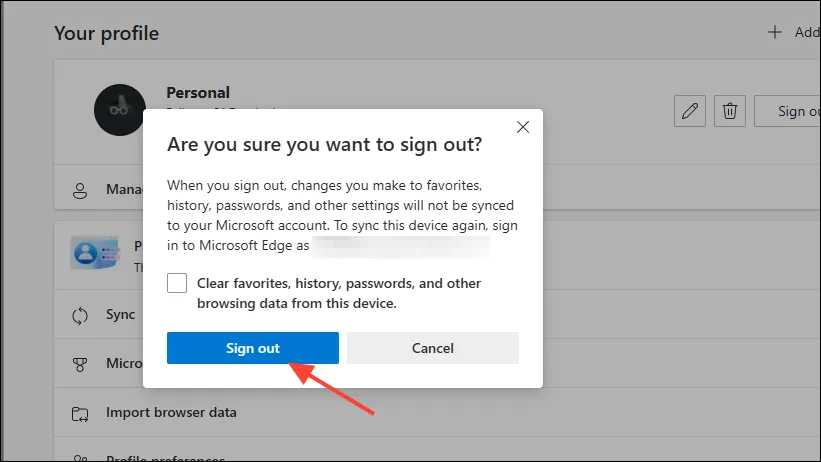
- Нажмите «Войти» и введите данные своей учетной записи Microsoft.
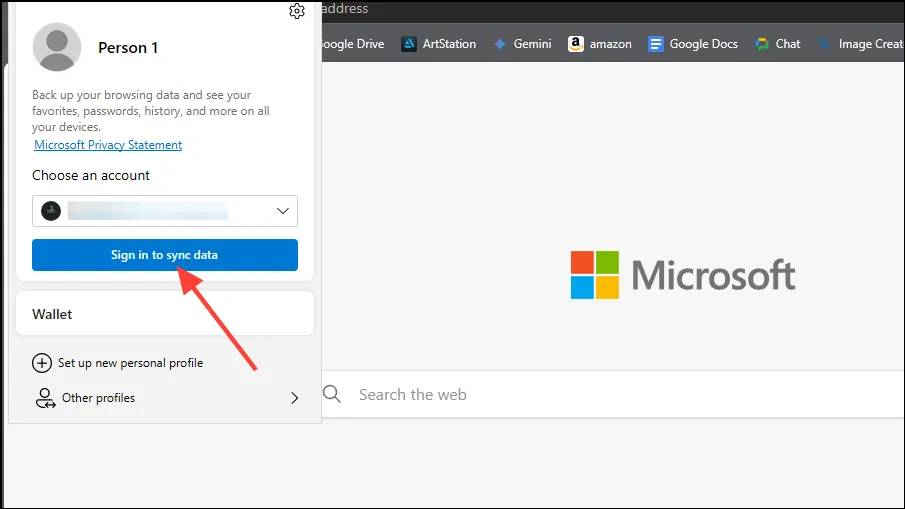
- После повторного входа в систему попробуйте снова использовать Copilot.
Проверьте свое интернет-соединение
Для эффективной работы Copilot крайне важно иметь надежное интернет-соединение.
- Убедитесь, что ваше устройство подключено к сети.
- Посетите другие веб-сайты, чтобы убедиться, что ваше интернет-соединение активно.
- Если вы подключены к Wi-Fi, попробуйте перезапустить маршрутизатор.
- Если проблема не устранена, переключитесь на другую сеть или рассмотрите возможность использования проводного соединения.
Проверьте, не упал ли второй пилот
Возможны случаи, когда серверы Copilot выходят из строя или испытывают проблемы.
- Посетите страницу Microsoft «Состояние работоспособности служб», чтобы проверить наличие сбоев.
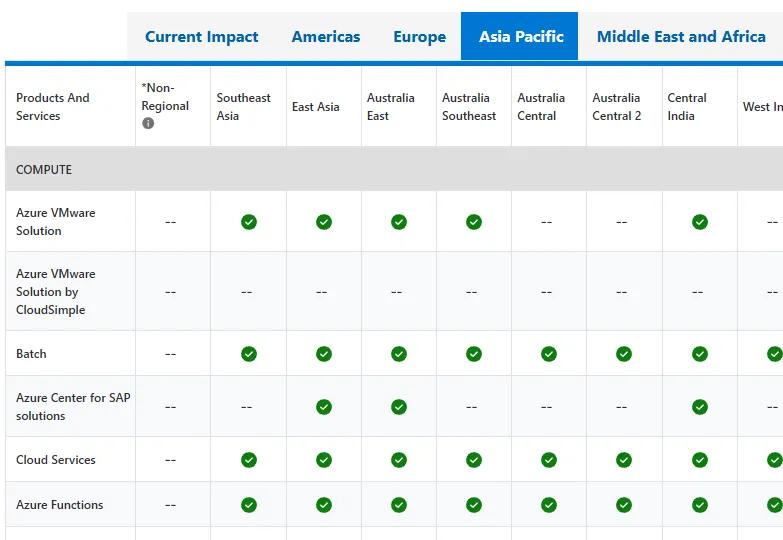
- Проверьте наличие сообщений о проблемах, связанных со службами Azure, которые могут повлиять на работу Copilot.
Если Copilot действительно не работает, вам придется подождать, пока Microsoft исправит проблему.
Создать новый профиль кромки
Иногда повреждение профиля может привести к проблемам с такими функциями, как Copilot.
- Откройте Microsoft Edge.
- Нажмите на свою фотографию профиля или инициалы, расположенные в правом верхнем углу.
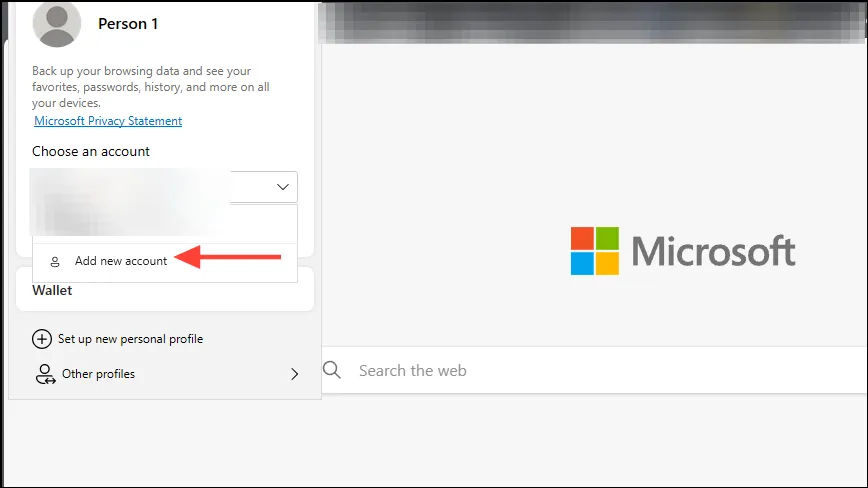
- Выберите «Добавить новую учетную запись».
- Затем нажмите «Добавить», чтобы настроить новый профиль без входа в систему.
Проверьте функциональность Copilot в новом профиле. Если все работает, вы сможете войти в систему с помощью своей учетной записи Microsoft позже, чтобы синхронизировать имеющиеся данные.
Сброс настроек Microsoft Edge
Отмена изменений в Edge может устранить различные проблемы путем восстановления настроек по умолчанию.
- Откройте Microsoft Edge.
- Нажмите на три точки (
...) в правом верхнем углу.
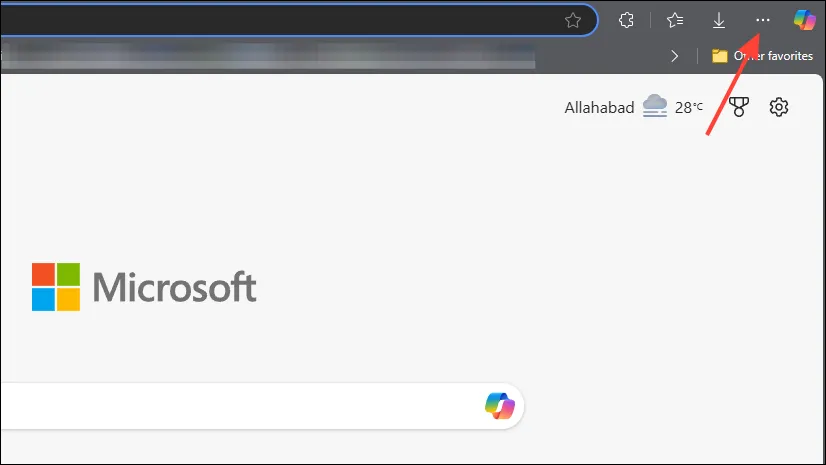
- Выберите «Настройки».
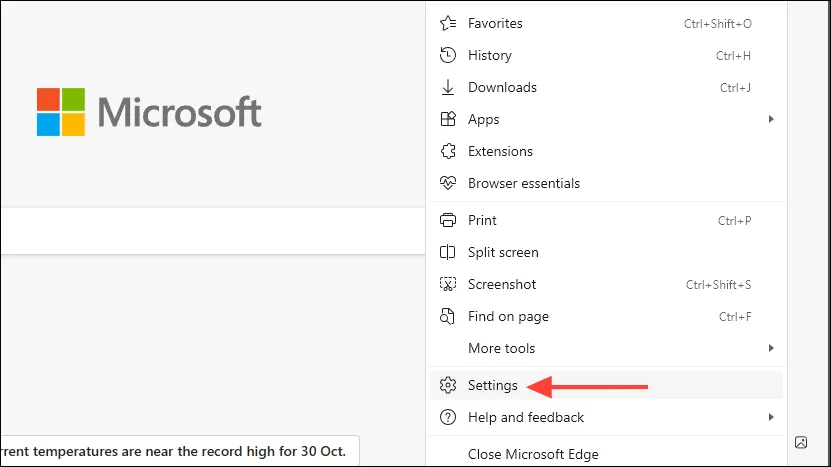
- Нажмите «Сбросить настройки» в левом меню.
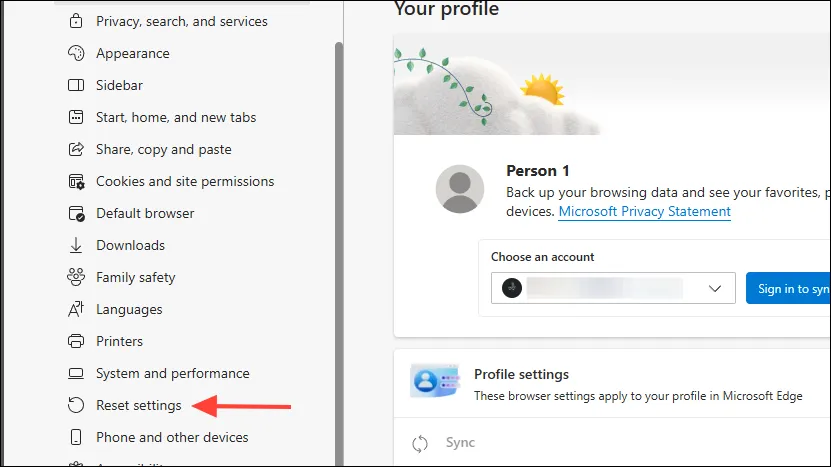
- Выберите «Восстановить настройки до значений по умолчанию».
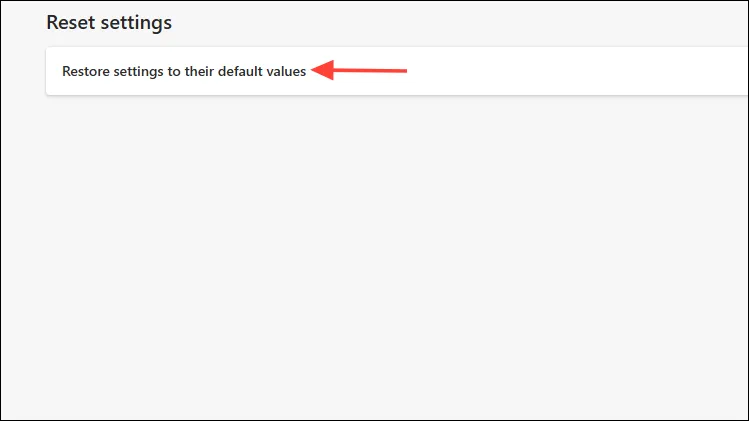
- Подтвердите сброс, нажав «Сброс».
- После этого перезапустите Edge и проверьте правильность работы Copilot.
Выполнив указанные выше шаги по устранению неполадок, вы сможете решить проблемы, связанные с тем, что Copilot не работает в Edge. Если вы продолжаете сталкиваться с проблемами, рекомендуется обратиться в службу поддержки Microsoft за дополнительной помощью.
Источники изображений: Allthings.how




Добавить комментарий ▼