Пользователи Windows часто сталкиваются с различными проблемами, связанными со звуком, от проблем с драйверами до неожиданных ошибок оборудования, которые могут привести к полной неисправности динамиков. Недавно многие люди сообщили о том, что столкнулись с тревожной проблемой: их динамики внезапно перестали работать.
Невозможность слышать звук на вашем компьютере с Windows может существенно затруднить ваш общий опыт работы с компьютером. Независимо от того, слушаете ли вы музыку, участвуете в видеозвонках или смотрите любимые шоу, аудиофункциональность является ключевой. Это руководство предоставит вам ряд эффективных решений для устранения неполадок и устранения проблем с динамиками в системах Windows.
1. Проверьте, отключен ли звук.
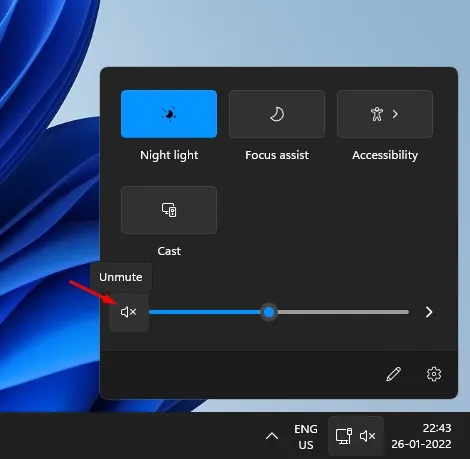
Прежде чем углубляться в устранение неполадок, убедитесь, что ваш звук не просто отключен. Пользователи часто случайно отключают звук с помощью сочетаний клавиш или кнопок, не осознавая этого. Чтобы проверить это:
- Воспроизведите любой аудио- или видеоклип и проверьте, не нажали ли вы случайно клавишу отключения звука на клавиатуре.
- Либо щелкните значок динамика на панели задач, чтобы включить/выключить звук.
Включение воспроизведения звука может сэкономить вам часы поиска и устранения неисправностей!
2. Обеспечьте надежное подключение динамиков

Далее, убедитесь, что ваши динамики подключены правильно. Тщательно проверьте гнездо динамика:
- При использовании стандартных динамиков или наушников убедитесь, что разъем 3,5 мм правильно подключен к аудиовыходу вашего компьютера.
- Для USB-динамиков еще раз проверьте исправность USB-подключения и исправность порта.
Эти простые проверки часто позволяют сразу определить источник проблемы со звуком.
3. Используйте средство устранения неполадок со звуком
Для пользователей, не знакомых с диагностикой проблем со звуком, в Windows 10 имеется встроенное средство устранения неполадок, призванное помочь выявить и устранить распространенные проблемы со звуком:
- Откройте строку поиска и введите «Устранение неполадок». Нажмите на результат.
- На странице «Устранение неполадок» выберите пункт «Устранение неполадок с воспроизведением звука».
- Следуя подсказкам, нажмите «Далее» , чтобы инструмент мог проанализировать любые проблемы с воспроизведением.
- Подождите, пока инструмент просканирует вашу систему; он либо исправит обнаруженные аномалии, либо укажет на их причину.
Эта полезная утилита часто может выявить проблемы, которые вы, возможно, не учли.
4. Переустановите аудиодрайверы.
Если ваши динамики продолжают работать со сбоями, переустановка аудиодрайверов может быть лучшим вариантом. Вот как это сделать:
- Найдите Диспетчер устройств в строке поиска Windows и откройте его.
- Развернуть Звуковые, видео и игровые контроллеры .
- Щелкните правой кнопкой мыши текущую звуковую карту, выберите «Свойства» , затем перейдите на вкладку «Драйвер» и выберите «Удалить».
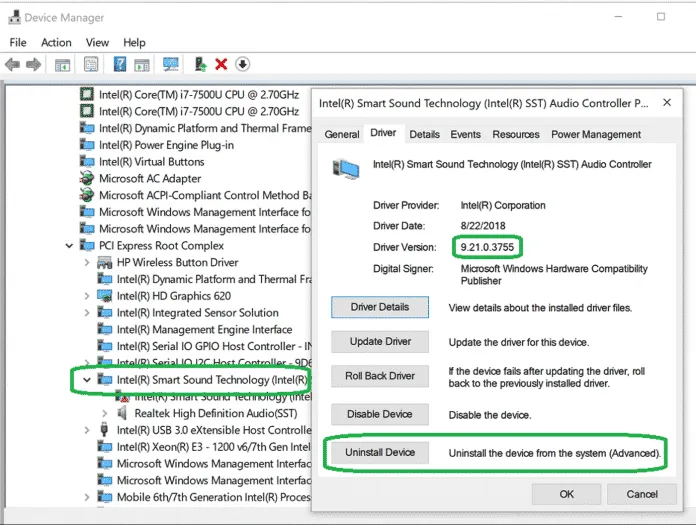
После удаления перезагрузите систему. Windows автоматически установит необходимые драйверы, что может решить проблему.
5. Обновите аудиодрайвер
Устаревшие драйверы могут привести к различным проблемам со звуком, включая прекращение работы динамиков. Обновление аудиодрайвера может устранить эти неисправности:
- В строке поиска введите Диспетчер устройств и запустите его.
- Найдите раздел «Системные устройства» и разверните его.
- Найдите аудиодрайвер, щелкните его правой кнопкой мыши и выберите «Обновить драйвер».
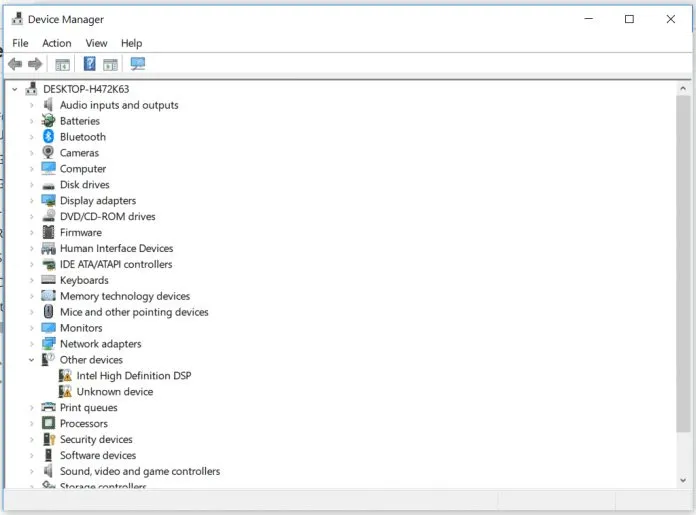
Выберите автоматический поиск драйверов и следуйте предоставленным шагам. Это вполне может исправить постоянные проблемы со звуком.
6. Установите устройство динамика по умолчанию
Обновления Windows иногда изменяют ваше устройство воспроизведения звука по умолчанию. Вот как правильно его настроить:
- Откройте меню «Пуск» и найдите «Звук». Откройте его из результатов.
- Перейдите на вкладку «Воспроизведение» .
- Щелкните правой кнопкой мыши нужное устройство воспроизведения, выберите «Свойства» и в разделе «Использование устройства» выберите «Использовать это устройство (включить)».
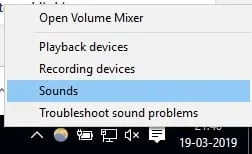
Не забудьте перезагрузить компьютер после внесения изменений, чтобы они вступили в силу.
7. Измените формат аудио
В крайнем случае, если проблемы со звуком сохраняются, попробуйте изменить формат аудио:
- Щелкните правой кнопкой мыши значок динамика в области уведомлений и выберите Устройства воспроизведения.
- Дважды щелкните устройство воспроизведения по умолчанию.
- Перейдите на вкладку «Дополнительно» и выберите другой аудиоформат из выпадающего меню. Проверьте каждый вариант, чтобы увидеть, какой работает лучше всего.
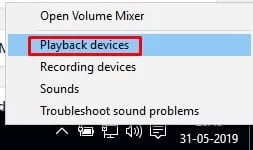
Многим пользователям удалось успешно решить проблемы со звуком, переключив аудиоформат.
В заключение, вышеупомянутые методы являются вашими решениями для устранения проблем с динамиками на компьютерах Windows. Если у вас есть другие успешные методы устранения неполадок, не стесняйтесь поделиться ими в комментариях ниже!
Часто задаваемые вопросы
1. Что делать, если мои динамики по-прежнему не работают после использования этих методов?
Если ни один из методов не решает проблему, рассмотрите возможность проверки аппаратных неисправностей самих динамиков. Кроме того, тестирование динамиков на другом устройстве может помочь определить, являются ли они проблемой.
2. Как определить, устарели ли мои аудиодрайверы?
Диспетчер устройств покажет, обновлены ли ваши драйверы, или вы можете посетить веб-сайт производителя для загрузки последних версий драйверов.
3. Могут ли обновления системы повлиять на мои настройки звука?
Да, системные обновления могут сбрасывать настройки звука, менять устройства воспроизведения по умолчанию и иногда даже перезаписывать драйверы. Рекомендуется проверять настройки звука после обновления.




Добавить комментарий ▼