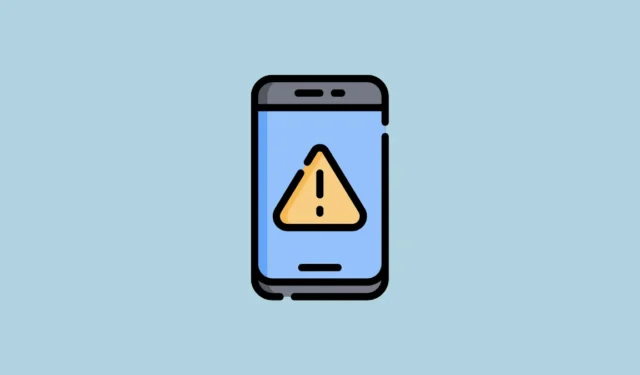
Ошибка «System UI isn’t responding» появляется, когда пользовательский интерфейс вашего устройства Android перестает работать. Это означает, что ваши приложения не будут работать должным образом, а переход на другие экраны и между приложениями может быть невозможен. Проблема может возникать по разным причинам, например из-за сбоев в работе приложений или использования устаревшей версии Android, и может быть решена разными способами.
Исправление 1: перезагрузите ваше Android-устройство.
Самый простой способ справиться с ошибкой «System UI isn’t responseing» — перезагрузить телефон. Это отключит все функции устройства и включит их, что может устранить сбои, вызывающие проблему. Чтобы перезагрузить телефон,
- Нажмите и удерживайте кнопку питания, пока не появится меню питания.
- Затем нажмите на появившуюся кнопку «Перезагрузить». Подождите, пока телефон перезагрузится, а затем проверьте, появляется ли ошибка снова.
Исправление 2: Очистите кэш лаунчера и кэш пользовательского интерфейса системы
Очистка кэша лаунчера поможет избавиться от временных файлов кэша, что может помочь исправить ошибку «Системный интерфейс не отвечает».
- Откройте приложение «Настройки» и нажмите «Приложения».
- Затем нажмите на опцию «Просмотреть все приложения».
- Затем нажмите «Показать системные приложения», чтобы просмотреть все системные приложения.
- Теперь перейдите к приложению System Launcher или System Home Screen и нажмите на него.
- На следующей странице нажмите «Хранилище и кэш».
- Наконец, нажмите «Очистить кэш».
- Теперь вернитесь на страницу приложений и нажмите «Системный интерфейс».
- Снова нажмите «Хранилище и кэш» для приложения.
- Наконец, нажмите «Очистить кэш», чтобы очистить кэш пользовательского интерфейса системы.

Исправление 3: повторное применение темы по умолчанию
Если ваше устройство поддерживает разные темы Android и вы применили другую тему, рассмотрите возможность возврата к теме по умолчанию, чтобы исправить ошибку System UI. Хотя точные шаги могут различаться в зависимости от вашего устройства, в целом процесс выглядит следующим образом.
- Откройте приложение «Настройки» и нажмите «Темы».
- На странице «Темы» нажмите «Моя учетная запись» в правом нижнем углу.
- Затем снова нажмите на опцию «Темы», чтобы увидеть доступные вам темы.
- Нажмите на любую из доступных тем по умолчанию.
- Наконец, нажмите кнопку «Применить», чтобы переключиться на тему по умолчанию.

Исправление 4: переустановите приложение
Если вы получаете ошибку «System UI isn’t responding» при открытии определенного приложения, проблема может быть в самом приложении. Оно может иметь технические проблемы или быть поврежденным, и его удаление и повторная установка могут решить проблему.
- Нажмите и удерживайте приложение, которое вы хотите удалить, и вы увидите несколько опций, которые могут различаться в зависимости от вашего устройства. Нажмите на опцию «Удалить».
- После удаления приложения откройте Google Play Store и снова загрузите приложение. Войдите в систему снова и проверьте, появляется ли ошибка снова.

Исправление 5: Удалите обновления из приложения Google
Приложение Google управляет различными функциями на Android, включая такие функции, как Google Assistant и виджеты домашнего экрана. Если установлены неисправные обновления приложения, это может привести к ошибке «System UI isn’t responding». Чтобы исправить это, попробуйте откатить обновления.
- Откройте Play Store и найдите приложение Google. Нажмите на него, когда оно появится.
- Затем нажмите на три точки в правом верхнем углу, а затем нажмите «Удалить обновления».
- После удаления обновлений приложения перезагрузите телефон.
Исправление 6: Сброс настроек приложения
Другая причина, по которой может возникнуть ошибка «System UI isn’t responding» при открытии определенного типа файла, заключается в том, что приложение по умолчанию, которое его открывает, повреждено. Сброс настроек приложения до значений по умолчанию может помочь устранить проблему.
- Откройте приложение «Настройки», а затем нажмите «Приложения».
- Затем нажмите «Приложения по умолчанию».
- Здесь вы увидите все приложения по умолчанию. Нажмите на каждое приложение и установите стандартное приложение в качестве приложения по умолчанию. После этого перезагрузите устройство и попробуйте открыть файл.

Исправление 7: Отключите медиаплеер
На Android 11 и более поздних версиях вы можете использовать быстрые настройки для управления воспроизведением мультимедиа, но эта функция иногда может приводить к сбою пользовательского интерфейса. Вы можете отключить ее, чтобы предотвратить эту ошибку.
- Откройте приложение «Настройки» и нажмите «Звук и вибрация».
- На странице «Звук и вибрация» прокрутите вниз и нажмите «Медиа».
- Отключите параметры «Закрепить медиаплеер» и «Показывать рекомендации мультимедиа», нажав на соответствующие переключатели, а затем перезагрузите телефон.

Исправление 8: Обновите версию Android
Если на вашем телефоне установлена устаревшая версия Android, вы можете увидеть различные сообщения об ошибках при попытке выполнить различные задачи. Вам следует проверить наличие обновления и установить последнюю доступную версию.
- Откройте приложение «Настройки», а затем нажмите «О телефоне» или «Обновление ПО» в зависимости от того, как это отображается на вашем устройстве.
- Затем нажмите на опцию «Версия Android». Опять же, это может выглядеть по-разному на устройствах разных производителей.
- Наконец, нажмите кнопку «Проверить наличие обновлений». Если обновления доступны, ваш телефон должен начать их загрузку. После загрузки и установки перезагрузите телефон.

Исправление 9: Обновите установленные приложения
Новые версии приложений Android выпускаются разработчиками для исправления ошибок и добавления новых функций, а обновить установленные приложения можно из Google Play Store.
- Откройте Play Store и найдите приложение, которое вы хотите обновить.
- Если доступно обновление, вы увидите кнопку обновления. Нажмите на нее, чтобы обновить приложение.
- Либо, чтобы обновить несколько приложений, нажмите на изображение своего профиля в правом верхнем углу после открытия Google Play Store.
- Затем нажмите «Управление приложениями и устройством».
- Вы увидите все приложения, для которых доступны обновления. Нажмите на приложение, которое вы хотите обновить.
- Нажмите кнопку «Обновить», чтобы обновить приложение.
- Чтобы обновить несколько приложений одновременно, нажмите кнопку «Обновить все».

Исправление 10: удаление виджетов с главного экрана
Неисправные виджеты домашнего экрана также могут привести к ошибке «Системный пользовательский интерфейс не отвечает». Android автоматически загружает виджеты при включении устройства, и если с виджетом возникли проблемы, это может вызвать проблемы. Нажмите и удерживайте виджет, который вы хотите удалить, а затем перетащите его на значок «Удалить». Вы можете удалить все виджеты, которые, по вашему мнению, вызывают ошибку, а затем проверить устройство, чтобы убедиться, что оно работает правильно.
Исправление 11: сбросьте настройки устройства Android
Если ничего не помогает, вам, возможно, придется сбросить настройки телефона до заводских. Это удалит все ваши приложения, данные и настройки, и вам придется настраивать устройство с нуля. Поэтому обязательно создайте резервную копию перед сбросом настроек устройства.
- Откройте приложение «Настройки» и найдите опцию «Сброс телефона». Она может быть в разделе «Дополнительные настройки» или в чем-то подобном.
- Нажмите «Сброс настроек».
- Наконец, нажмите «Стереть все данные». Вам придется ввести PIN-код телефона, прежде чем телефон начнет сброс настроек.

- После сброса настроек телефона вы сможете настроить его с помощью своей учетной записи Google, и, будем надеяться, у вас больше не возникнет никаких проблем.
Что нужно знать
- Насколько это возможно, вам следует придерживаться загрузки приложений только из Google Play Store. Загрузка APK из других источников может подвергнуть ваше устройство различным угрозам, что приведет к различным проблемам.
- Если вы используете устройство под управлением Android 12, вы можете загрузить его в безопасном режиме, который отключает все сторонние приложения. Если ошибка не появляется, ее вызывает стороннее приложение, и вы можете удалить его с устройства.
- Низкий объем оперативной памяти — одна из наиболее распространенных причин таких проблем, как зависание и сбой пользовательского интерфейса на вашем устройстве. Если на вашем устройстве недостаточно оперативной памяти, избегайте использования нескольких приложений одновременно и закройте тяжелые приложения, чтобы они не оставались активными в фоновом режиме.
- Если вы используете сторонний лаунчер, рассмотрите возможность его удаления и перехода на лаунчер по умолчанию — это также может помочь решить ряд проблем.
- Если у вас старое устройство, вам также следует проверить такие вещи, как память, и убедиться, что она не заполнена, поскольку это также может затруднить использование устройства.


Добавить комментарий