Если вы недавно столкнулись с ошибкой при попытке установки программ на вашем компьютере с Windows 10 или Windows 11, которая гласит: « Эта установка запрещена системной политикой », вы не одиноки.С этой досадной проблемой сталкивались многие пользователи, и она может быть вызвана различными глубинными причинами.
В этом руководстве мы рассмотрим возможные причины этой ошибки установки и предложим эффективные решения, которые помогут вам преодолеть это препятствие и продолжить установку нужных вам приложений.
Понимание ошибки «Эта установка запрещена»
Эта ошибка обычно возникает во время установки нового программного обеспечения в средах Windows.Как указано, она напрямую связана с системными политиками, которые ограничивают определенные установки.Вот некоторые известные триггеры этой проблемы:
- Отключенные службы установщика Windows: Если служба установщика Windows отключена, установка не будет выполнена.
- Поврежденные файлы установщика: попытка запустить неисправный или неполный установщик может привести к ошибкам.
- Проблемы с настройками реестра: Неправильные или неправильно настроенные записи реестра могут блокировать установку.
- Неправильно настроенные системные политики: Настройки системного администрирования могут ограничивать все или некоторые установки.
- Вмешательство вредоносного ПО: вредоносное ПО может влиять на системные политики, что приводит к проблемам при установке.
Независимо от причины, существует множество подходов к устранению ошибки «Эта установка запрещена системной политикой».Давайте рассмотрим эти практические решения.
1.Перезагрузите компьютер.
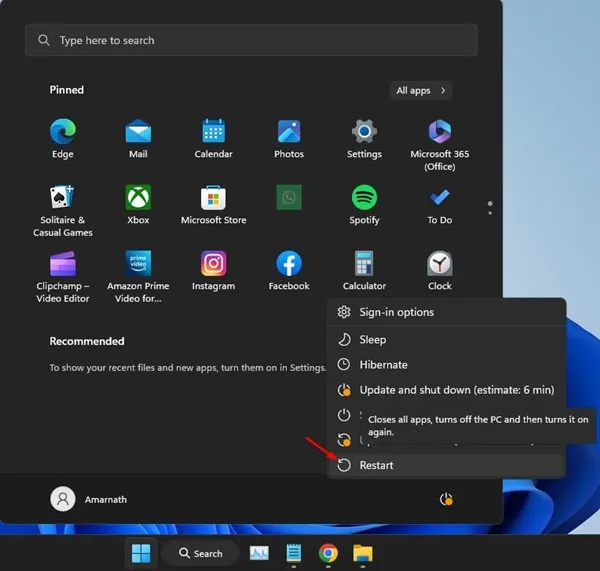
Простой перезапуск часто может решить множество неожиданных проблем, включая ошибки установки.Обновляя системные процессы и очищая временные файлы, перезапуск помогает компьютеру сбросить настройки.Чтобы перезапустить устройство:
- Откройте меню питания, нажав клавишу Windows.
- Выберите опцию «Перезагрузить» и дождитесь перезагрузки системы.
После перезагрузки компьютера попробуйте снова запустить установщик; возможно, ошибка больше не возникнет.
2.Загрузите новый файл установщика
Если файл установщика поврежден, вам понадобится новый, чтобы продолжить установку.Вот краткое пошаговое руководство:
- Посетите официальный сайт программного обеспечения, которое вы хотите установить.
- Загрузите последнюю версию установщика.
- Дважды щелкните по недавно загруженному файлу и следуйте инструкциям на экране.
3.Запустите установщик с правами администратора.

Попытка запустить установку от имени администратора может обойти некоторые системные ограничения.Выполните следующие действия:
- Щелкните правой кнопкой мыши файл установщика.
- В контекстном меню выберите «Запуск от имени администратора».
- При появлении запроса от службы контроля учетных записей нажмите «Да», чтобы предоставить необходимые разрешения.
4.Проверьте состояние службы установщика Windows.
Проблемы с установкой могут возникнуть, если служба установщика Windows не включена.Чтобы включить ее:
- Введите «Службы» в поле поиска Windows, затем откройте приложение «Службы».
- Найдите в списке «Установщик Windows»; дважды щелкните по нему, чтобы открыть «Свойства».
- Установите тип запуска « Вручную» и нажмите кнопку «Запустить», если он в данный момент остановлен.
- Наконец, нажмите «Применить», чтобы сохранить изменения.
5.Измените параметры локальной групповой политики
Регулировка параметров в редакторе локальной групповой политики также может помочь устранить ошибку ограничения.Вот как:
- Откройте редактор локальной групповой политики, выполнив поиск по запросу «Локальная групповая политика» в строке поиска Windows.
- Перейдите к
Computer Configuration > Administrative Templates > Windows Components > Windows Installer. - Дважды щелкните «Запретить пользователям, не являющимся администраторами, применять обновления, подписанные поставщиком».
- Установите значение «Отключено» или «Не настроено», затем примените изменения.
6.Отключите контроль учетных записей пользователей (UAC)
Отключение UAC может помочь, если оно мешает установке.Вот как это сделать временно:
- Найдите «Изменение параметров контроля учетных записей пользователей» в поиске Windows.
- Установите ползунок в положение « Никогда не уведомлять» и нажмите «ОК».
- Перезагрузите компьютер, чтобы изменения вступили в силу.
7.Редактировать системный реестр
Изменение реестра может решить ошибку установки.Вот безопасный способ изменить этот параметр:
- Введите «Реестр» в поле поиска и откройте редактор реестра.
- Перейдите к
Computer\HKEY_LOCAL_MACHINE\SOFTWARE\Policies\Microsoft\Windows. - Создайте новый ключ под названием Installer, щелкнув правой кнопкой мыши в папке Windows.
- Добавьте новый параметр DWORD (32 бита) с именем DisableLUAPatching и установите его значение равным 1.
После внесения изменений закройте редактор и перезагрузите компьютер.
8.Перерегистрируйте службу установщика Windows.
Если ошибка повторяется, может помочь повторная регистрация службы установщика Windows:
- Откройте командную строку от имени администратора, найдя CMD в поиске и щелкнув правой кнопкой мыши, чтобы выбрать «Запуск от имени администратора».
- В командной строке введите следующие команды одну за другой:
- После этого перезагрузите компьютер.
%windir%\system32\msiexec.exe /unregister %windir%\system32\msiexec.exe /regserver %windir%\syswow64\msiexec.exe /unregister %windir%\syswow64\msiexec.exe /regserver
Используя эти методы, вы сможете устранить неполадки и устранить ошибку «Эта установка запрещена системной политикой» в Windows 10 или 11.Наше сообщество будет радо узнать, какая стратегия сработала у вас, поэтому, пожалуйста, поделитесь своим успехом!
Часто задаваемые вопросы
1.Что вызывает ошибку «Эта установка запрещена системной политикой»?
Эта ошибка может возникнуть из-за отключенных служб установщика Windows, поврежденных файлов установщика, неправильных параметров реестра, неправильно настроенных системных политик или вмешательства вредоносного ПО.
2.Могу ли я устранить эту ошибку без дополнительных технических знаний?
Да, многие шаги по устранению неполадок, такие как перезагрузка компьютера или запуск установщика от имени администратора, просты и удобны для пользователя, что делает их доступными даже для тех, у кого минимальные технические знания.
3.Безопасно ли изменять реестр?
Редактирование реестра может быть рискованным, если сделано неправильно, так как это может повлиять на функциональность системы.Обязательно следуйте инструкциям и рассмотрите возможность создания резервной копии реестра перед внесением изменений.




Добавить комментарий