Современные компьютеры и ноутбуки обычно оснащены двумя или тремя портами USB, что обеспечивает совместимость с различными устройствами. Если вы уже пользовались USB-гаджетом, вы, вероятно, знаете, что при первом подключении Windows сама устанавливает необходимые драйверы.
Однако если Windows не распознает устройство, вы можете столкнуться с сообщением об ошибке «USB-устройство не распознано». Это может произойти у каждого и является широко распространенной проблемой.
Следующие методы решения этой проблемы просты и удобны для пользователя.
1. Отключите компьютер от питания.
Простое отключение кабеля питания компьютера не то же самое, что типичное выключение; вам необходимо физически отключить источник питания от устройства.
Иногда перезагрузка материнской платы необходима для того, чтобы компьютер можно было разбудить удаленно. Если этот шаг сработает, он может быстро решить вашу проблему.
2. Используйте средство устранения неполадок
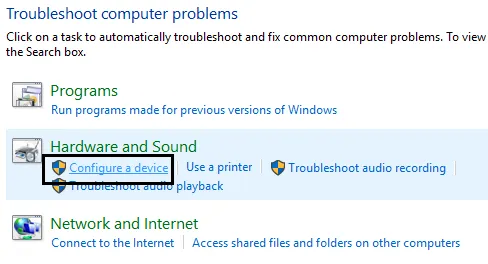
Для решения различных проблем с оборудованием и программным обеспечением Windows предоставляет средство устранения неполадок. Эта утилита может устранить большинство неполадок оборудования, включая ошибку «USB-устройство не распознано».
Вы можете получить доступ к этой функции, выполнив поиск «Устранение неполадок» в меню «Пуск». Выберите «Оборудование и звук», затем нажмите «Настроить устройство» и следуйте предоставленным подсказкам для устранения проблем с оборудованием.
3. Отключите и снова подключите USB-устройства.
Первый шаг, который вы должны сделать с подключенными USB-устройствами, — это отключить и снова подключить их. Часто простая повторная вставка устройств может исправить проблему, поскольку это эффективно обновляет ваши текущие соединения.
4. Отключите функцию быстрого запуска.
Если у вас ноутбук и вы столкнулись с проблемами с USB-устройствами, рассмотрите возможность отключения функции быстрого запуска. Вот как это сделать:
1. Откройте настройки электропитания и выберите Изменить действие кнопок питания .
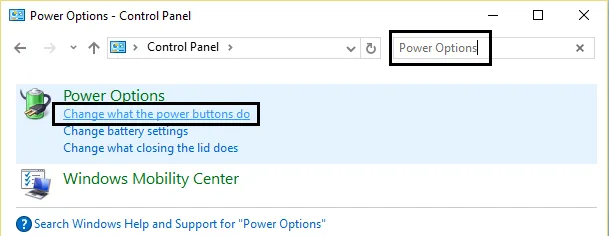
2. Нажмите Изменить настройки, которые в данный момент недоступны .
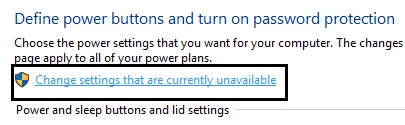
3. Снимите флажок « Включить быстрый запуск» в разделе «Параметры завершения работы».
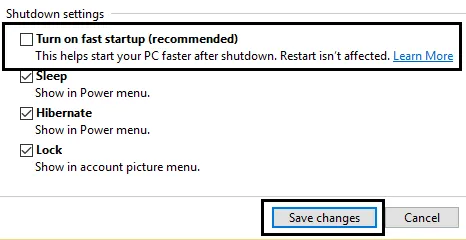
После применения изменений перезагрузите компьютер, это может помочь решить проблему.
5. Подключите USB-накопитель к другому USB-порту.
Если вы постоянно видите сообщение об ошибке «Не распознано», возможно, ваш USB-порт неисправен.
Поскольку порты USB могут со временем изнашиваться, попробуйте другой порт, чтобы решить проблему. Если какой-то определенный порт, похоже, имеет проблемы, рассмотрите возможность его замены, чтобы предотвратить повторные ошибки.
6. Перезагрузите компьютер.
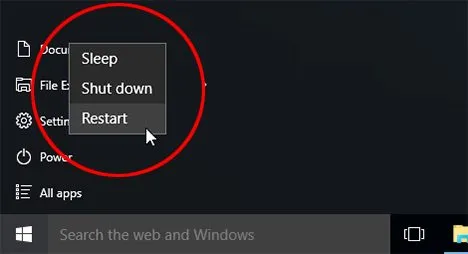
При загрузке ПК в фоновом режиме автоматически инициализируются различные программы и драйверы.
Однако если важные процессы или драйверы не запускаются правильно, ваш ПК может работать не так, как задумано.
Поэтому рекомендуется перезагрузить компьютер, чтобы проверить, сохраняется ли ошибка «USB-устройство не опознано».
7. Проблема с USB-контроллером
Контроллер USB интегрирован в материнскую плату вашего ПК, которая включает порты USB и соответствующее оборудование. Эти компоненты часто требуют программного обеспечения драйвера для правильной работы.
Хотя большинство драйверов устанавливаются автоматически, иногда вам придется загрузить и установить их непосредственно с веб-сайта производителя вашей материнской платы.
8. Обновите драйвер устройства.
Нераспознанное USB-устройство обычно означает, что Windows не может его идентифицировать. Обновление драйвера устройства может стать решением. Вот как это сделать:
1. Откройте меню «Пуск» и введите devmgmt.msc , чтобы запустить диспетчер устройств.
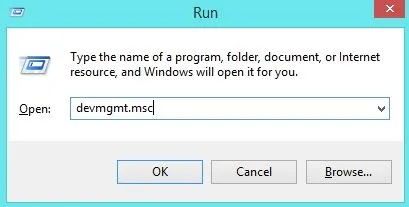
2. Найдите и разверните раздел «Контроллеры универсальной последовательной шины», чтобы проверить наличие нераспознанных устройств, помеченных как «Неизвестные устройства» .
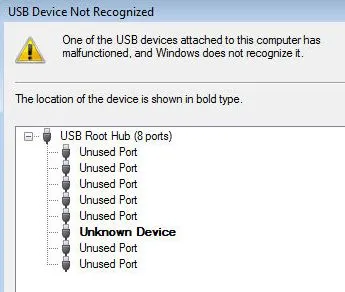
3. Щелкните правой кнопкой мыши по неизвестному устройству и выберите «Обновить драйвер» .
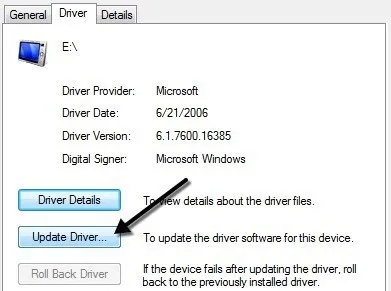
9. Удалите и переустановите драйвер
1. Начните с нажатия (логотип Windows + R), чтобы открыть диалоговое окно «Выполнить», и введите devmgmt.msc , затем нажмите OK .
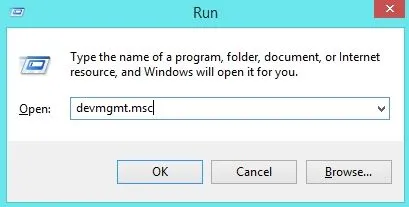
2. Дважды щелкните «Контроллеры универсальной последовательной шины», чтобы увидеть обновление списка драйверов при подключении USB-устройства.
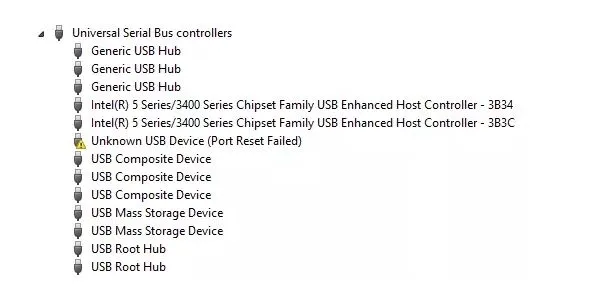
3. Найдите индикатор ошибки на контроллере последовательной шины, связанный с проблемой.
4. Щелкните правой кнопкой мыши по этому элементу и выберите Удалить . Затем перезагрузите компьютер, и он автоматически переустановит драйвер.
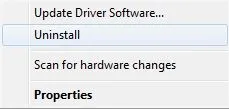
После перезагрузки вставьте USB-устройство в любой USB-порт, и ошибка должна быть устранена.
10. Проверьте настройки управления питанием.
Для экономии энергии Windows часто отключает определенные устройства, которые она считает ненужными. Проверьте, не блокирует ли ваша система Windows ваше устройство для экономии энергии.
1. Нажмите одновременно клавиши Windows + R, чтобы открыть диалоговое окно «Выполнить». Введите devmgmt.msc и нажмите Enter.
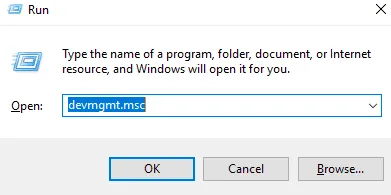
2. Далее найдите контроллеры универсальной последовательной шины.
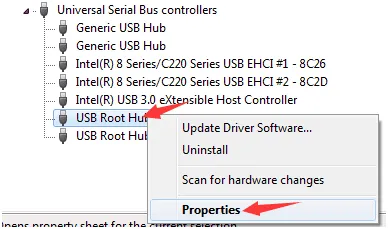
3. Откройте вкладку «Управление питанием», снимите флажок « Разрешить компьютеру отключать это устройство » и нажмите «ОК» .
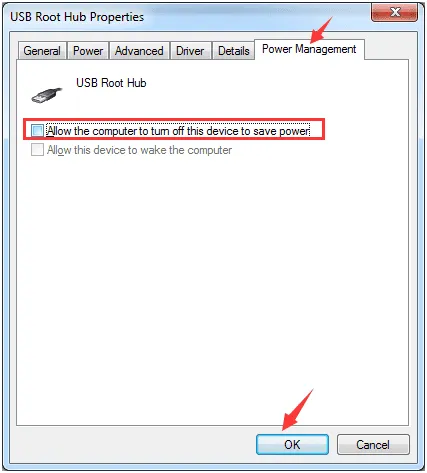
4. Повторите это для других корневых USB-концентраторов. Теперь снова подключите USB-устройство, чтобы проверить, распознает ли его ваш компьютер.
Выполнение этих действий может решить проблему, вызванную отключением USB-устройства Windows для экономии энергии.
11. Отключите функцию выборочного отключения USB-устройств
В некоторых случаях отключение этого параметра может исправить сообщение об ошибке «USB-устройство не распознано». Ниже приведены шаги по отключению функции USB Selective Suspend:
1. Щелкните правой кнопкой мыши значок батареи и выберите «Параметры электропитания» .
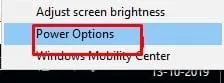
2. Нажмите «Изменить параметры плана» рядом с вашим активным планом электропитания.
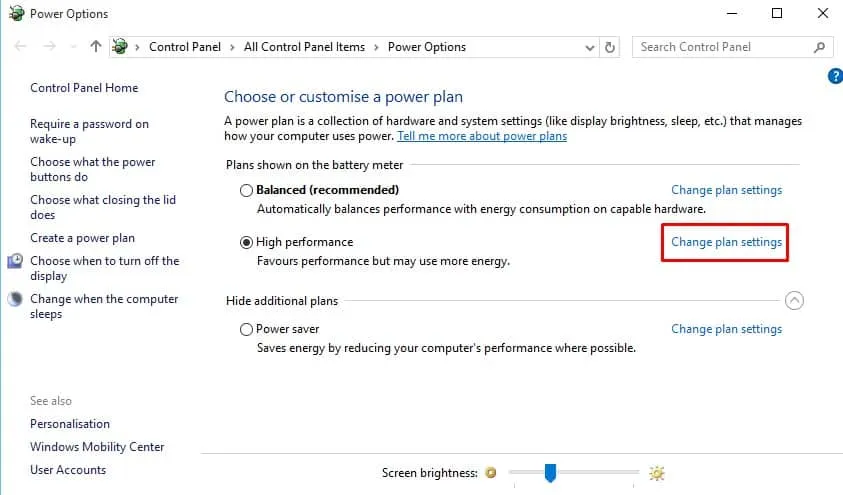
3. Перейдите в раздел «Изменить дополнительные параметры питания» .
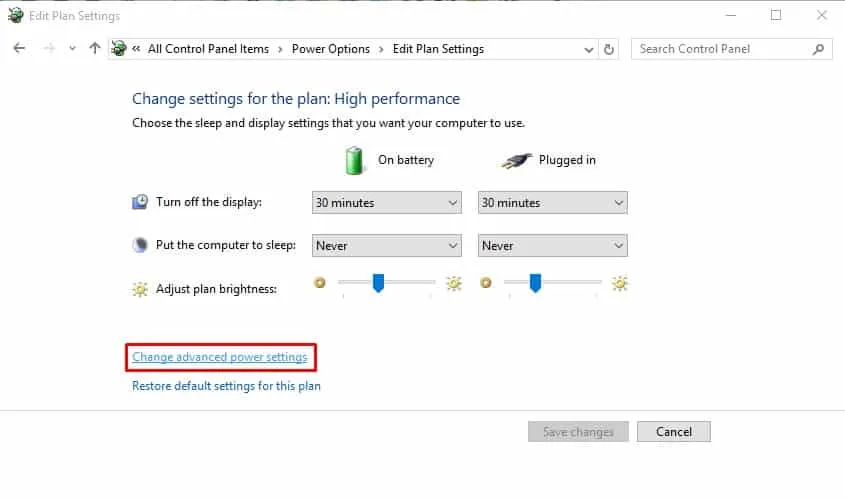
4. Найдите настройки USB и отключите опции « От батареи» и «От сети» .

Этот метод часто является эффективным способом устранения ошибки «USB-устройство не распознано» в системах Windows.
12. Удалить скрытые устройства
Диспетчер устройств Windows может не отображать все устройства; он показывает только те, которые подключены в данный момент. Например, удаленный принтер не отображается в диспетчере устройств. Некоторые скрытые устройства могут мешать текущим USB-подключениям, поэтому давайте определим, как их обнаружить и удалить:
1. Сначала откройте командную строку, нажав CTRL+R и введя CMD .
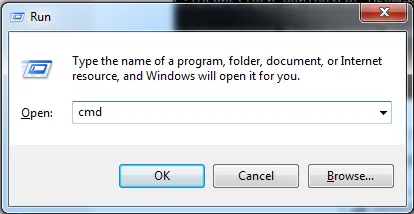
2. Внимательно введите следующие команды:
set DEVMGR_SHOW_DETAILS=1
set DEVMGR_SHOW_NONPRESENT_DEVICES=1
start devmgmt.msc
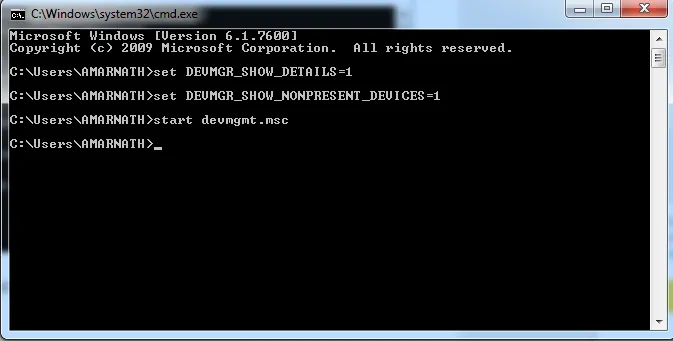
3. Откроется диспетчер устройств. Нажмите на вкладку Вид и включите опцию Показывать скрытые устройства .
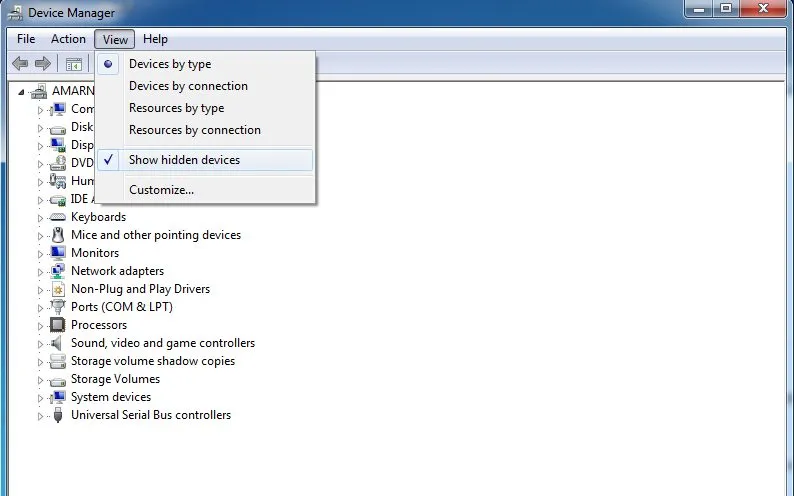
Теперь вы можете определить все неиспользуемые драйверы устройств и удалить их, чтобы устранить проблему «USB не распознан».
13. Осмотрите на предмет физических повреждений.
Если ни один из предыдущих методов не сработал, возможно, ваш USB-накопитель или порт физически повреждены. Тщательно осмотрите оба на предмет видимых дефектов. Если вы обнаружите какие-либо существенные повреждения, рассмотрите возможность замены.
14. Альтернативные решения для ошибки «USB-устройство не распознано»
Если вы испробовали все вышеперечисленные методы, но они не увенчались успехом, рассмотрите следующие возможные способы устранения ошибки «USB не распознан»:
1. Если вы столкнулись с ошибкой USB Device Not Recognized после подключения кабеля USB, использование другого кабеля может быть полезным. Кабели USB могут иметь ограниченный срок службы, поэтому тестирование другого кабеля может дать представление.
2. Проверьте USB-кабель или устройство на другом компьютере. Попросите друга помочь вам проверить его. Если в другом месте он работает правильно, проблема может быть в вашем компьютере.
3. Вспомните, как вы в последний раз использовали USB-устройство. Правильно ли вы его извлекли? Если вы поспешно извлекли его, рассмотрите возможность переустановки USB-драйверов.
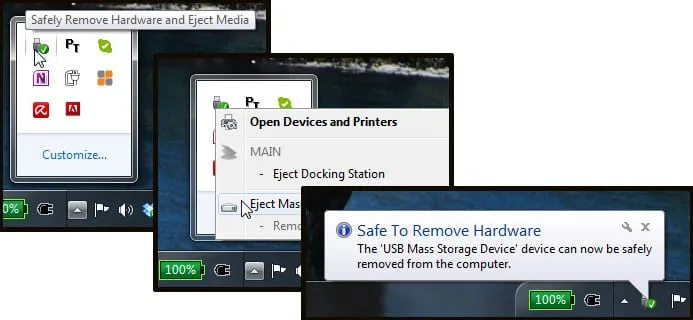
4. Если вы обладаете техническими знаниями, вы можете рассмотреть возможность обновления BIOS. Просто убедитесь, что вы осведомлены о процессе, так как неправильно настроенные параметры могут привести к другим проблемам.
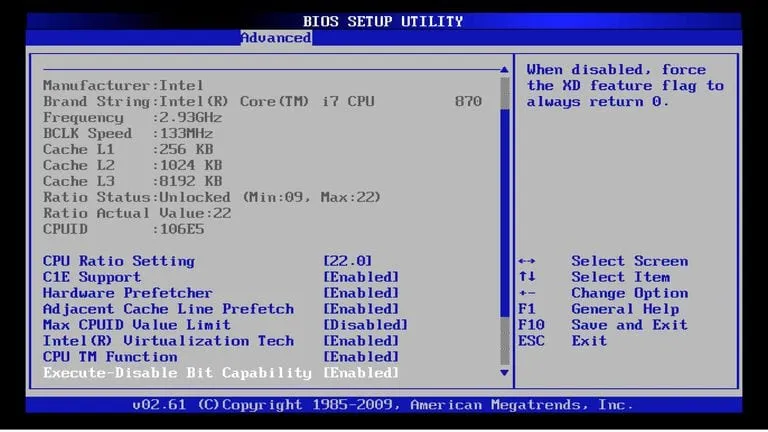
Это практические шаги по решению проблемы распознавания USB-устройства на вашем ПК. Мы надеемся, что это руководство поможет вам эффективно устранить неполадки.




Добавить комментарий ▼