Если вы столкнулись с проблемами с пропадающими звонками WhatsApp на вашем настольном клиенте Windows 11, вы не одиноки. Многие пользователи сталкивались с похожими проблемами, и это может быть неприятно, когда приложение не работает так, как ожидалось. В этом руководстве мы рассмотрим потенциальные причины проблемы «звонки WhatsApp не работают на Windows 11» и предоставим вам действенные решения для ее устранения.

Основные причины пропущенных звонков WhatsApp в Windows 11
Существует несколько причин, по которым вы можете не получать звонки через WhatsApp на рабочем столе. Одной из распространенных проблем является случайное отключение уведомлений о звонках. Если вы отключили уведомления или изменили настройки звонков, пришло время проверить и восстановить их. Другой частой причиной является плохое сетевое соединение; низкая скорость интернета может привести к сбою звонков при попытках подключения. Проверка вашего соединения с другой сетью или маршрутизатором может помочь определить, так ли это.
Кроме того, проверьте, включены ли разрешения на микрофон и камеру WhatsApp, поскольку они критически важны для совершения звонков. Если вы попытались выполнить все эти базовые настройки безуспешно, возможно, необходимо погрузиться в более сложные методы устранения неполадок, такие как восстановление или переустановка приложения.
[Исправлено] Устранение неполадок со звонками WhatsApp в Windows 11
Ниже приведены шесть эффективных методов устранения неполадок и решения проблем, связанных с некорректной работой звонков WhatsApp в Windows 11. Чтобы восстановить работоспособность, внимательно следуйте этим шагам.
1. Включить звук входящих вызовов
WhatsApp обычно уведомляет пользователей о входящих аудио- и видеозвонках. Если вы отключили эту функцию, вы можете пропустить важные звонки. Чтобы снова включить уведомления о входящих звонках, выполните следующие действия:
- Нажмите клавишу Windows , затем выберите Все приложения .
- Прокрутите до раздела «W» и откройте WhatsApp .
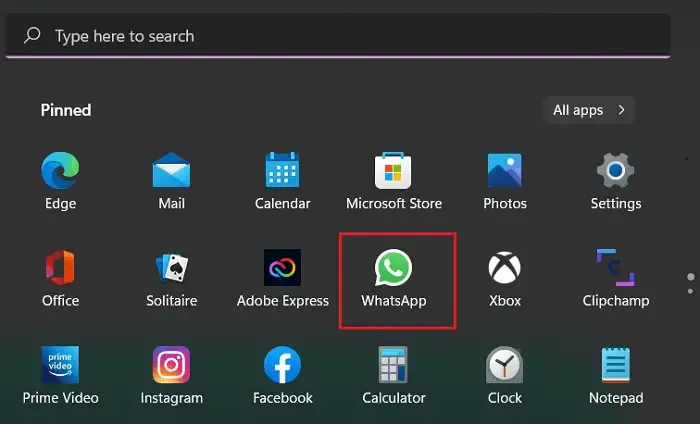
- В WhatsApp нажмите на меню в виде трех точек слева и выберите «Настройки» .
- Перейдите в раздел «Уведомления» и убедитесь, что установлены все необходимые флажки.
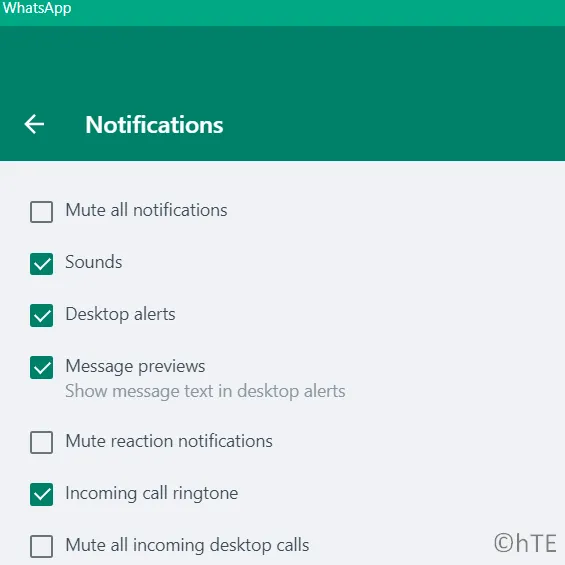
После настройки этих параметров попросите друга позвонить вам, чтобы убедиться, что уведомления теперь работают.
2. Проверьте сетевое подключение.
В то время как аудиозвонки WhatsApp могут работать при менее скоростном интернете, видеозвонки требуют стабильного и быстрого соединения. Если ваши звонки постоянно отключаются, протестируйте разные частоты Wi-Fi (2,4 ГГц и 5 ГГц) или подключитесь с помощью мобильной точки доступа.
3. Включите разрешения на использование микрофона и камеры для WhatsApp.
Для совершения звонков WhatsApp требуется доступ к вашему микрофону и камере. Если эти разрешения отозваны, ваши звонки не будут работать. Вот как убедиться, что эти разрешения предоставлены:
- Щелкните правой кнопкой мыши значок Windows и выберите «Приложения и компоненты» .
- Прокрутите список, чтобы найти WhatsApp , нажмите на три точки рядом с ним и выберите Дополнительные параметры .
- Найдите переключатели разрешений для микрофона и камеры и переключите их вправо, чтобы включить доступ.
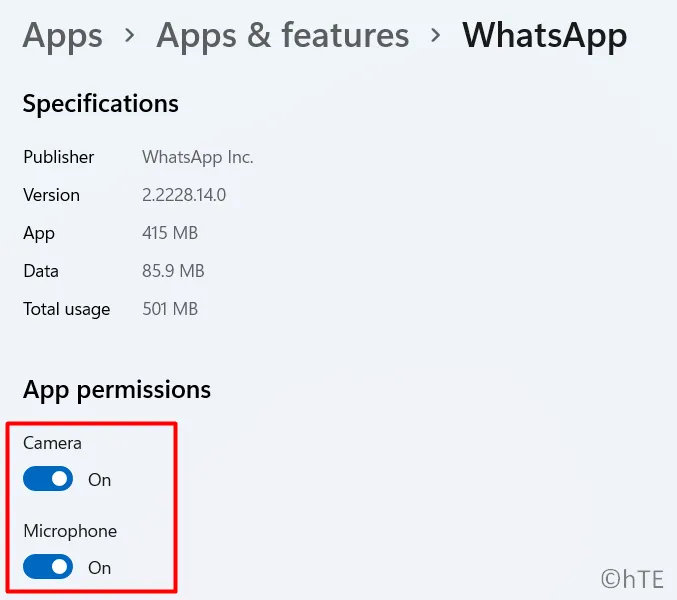
Попробуйте позвонить, чтобы убедиться, что разрешения теперь работают правильно.
4. Проверьте настройки камеры и микрофона.
Если вы вносили изменения в предыдущие версии Windows, еще раз проверьте настройки конфиденциальности, касающиеся доступа к микрофону и камере:
- Нажмите Windows + I , чтобы открыть Настройки.
- Выберите Конфиденциальность и безопасность .
- В разделе «Разрешения приложений» нажмите «Микрофон» , найдите WhatsApp и разрешите доступ.
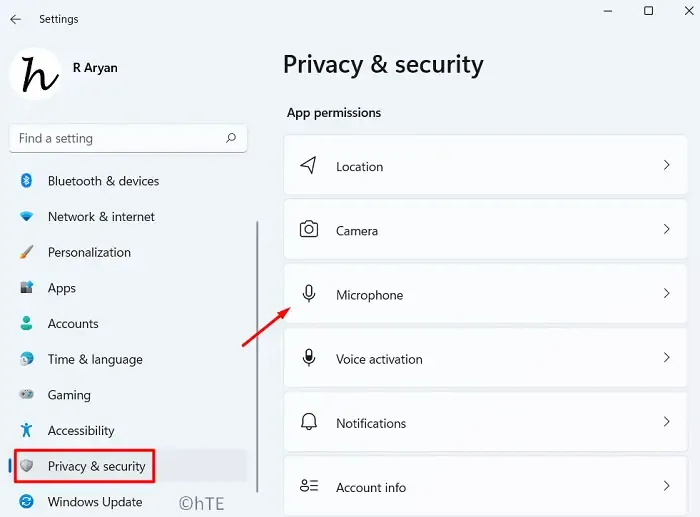
- Вернитесь в App Permissions и выберите Camera . Снова найдите WhatsApp и убедитесь, что у него есть доступ.
После подтверждения этих разрешений выполните звонок, чтобы проверить эффективность решения.
5. Восстановите или сбросьте настройки WhatsApp
Если вы убедились, что разрешения на использование камеры и микрофона верны, но проблемы сохраняются, может помочь восстановление или сброс настроек приложения WhatsApp.
- Нажмите Win + I , чтобы открыть настройки.
- Перейдите в раздел «Приложения и функции» и введите «WhatsApp» в поле поиска.
- Нажмите на меню в виде трех точек рядом с WhatsApp и выберите «Дополнительные параметры» .
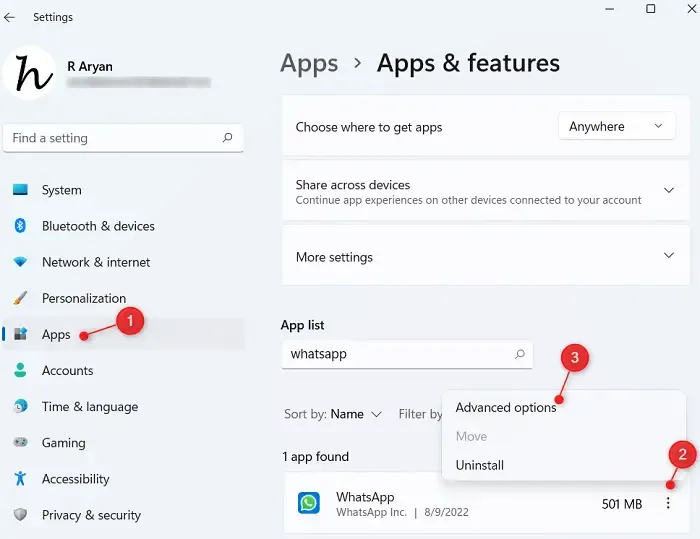
- Прокрутите страницу до раздела «Завершить» и выберите «Завершить», чтобы закрыть все запущенные экземпляры.
- В разделе «Сброс» нажмите «Восстановить» . Подождите, пока Windows завершит процесс.
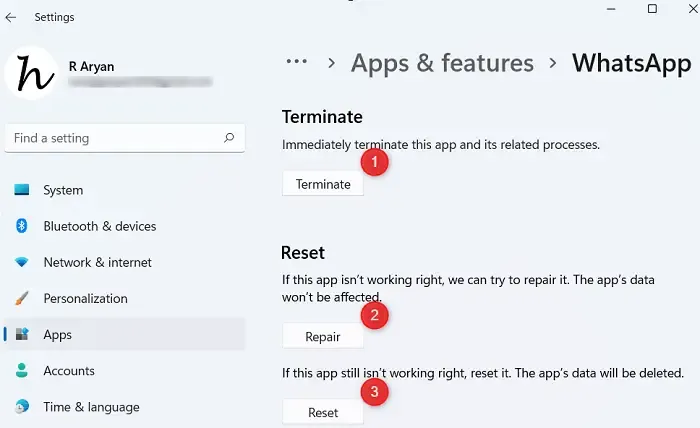
- Если проблемы сохраняются после ремонта, попробуйте нажать «Сброс» , имея в виду, что это удалит ваши чаты и медиа. Обязательно сделайте резервную копию важной информации.
- После завершения перезагрузите компьютер и повторно войдите в WhatsApp.
6. Переустановите WhatsApp из Microsoft Store.
Если ни одно из предыдущих решений не помогло, удаление и повторная установка приложения может стать последним средством.
- Нажмите Win + X и перейдите в раздел «Приложения и компоненты» .
- Найдите WhatsApp, нажмите на три точки рядом с ним и выберите «Удалить» .
После удаления перезагрузите компьютер и переустановите WhatsApp из Microsoft Store .
- Установить пользовательские обои чата в WhatsApp
- Отправка исчезающих сообщений в WhatsApp
- Устранение проблемы сбоя WhatsApp Desktop на Windows
Часто задаваемые вопросы
1. Почему я не принимаю звонки WhatsApp на своем компьютере с Windows 11?
Вы можете не получать звонки из-за отключенных уведомлений, плохого сетевого соединения или отсутствия разрешений на использование микрофона и камеры. Проверьте эти настройки для устранения неполадок.
2. Как включить уведомления WhatsApp в Windows 11?
Откройте WhatsApp, перейдите в «Настройки» > «Уведомления» и убедитесь, что уведомления о входящих вызовах включены, чтобы получать своевременные оповещения.
3. Что делать, если восстановление WhatsApp не решило проблему?
Если восстановление WhatsApp не решило проблему, попробуйте сбросить настройки приложения или переустановить его из Microsoft Store, чтобы обновить установку.




Добавить комментарий