Как решить проблему отсутствия игр Xbox на ПК
Проблемы с играми Xbox, которые не отображаются на вашем ПК, могут быть неприятными. Для геймеров, которые любят играть на разных устройствах, важен безупречный игровой опыт. В этом подробном руководстве мы рассмотрим причины этой проблемы и предложим действенные решения, которые помогут вам без промедления восстановить доступ к любимым играм.
Понимание проблемы
Вы когда-нибудь задумывались, почему ваши игры Xbox внезапно исчезают с вашего ПК? Вот распространенные виновники:
- Устаревшая версия Windows или приложения Xbox.
- Поврежденные файлы приложения Xbox.
- Проблемы с игровыми сервисами, которые могут работать некорректно.
- В приложении Xbox Game Pass отсутствуют необходимые разрешения для работы в автономном режиме.
Действия по отображению игр Xbox на вашем компьютере
Прежде чем приступить к устранению неполадок, убедитесь, что ваша установка соответствует следующим предварительным проверкам:
- Проверьте список игр Xbox Play Anywhere, чтобы убедиться, что нужные вам игры включены в него.
- Откройте приложение Microsoft Store, выйдите из своей учетной записи и войдите снова.
- Убедитесь, что Windows и приложение Xbox обновлены до последних версий.
- Проверьте подключение к Интернету и посетите веб-сайт Xbox Live Status на предмет перебоев в работе службы.
- Убедитесь, что на диске достаточно места; при необходимости освободите место и повторите попытку.
1. Перезапустите игровые сервисы
- Нажмите Windows+ R, чтобы открыть диалоговое окно «Выполнить» .
- Введите services.msc и нажмите «ОК», чтобы открыть приложение «Службы» .
- Найдите «Игровые службы», щелкните по нему правой кнопкой мыши и выберите «Перезапустить » .
2. Очистите кэш приложений Microsoft Store
- Если Microsoft Store открыт, закройте его. Нажмите Windows+ Rеще раз.
- Введите WSReset.exe и нажмите OK, чтобы сбросить кэш.
- После завершения процесса Microsoft Store запустится автоматически.
3. Восстановите приложение Xbox
- Нажмите Windows+, Iчтобы открыть приложение «Настройки» .
- Перейдите в Приложения > Установленные приложения.
- Найдите приложение Xbox , нажмите на три точки и выберите «Дополнительные параметры» .
- Прокрутите страницу вниз до раздела «Сброс» и нажмите «Восстановить» .
- После завершения восстановления перезагрузите компьютер.
4. Переустановите игровые службы.
- Нажмите Windowsклавишу, введите powershell и выберите «Запуск от имени администратора».
- Скопируйте и вставьте следующую команду, чтобы удалить приложение Gaming Services:
get-appxpackage Microsoft.GamingServices | remove-AppxPackage -allusers - Затем используйте эту команду, чтобы открыть Microsoft Store:
start ms-windows-store://pdp/?productid=9MWPM2CQNLHN - В Магазине нажмите « Получить» , чтобы переустановить приложение Gaming Services.
5. Удалить файлы оптимизации доставки
- Откройте приложение «Настройки», нажав Windows+ I.
- Перейдите в раздел «Система» и выберите «Хранилище» .
- Нажмите Временные файлы .
- Найдите Файлы оптимизации доставки , выберите их и нажмите Удалить файлы .
- Перезагрузите компьютер, чтобы изменения вступили в силу.
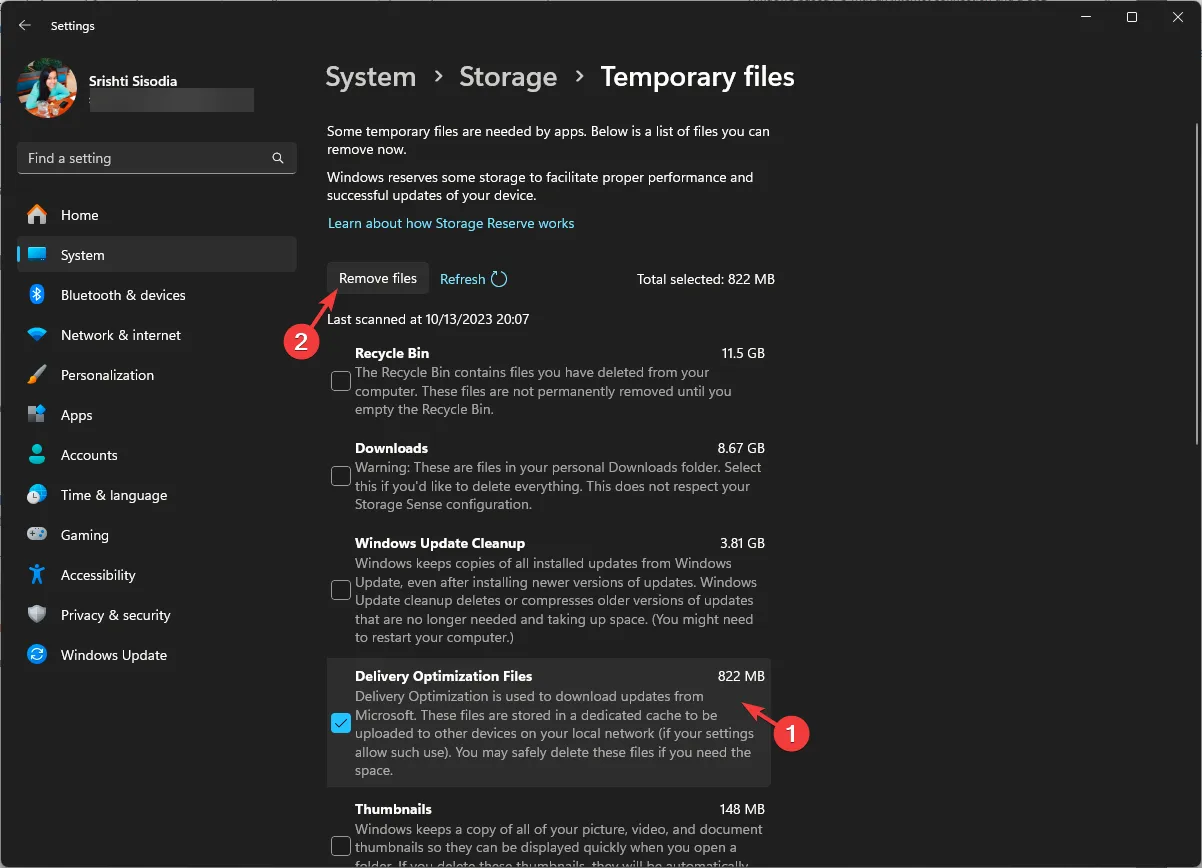
6. Измените записи реестра.
- Откройте диалоговое окно «Выполнить» с помощью Windows+ R.
- Введите regedit и нажмите OK, чтобы запустить редактор реестра .
- Сначала необходимо создать резервную копию реестра, выбрав Файл > Экспорт .
- Перейти к
Computer\HKEY_LOCAL_MACHINE\SYSTEM\CurrentControlSet\Services\GamingServices - Щелкните правой кнопкой мыши по ключу GamingServices и выберите Удалить .
- Также удалите ключ GamingServicesNet .
- Перезагрузите компьютер, затем перезапустите приложение Xbox.
7. Сбросьте конфигурацию IP и сетевые кэши
- Откройте поле поиска, введите cmd и выберите «Запуск от имени администратора».
- Выполните следующие команды по одной, нажимая клавишу Enterпосле каждой:
-
ipconfig /release -
ipconfig /renew -
ipconfig /flushdns -
ipconfig /registerdns -
nbtstat -rr -
netsh int ip reset all -
netsh winsock reset
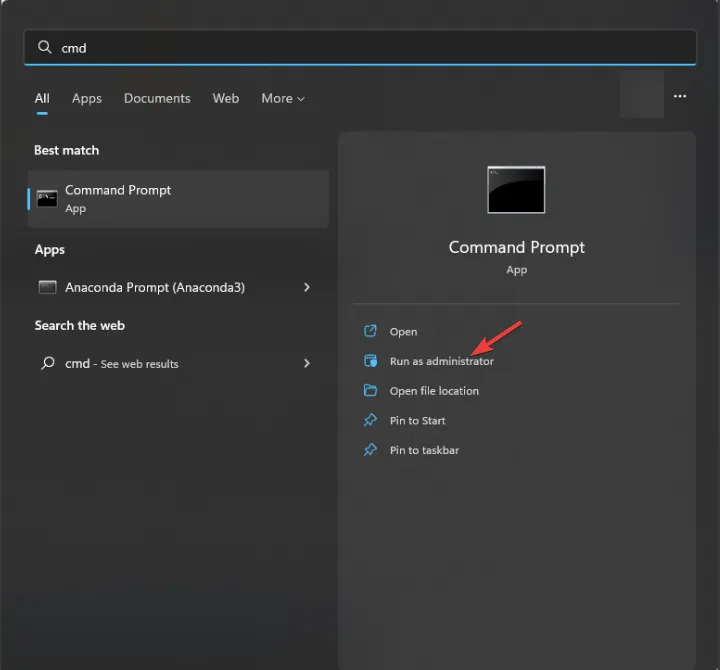
Заключение
Чтобы предотвратить будущие проблемы с играми Xbox, которые не появляются на вашем ПК, всегда проверяйте, что приложение Xbox и ОС Windows регулярно обновляются. Кроме того, поддерживайте стабильное подключение к Интернету. Если у вас есть другие методы, которые сработали для вас, пожалуйста, поделитесь ими в комментариях — мы с нетерпением ждем возможности расширить это руководство вашими идеями!
Дополнительные идеи
1. Почему мой Xbox Game Pass не отображает мои игры на ПК?
Это может быть связано с устаревшим программным обеспечением, плохим подключением к Интернету или проблемами с учетной записью. Убедитесь, что ваш Xbox Game Pass активен, и попробуйте выйти и снова войти.
2. Что делать, если приложение Xbox продолжает работать со сбоями?
Если после выполнения действий по устранению неполадок проблемы сохраняются, рассмотрите возможность удаления и переустановки приложения Xbox или обратитесь в службу поддержки Xbox для получения дополнительной помощи.
3. Есть ли способ проверить, не работают ли сервисы Xbox Live?
Вы можете посетить веб-сайт Xbox Live Status , чтобы отслеживать доступность сервиса и любые перебои в работе.




Добавить комментарий