Обзор
- Этот настраиваемый скрипт позволяет выборочно скрывать ненужные данные, сохраняя при этом важные элементы на рабочем столе Mac, такие как подключенные диски и тома.
- Легко адаптируйте скрипт по своему вкусу, изменяя массивы переменных, которые определяют, какие элементы всегда должны быть видны или скрыты в зависимости от ваших предпочтений.
- Используйте сочетания клавиш Apple для удобного запуска или запустите скрипт независимо для простой очистки рабочего стола.
Ваш рабочий стол macOS может легко превратиться в цифровой беспорядок, переполненный файлами, папками и снимками экрана. Хорошая новость? Вы можете оптимизировать свое рабочее пространство, сохранив функциональность. Давайте рассмотрим более умный метод достижения ясности рабочего стола.
Раскрытие потенциала организации рабочего стола
Самый быстрый способ навести порядок на рабочем столе Mac — выполнить следующую команду в Терминале:
defaults write com.apple.finder CreateDesktop -bool false && killall Finder
Хотя этот метод эффективно очищает беспорядок, он сродни запуску ядерного варианта, поскольку он также скрывает полезные компоненты, такие как внешние диски и тома. Я столкнулся с этим неудобством и поэтому разработал более утонченное решение: скрипт, который умело скрывает лишний беспорядок, сохраняя при этом важные элементы видимыми.
Зачем скрывать значки на рабочем столе?
Расхламление рабочего стола имеет множество преимуществ. Прежде всего, более чистое рабочее пространство повышает концентрацию и производительность. На практике, уменьшение видимого беспорядка также обеспечивает конфиденциальность во время демонстрации экрана, видеозвонков или прямой трансляции, защищая личные данные.
Более того, скрытие элементов рабочего стола превращает его из хаотичной коллекции в пространство, предназначенное исключительно для важных ярлыков, а не как место для каждой загрузки или создания снимка экрана.
Хотя подход CreateDesktop функционален для некоторых, он имеет существенный недостаток: полное отключение доступа к вашему рабочему столу. Это как закрыть захламленную комнату, но потерять ключ — все, что вам может понадобиться, становится недоступным. Вот где мой скрипт предлагает более умную альтернативу.
Почему этот сценарий меняет правила игры
В отличие от беспорядочного скрытия всех значков, этот скрипт стратегически скрывает ненужные элементы, используя атрибуты файлов, отдавая приоритет чистоте, безопасности и гибкости.
Основные преимущества включают в себя:
- Не требуется переименование файлов (путем добавления префикса точки (.)), сохраняются ссылки в автоматизациях или скриптах.
- Подключенные диски и смонтированные тома остаются видимыми, что обеспечивает эстетическую привлекательность и функциональное удобство — больше никаких случайных отключений внешних дисков!
- Настраиваемые параметры позволяют пользователям определять, какие файлы или папки будут видны или скрыты, адаптируя сценарий к индивидуальным потребностям рабочего процесса.
- В отличие от предыдущих методов, перезапуск Finder не требуется, что позволяет поддерживать рабочий процесс без прерывания.
Интеграция скрипта с Apple Shortcuts
Приложение Apple Shortcuts обеспечивает бесшовную интеграцию этого скрипта в ваши повседневные операции, делая его портативным и эффективным.

Начните с запуска приложения «Ярлыки» и создания нового пустого ярлыка.
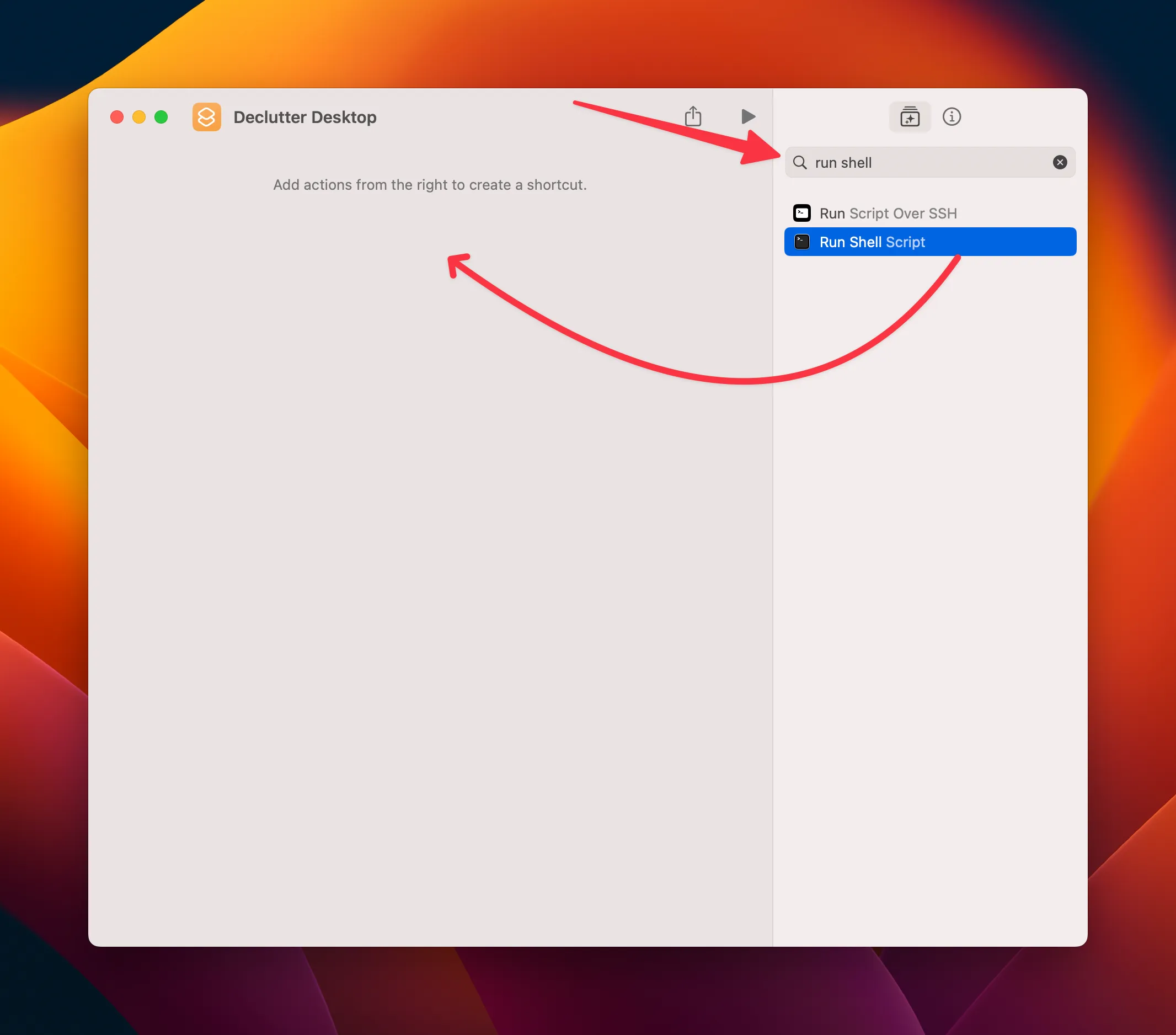
Добавьте действие «Выполнить скрипт оболочки», заменив текст по умолчанию «Hello World» полным скриптом, показанным ниже.
#!/bin/bash
# Path to the Desktop directory
DESKTOP_PATH="$HOME/Desktop"
# Don't edit this line
# List of files and folders to always SHOW
ALWAYS_SHOWN=(
# Add filenames/folders here as needed (examples below)
# "Always Visible Folder"
# "Always Visible File.txt"
)
# Список файлов и папок, которые всегда СКРЫВАЮТСЯ
ALWAYS_HIDDEN=(
«$RECYCLE.BIN»
# Не редактируйте эту строку
# «Всегда скрытая папка»
# «Всегда скрытый файл.txt»
)
# Функция для проверки наличия элемента в массиве ALWAYS_SHOWN
is_in_always_shown() {
local item_basename=»$1″
for displayed_item in «${ALWAYS_SHOWN[@]}»; do
if [[ «$item_basename»== «$shown_item»]]; then
return 0 # Совпадение найдено
fi
done
return 1 # Совпадений нет
}
# Функция для проверки наличия элемента в массиве ALWAYS_HIDDEN
is_in_always_hidden() {
local item_basename=»$1″
for hidden_item in «${ALWAYS_HIDDEN[@]}»; do
if [[ «$item_basename»== «$hidden_item»]]; then
return 0 # Совпадение найдено
fi
done
return 1 # Совпадений нет
}
# Проверяем, существует ли видимый элемент, не являющийся томом
has_visible_non_volumes=false
for item in «$DESKTOP_PATH»/*; do
if [[ -e «$item»]]; then
item_basename=$(basename «$item»)
# Игнорируем элементы в ALWAYS_SHOWN
if is_in_always_shown «$item_basename»; then continue; fi
# Игнорируем элементы в ALWAYS_HIDDEN
if is_in_always_hidden «$item_basename»; then continue; fi
# Проверяем, не является ли элемент томом и не скрыт ли он
if [! -d «$item»] || [[ $(diskutil list | grep «$item_basename») == «»]]; then
if! ls -ldO «$item»| grep -q «hidden»; then
has_visible_non_volumes=true
break
fi
fi
fi
done
# Переключить видимость соответствующим образом
if $has_visible_non_volumes; then
echo «Скрытие всех элементов, не являющихся томами (за исключением указанных исключений)…»
for item in «$DESKTOP_PATH»/*; do
if [[ -e «$item»]]; then
item_name=$(basename «$item»)
# Проверить, находится ли элемент в списке ALWAYS_SHOWN
if is_in_always_shown «$item_name»; then continue; fi
# Если это не исключение, скрыть его
chflags hidden «$item»
fi
done
echo «Элементы, не являющиеся томами, скрыты (за исключением исключений).»
else
echo «Отображение всех элементов (за исключением указанных исключений)…»
for item in «$DESKTOP_PATH»/*; do
if [[ -e «$item»]]; then
item_name=$(basename «$item»)
# Проверяем, находится ли элемент в списке ALWAYS_HIDDEN
if is_in_always_hidden «$item_name»; then continue; fi
# Если это не исключение, показываем его
chflags nohidden «$item»
fi
done
echo «Все элементы показаны (кроме исключений).»
fi
Протестируйте скрипт, нажав кнопку воспроизведения в верхней части или нажав сочетание клавиш Command+R, находясь в окне сочетания клавиш.
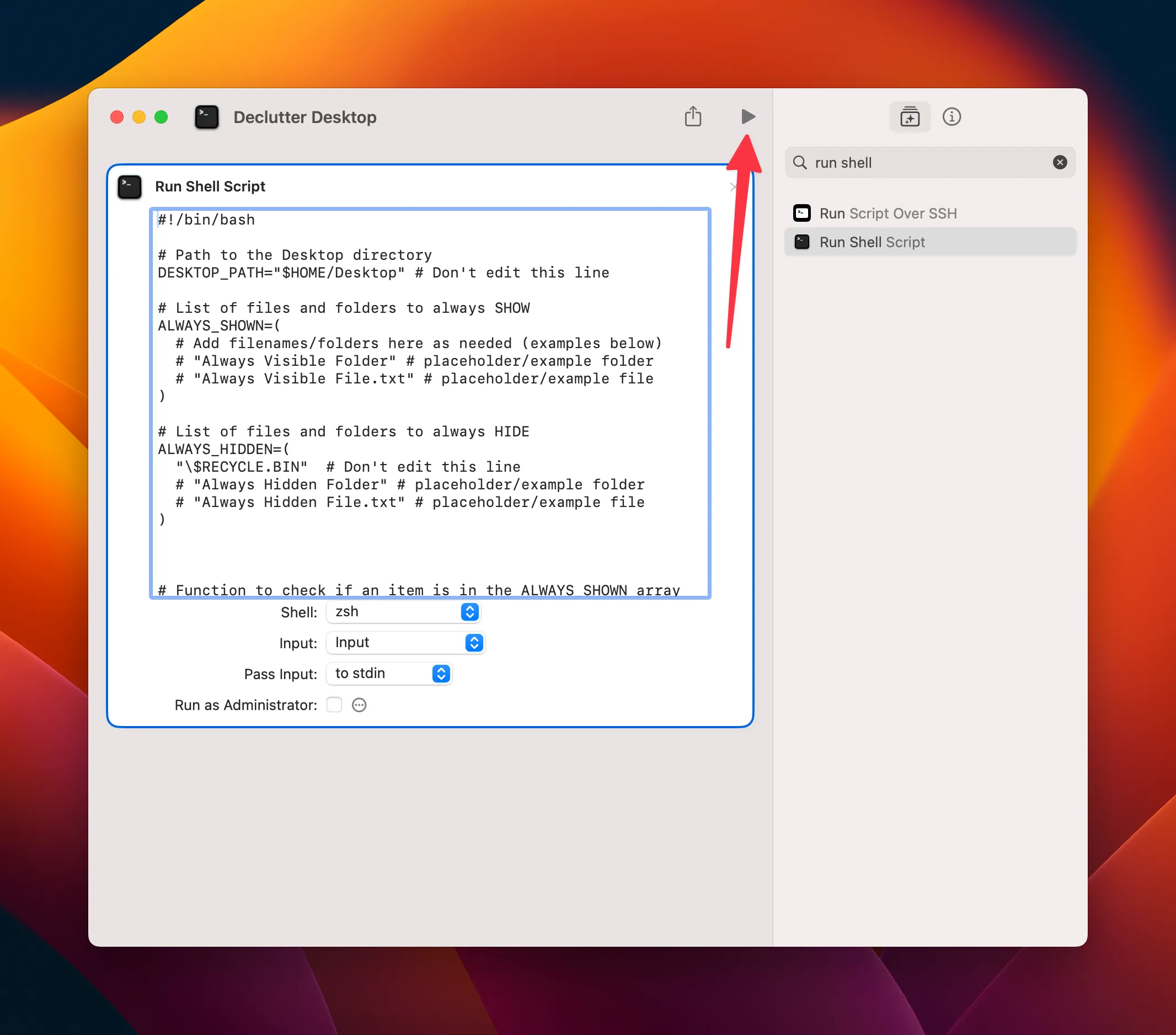
При первом использовании вам может потребоваться предоставить Shortcuts.app разрешение на запуск скриптов. После этого запустите ярлык повторно, чтобы испытать бесперебойную работу. Вы можете настроить эти разрешения в разделе Ярлыки > Настройки > Дополнительно.
Рассмотрите возможность закрепления ярлыка в строке меню вашего Mac для быстрого доступа!
Для продвинутых пользователей скрипт содержит массивы для настройки файлов или папок, которые всегда будут скрыты или показаны. Просто добавьте определенные имена элементов, что позволит вам точно настроить скрипт в соответствии с вашими потребностями. Этот единственный скрипт действует как переключатель, позволяя вам скрывать и показывать элементы без усилий (просто запустите его снова, чтобы вернуться к предыдущему состоянию).
Выполнение скрипта как отдельного инструмента
Если вы предпочитаете запускать скрипт независимо, сохранение его в виде файла не составит труда. Например, назовите свой файл hide_desktop.sh, сохраните его соответствующим образом, затем сделайте его исполняемым с помощью команды:
chmod +x /path/to/hide_desktop.sh
Вы можете запустить скрипт вручную через ваш любимый эмулятор терминала или настроить его на выполнение с помощью таких инструментов, как Alfred. Расширенные параметры, такие как Automator, позволяют вам создать приложение с двойным щелчком из скрипта.
Эти методы позволяют вам управлять вашим рабочим столом с минимальными усилиями. Вы даже можете запускать Apple Shortcuts с вашего терминала, бесшовно интегрируя все ваши задачи по организации рабочего стола.
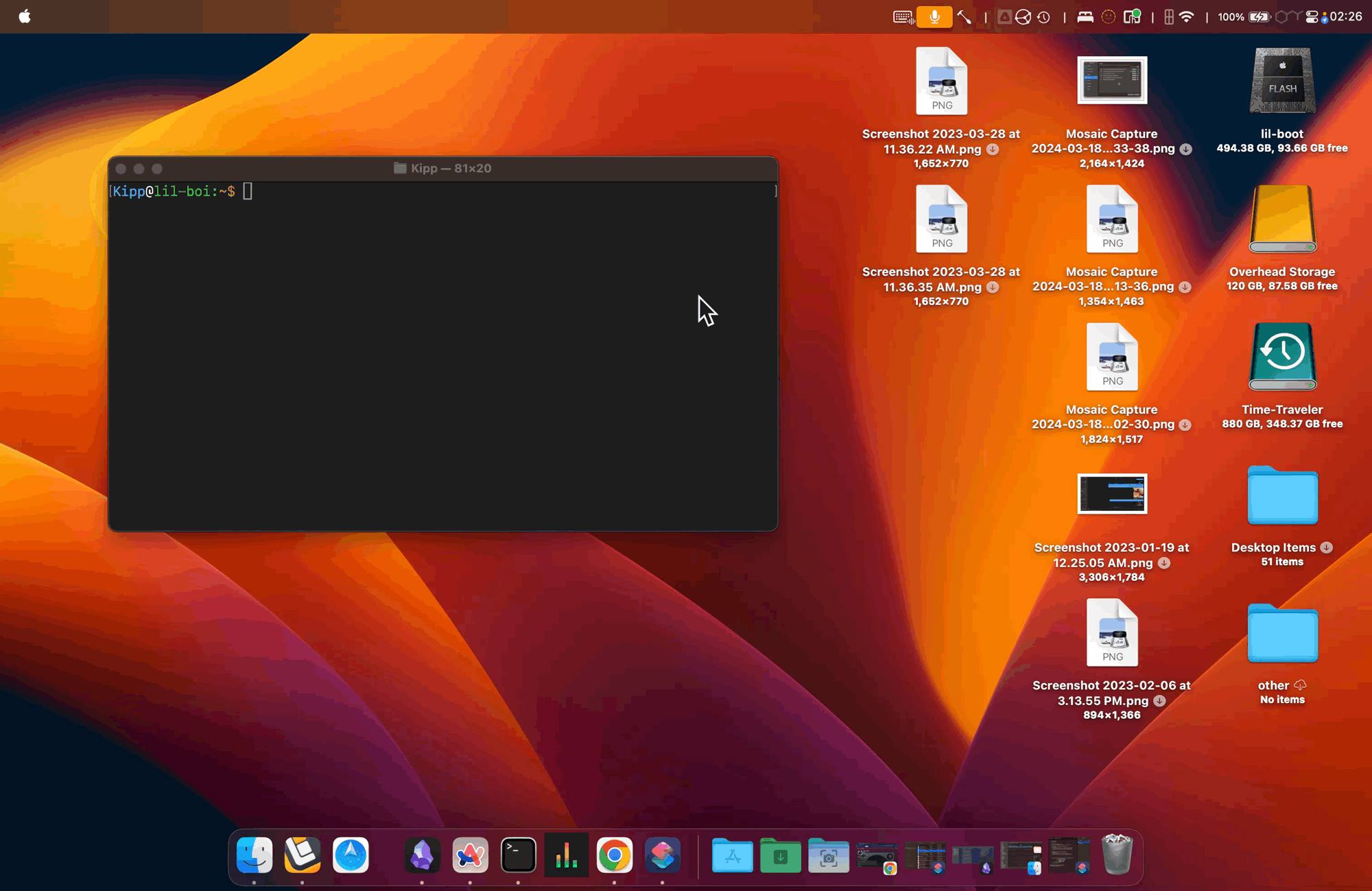
Этот универсальный скрипт не просто очищает ваш рабочий стол; он позволяет вам выбирать, что вы хотите видеть. Скройте отвлекающие факторы, при этом сохраняя видимость важных элементов, таких как подключенные диски. Будь то прямая трансляция, совместное использование экрана или просто улучшение эстетики вашего рабочего пространства, это элегантное и адаптивное решение, адаптированное под функциональность macOS.
Воспользуйтесь возможностью навести порядок — ваш организованный рабочий стол ждет вас!
Дополнительные идеи
1. Как изменить скрипт, чтобы настроить, какие значки останутся видимыми?
Чтобы настроить видимость, измените массивы ALWAYS_SHOWNи ALWAYS_HIDDENв верхней части скрипта. Добавьте или удалите имена файлов или папок по мере необходимости в соответствии с вашими личными предпочтениями.
2. Могу ли я использовать этот скрипт с другими приложениями Mac?
Конечно! Вы можете включить этот скрипт в различные приложения Mac, которые поддерживают команды оболочки или скрипты, например Alfred для горячих клавиш или Automator для создания приложений.
3. Что происходит с файлами, когда они скрыты скриптом?
Файлы не удаляются и не перемещаются; вместо этого им присваивается атрибут «скрытый», что делает их невидимыми на рабочем столе и в Finder до тех пор, пока вы не решите снова отобразить их.




Добавить комментарий ▼