
Как нам известно, Adobe Flash Player прекратил свою работу 31 декабря 2020 года, официально став устаревшим с января 2021 года. Это означает, что Adobe прекратила предоставлять обновления, исправления безопасности или любые связанные продукты.
Следовательно, 31 декабря все ведущие веб-браузеры автоматически запретят выполнение Adobe Flash. Этот сдвиг обусловлен появлением более безопасных и сложных технологических альтернатив, включая HTML5, WebGL и WebAssembly.
Стоит отметить, что еще в 2017 году Microsoft и Adobe приняли совместное решение прекратить поддержку Flash Player после 2020 года. Тем не менее, остаются способы продолжать использовать Adobe Player. Если вы не уверены, как действовать, продолжайте читать это руководство, чтобы узнать о различных эффективных способах разблокировки Adobe Flash Player в Windows 11. Давайте погрузимся!
Лучшие методы разблокировки Adobe Flash Player в Windows 11 (для всех браузеров)
В этом разделе мы описываем процедуры разблокировки Adobe Flash Player в популярных браузерах, таких как Google Chrome, Safari, Firefox и Edge, для вашего ПК с Windows 11. Пристегните ремни, поскольку вас ждет поездка, полная полезных советов!
# 1. Как разблокировать Adobe Flash Player в Firefox
Если вы используете Firefox, просто выполните следующие действия:
- Сначала откройте браузер Firefox , наведите курсор на значок меню и выберите «Дополнения».
- Либо введите about:addons в адресную строку и перейдите в меню «Дополнения» .
- Теперь выберите вкладку «Плагины» и найдите Shockwave Flash.
- Наконец, включите плагин, выбрав «Всегда активировать» из раскрывающегося списка.
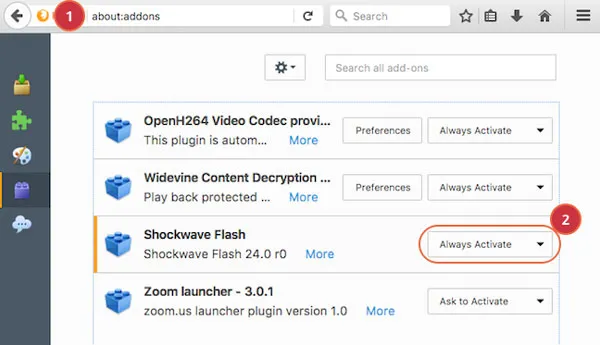
#2. Как разблокировать Adobe Flash Player в Chrome
Как наиболее широко используемый браузер в мире, Google Chrome имеет много пользователей, которые могут не знать, как включить Flash Player. Если вы один из них, следуйте этим инструкциям:
- При доступе к веб-сайту, требующему Adobe Flash в Chrome, появится всплывающее окно с запросом разрешения на запуск Flash.
- Начните с запуска браузера Chrome и перехода на нужный веб-сайт. Если Flash необходим, появится уведомление с предложением разрешить его.
- Чтобы продолжить, нажмите кнопку Разрешить .
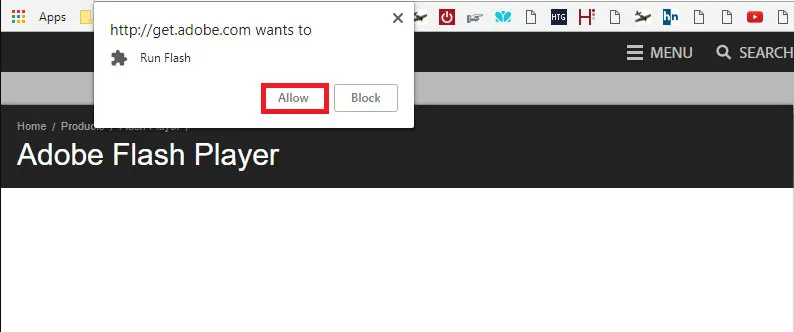
- Если вы закрыли всплывающее окно и хотите использовать Flash позже, нажмите кнопку I , которая поможет вам снова включить Flash.
# 3. Как разблокировать Adobe Flash Player в Edge
С недавним обновлением Microsoft браузера Edge в Windows 11, некоторые пользователи могут столкнуться с трудностями при активации Flash Player. Давайте рассмотрим шаги:
- Начните с запуска Edge и посещения веб-сайта, требующего Flash. При появлении запроса появится значок с просьбой включить Flash; щелкните по нему.
- Будут представлены два варианта: Разрешить один раз и Всегда разрешать. Выбирайте на основе своих предпочтений.
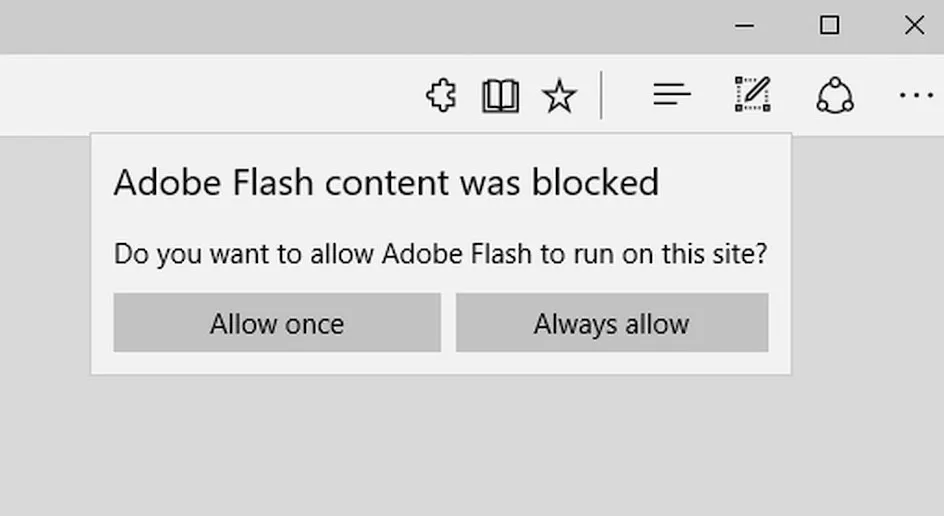
#4. Как разблокировать Adobe Flash Player в Safari
Чтобы разблокировать Flash Player в браузере Safari, внимательно выполните следующие действия:
-
- Откройте Safari на Mac и перейдите на нужный веб-сайт, на котором требуется Flash.
- Выберите Safari в строке меню и нажмите «Настройки».
- Перейдите на вкладку «Веб-сайты» , найдите раздел «Плагины» и установите флажок рядом с Adobe Flash Player.
- После выбора убедитесь, что Adobe Flash Player активирован.

#5. Использование расширения Ruffle (работает во всех браузерах)
Если традиционные методы не дали результата, важно помнить, что Adobe официально прекратила поддержку Flash Player в январе 2021 года, а значит, никаких дальнейших обновлений предоставляться не будет.
Однако это не означает, что вы не можете получить доступ к Flash-контенту. Вы можете установить расширение Ruffle, которое работает в нескольких браузерах. Ниже приведены шаги для Google Chrome, применимые также к любому другому браузеру:
- Начните с посещения интернет-магазина Chrome, найдите Ruffle и нажмите клавишу Enter .
- Выберите Ruffle из результатов и нажмите « Добавить в Chrome».
- При появлении соответствующего запроса снова нажмите кнопку «Добавить в Chrome», дождитесь установки, после чего можно начинать использовать Flash.
Это подводит итог нашему всеобъемлющему руководству по разблокировке Adobe Flash Player в Windows 11. Мы надеемся, что эта информация оказалась для вас полезной. Если у вас есть какие-либо вопросы, не стесняйтесь делиться ими в комментариях ниже.





Добавить комментарий