Обновление аудиодрайверов имеет решающее значение для оптимального звука в Windows 11. Регулярные обновления не только улучшают качество звука, но и предотвращают различные проблемы с воспроизведением звука. Это всеобъемлющее руководство проведет вас через несколько эффективных методов обновления аудиодрайверов в Windows 11.
Существует несколько способов обновления аудиодрайверов в Windows 11, включая диспетчер устройств, Центр обновления Windows и т. д. Давайте рассмотрим эти методы шаг за шагом.
1. Обновление аудиодрайверов через Центр обновления Windows
Самый простой способ убедиться, что ваши аудиодрайверы обновлены, — воспользоваться функцией Windows Update, поскольку она автоматически управляет установкой драйверов. Вот как это можно сделать:
- Доступ к настройкам: нажмите
Windows Key + S, чтобы открыть приложение «Настройки» .
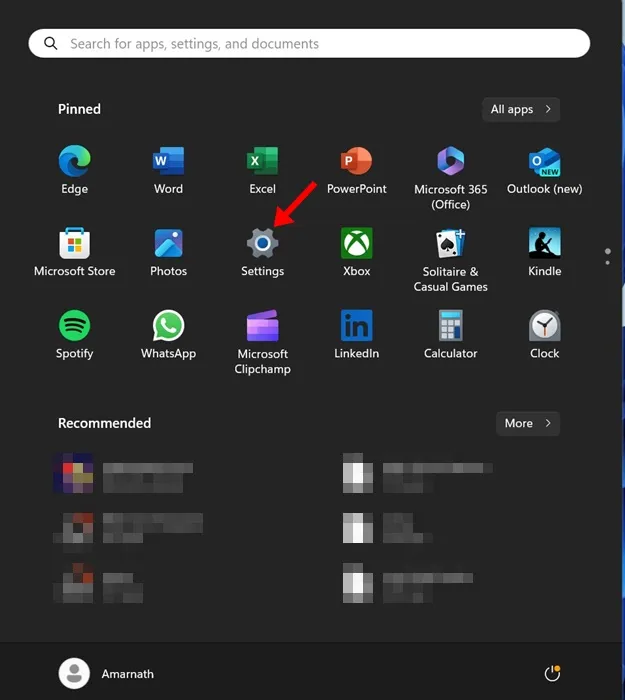
- Перейдите в Центр обновления Windows: в левом меню перейдите в раздел Центр обновления Windows .

- Проверить наличие обновлений: Нажмите кнопку «Проверить наличие обновлений», чтобы проверить наличие доступных обновлений.
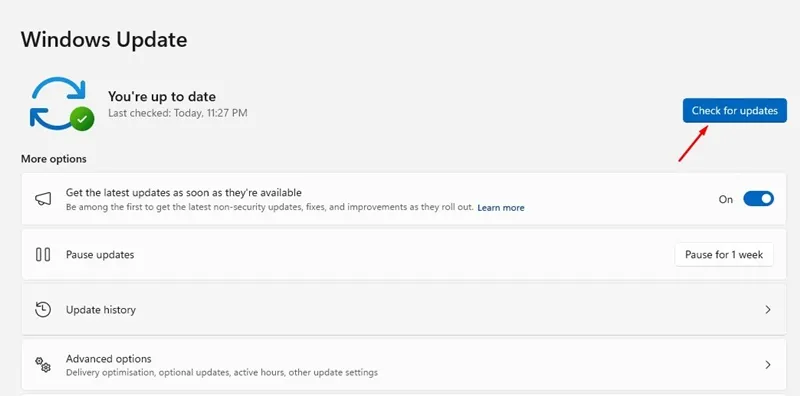
- Загрузка и установка: если обновления найдены, нажмите кнопку «Загрузить и установить», чтобы начать процесс установки.
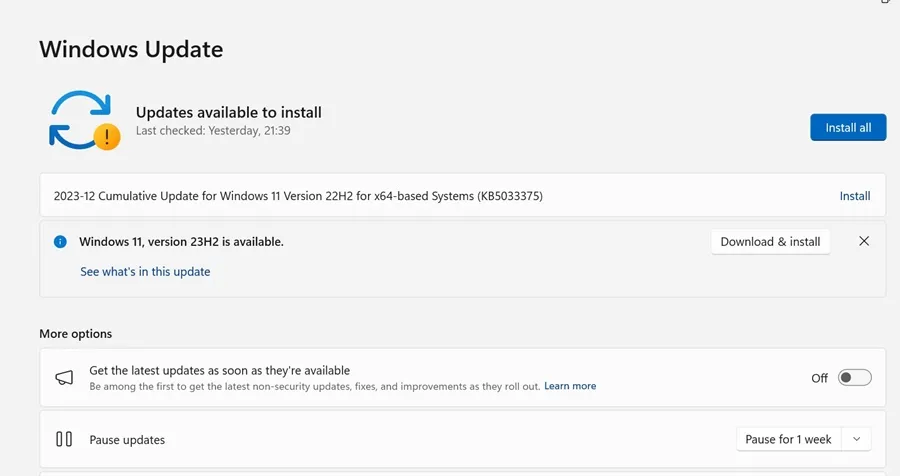
- Завершите установку: дождитесь полной загрузки и установки обновлений на ваше устройство.
2. Обновление аудиодрайвера с помощью диспетчера устройств
Другой эффективный метод обновления аудиодрайверов — через диспетчер устройств. Выполните следующие действия:
- Откройте диспетчер устройств: введите
Device Managerв строку поиска Windows и выберите приложение из результатов.
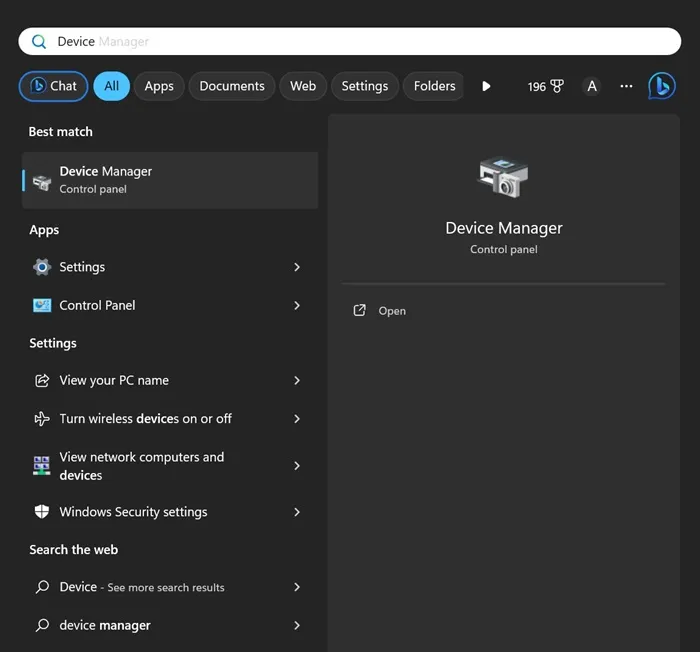
- Разверните раздел «Аудиоконтроллеры». На панели «Диспетчер устройств» разверните раздел « Звуковые, видео и игровые контроллеры» .
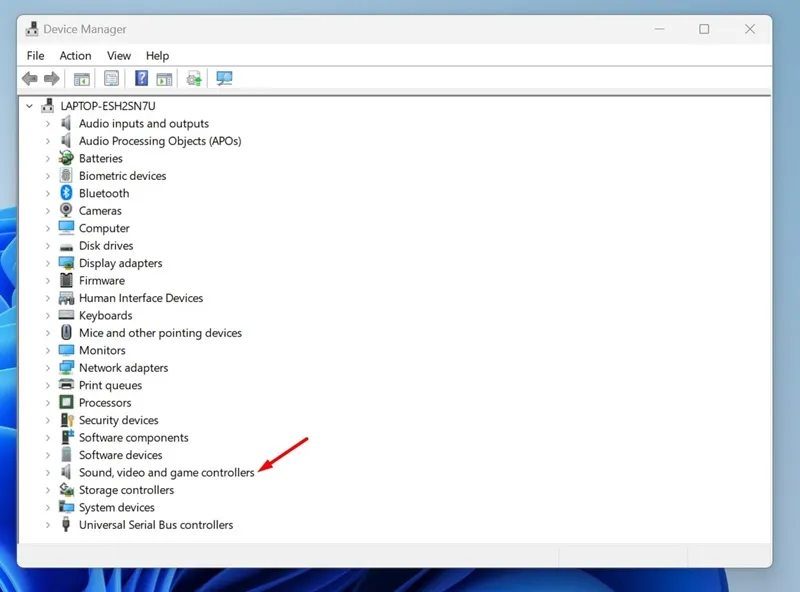
- Обновите драйвер: щелкните правой кнопкой мыши свое аудиоустройство и выберите опцию «Обновить драйвер» .
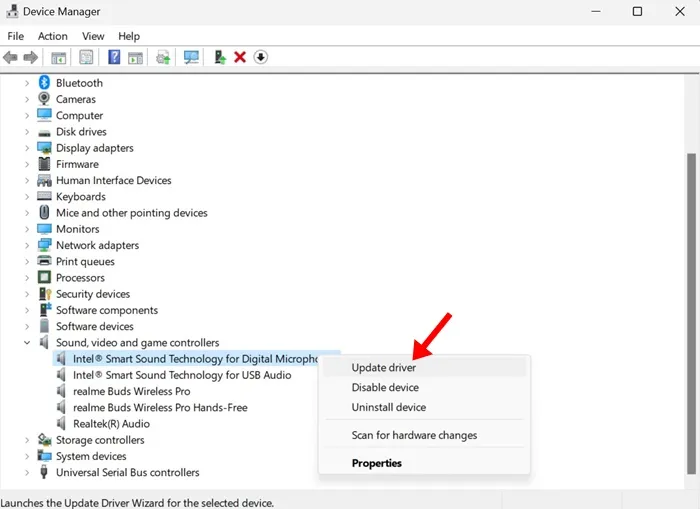
- Поиск обновлений: при появлении запроса выберите Автоматический поиск драйверов . Система найдет последние доступные драйверы.
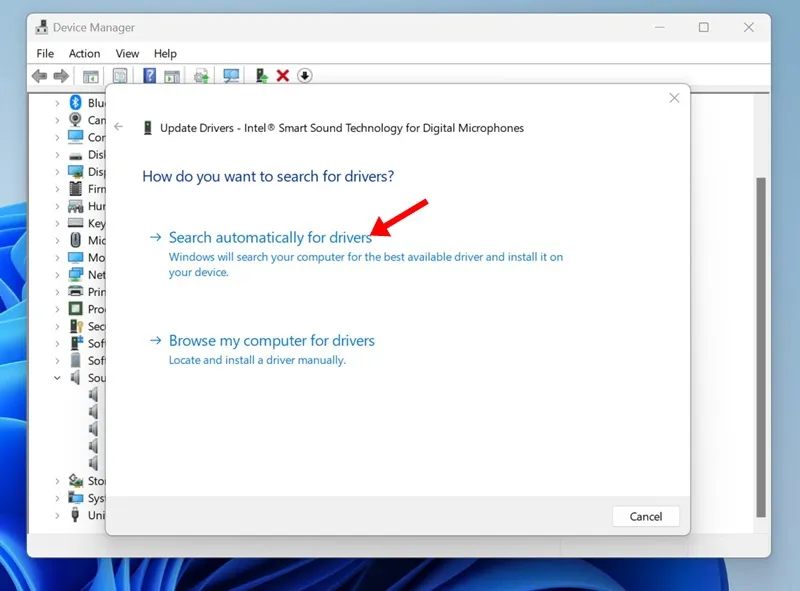
- Ручная установка драйверов: если обновления не найдены и вы загрузили последние версии драйверов вручную, выберите «Выполнить поиск драйверов на этом компьютере» и перейдите к загруженному вами файлу.
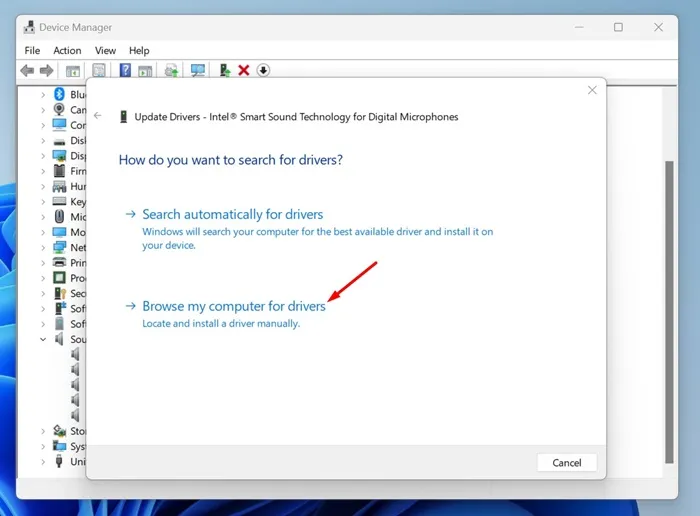
3. Загрузка аудиодрайверов с сайта производителя
Если ваше устройство принадлежит определенному производителю (например, Dell или HP), вы можете напрямую загрузить последние аудиодрайверы с их официального сайта. Вот как это сделать:
- Определите производителя: Сначала узнайте марку и модель вашего ПК. Это необходимо для поиска правильных драйверов.
- Доступ к репозиторию драйверов: Перейдите в раздел поддержки или загрузки производителя и найдите модель вашего устройства. Например, пользователи Lenovo могут посетить сайт поддержки Lenovo.
- Загрузите драйверы: загрузите последние версии аудиодрайверов, соответствующие вашему оборудованию и операционной системе.
- Установите драйверы: после загрузки просто запустите установщик, чтобы обновить аудиодрайверы.
4. Использование сторонних программ обновления драйверов
Для тех, кто предпочитает более автоматизированный подход, рассмотрите возможность использования сторонних инструментов обновления драйверов. Эти приложения могут сканировать вашу систему и обновлять все устаревшие драйверы с легкостью:
- Выберите надежный инструмент: ищите надежное программное обеспечение для обновления драйверов, совместимое с Windows 11. Инструменты, разработанные для Windows 10, часто хорошо работают и с последней версией ОС.
- Запустите сканирование: после установки средства обновления драйверов запустите его и запустите сканирование для обнаружения устаревших драйверов.
- Установите рекомендуемые обновления: следуйте инструкциям, чтобы загрузить и установить необходимые обновления.
- Оставайтесь защищенными: убедитесь, что выбранное вами средство обновления получено из надежного источника, чтобы избежать вредоносного ПО.
В этом руководстве описываются различные методы поддержания актуальности аудиодрайверов в Windows 11, что улучшает качество звука. Если у вас возникнут какие-либо трудности, не стесняйтесь обращаться за помощью.
Часто задаваемые вопросы
1. Как узнать, нужно ли обновить мои аудиодрайверы?
Если вы заметили такие проблемы, как низкое качество звука, потрескивающие шумы или устройство не распознается, это может означать, что ваши аудиодрайверы нуждаются в обновлении. Вы также можете проверить наличие обновлений через диспетчер устройств или Центр обновления Windows для подтверждения.
2. Могу ли я откатить аудиодрайверы, если новое обновление вызовет проблемы?
Да, если у вас возникли проблемы после обновления аудиодрайверов, вы можете откатиться к предыдущей версии. В диспетчере устройств щелкните правой кнопкой мыши по аудиоустройству, выберите Свойства , перейдите на вкладку Драйвер и щелкните Откатить драйвер . Это может восстановить прежнюю функциональность вашего устройства.
3. Безопасно ли использовать сторонние программы обновления драйверов?
Многие сторонние программы обновления драйверов безопасны в использовании, но крайне важно выбирать надежное программное обеспечение из надежных источников. Избегайте использования инструментов с плохими отзывами или тех, которые делают агрессивные заявления; вместо этого выбирайте известные бренды, чтобы минимизировать риск.




Добавить комментарий