Быстрая навигация
Microsoft Word предоставляет множество шаблонов, которые могут упростить процесс проектирования, но иногда они могут стать источником разочарования, когда требуются изменения. Это руководство проведет вас через основные этапы редактирования изображений в шаблонах, гарантируя, что вы хорошо подготовлены к эффективной настройке ваших документов.
Понимание шаблона
Прежде чем приступить к изменению изображений, важно ознакомиться со структурой шаблона.
Определите тип вашего шаблона
В Microsoft Word существуют две основные структуры шаблонов:
- Одноразовый шаблон, который применяет определенный дизайн к одной или нескольким страницам (например, плакаты, информационные бюллетени).
- Шаблоны, повторяющие одинаковые элементы на одной странице (например, сетка визитных карточек).
Понимание структуры этих шаблонов поможет вам вносить точные коррективы в изображения.
Раскройте скрытое форматирование
Изображения и форматирование в Word часто скрываются за границами таблиц. Чтобы их раскрыть, выполните два ключевых шага:
- Включите видимость непечатаемых символов, щелкнув значок с изображением ворона (¶) на вкладке «Главная».
-
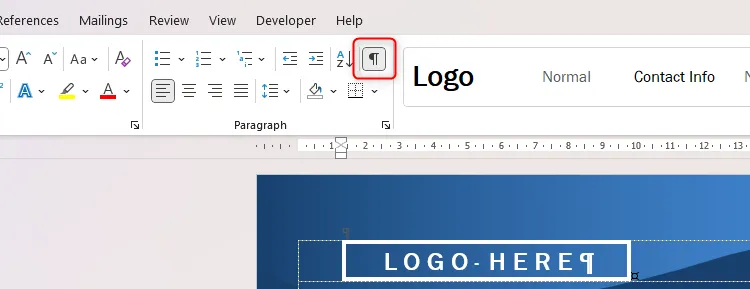
- Чтобы просмотреть линии сетки таблицы, выберите любую таблицу с помощью дисплея непечатаемых символов и нажмите «Просмотреть линии сетки» на вкладке «Макет таблицы».
-
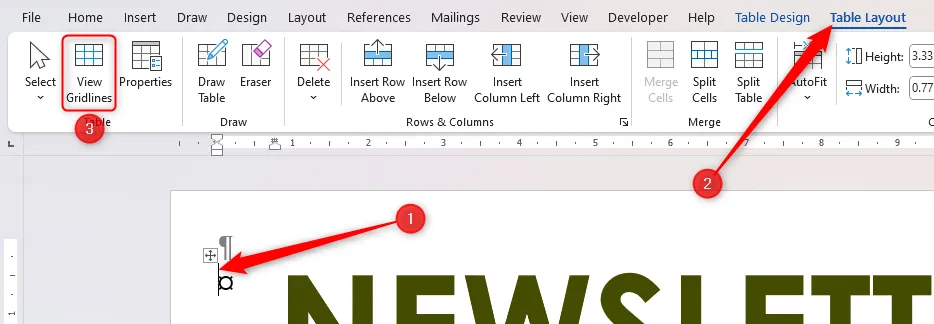
Включив линии сетки, вы сможете различать макеты таблиц в шаблоне и точно размещать изображения.
Редактирование изображений в ячейках таблицы
Активированные линии сетки таблицы показывают отдельные изображения, содержащиеся в ячейках таблицы. Чтобы изменить изображение без потери его форматирования:
- Выберите изображение и нажмите «Удалить», чтобы очистить ячейку.
- Щелкните правой кнопкой мыши по ячейке, наведите курсор на «Изменить изображение» и выберите новое изображение, чтобы заменить существующее.
-
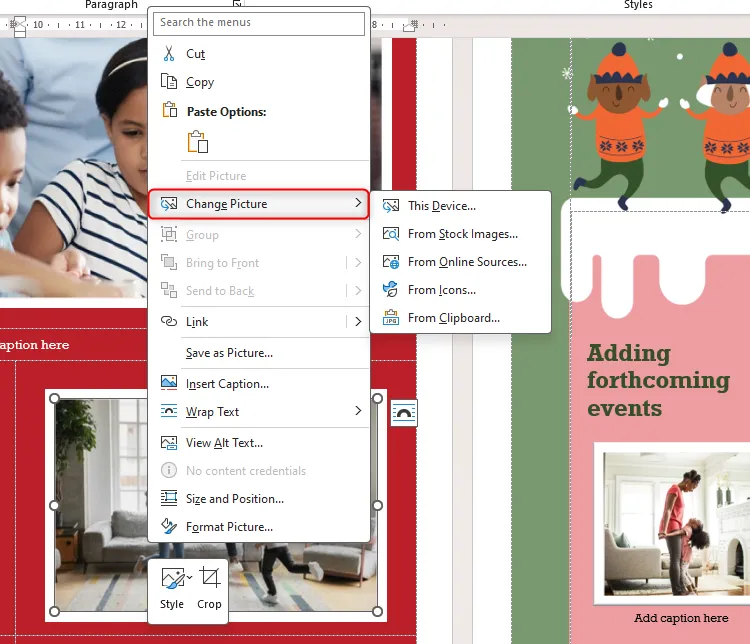
Новое изображение сохранит форматирование исходной ячейки и будет идеально подходить к экрану независимо от соотношения сторон.
Изменение фигур за столами
Иногда вам может понадобиться изменить форму фона, не затрагивая форматирование таблицы. Вот как это сделать:
- Подтвердите, что фигура, которую вы хотите изменить, не зависит от таблицы, выбрав край фоновой фигуры.
-
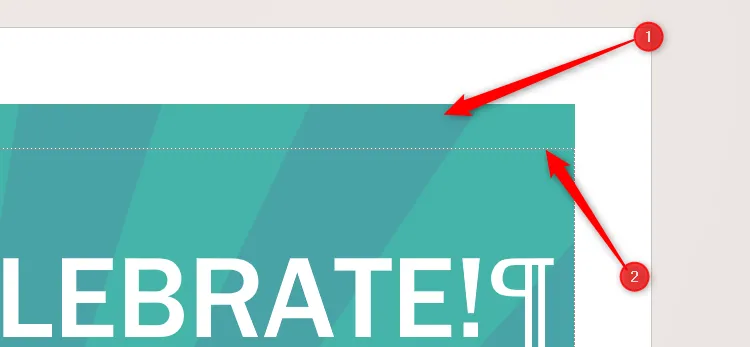
- Удалите существующую фоновую графику. Затем вставьте новую фигуру, перейдя в Вставка > Фигуры или Вставка > Рисунки.
Обязательно выберите «Обтекание текстом > За текстом» для новой фигуры, что позволит вам расположить ее соответствующим образом.
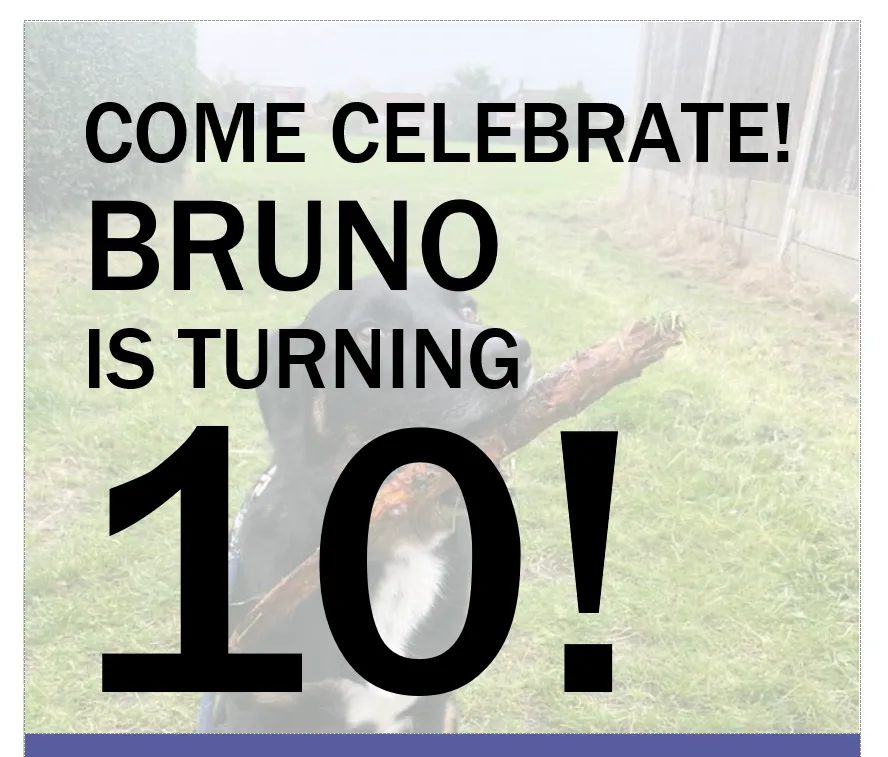
Настройка, казалось бы, недоступной графики
В шаблонах со слоистой графикой вы можете обнаружить, что некоторые изображения не реагируют. Обычно это происходит, когда графика хранится в верхних или нижних колонтитулах:
- Дважды щелкните область заголовка документа, чтобы активировать весь раздел заголовка.
-
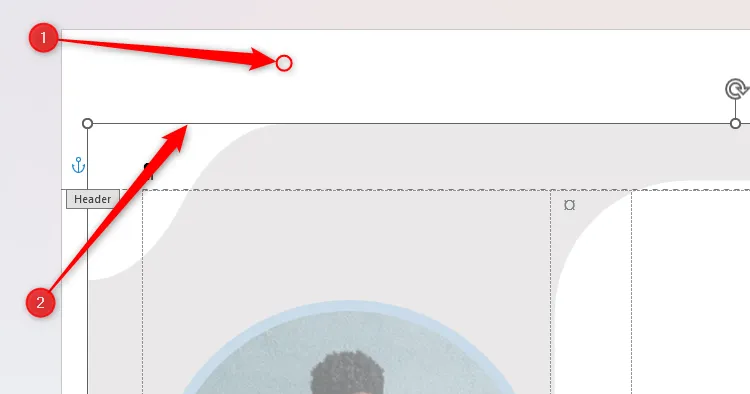
- После активации щелкните правой кнопкой мыши по графике, чтобы изменить или преобразовать ее по мере необходимости.
Заблокируйте форматирование, вернувшись в основную область документа и закрыв меню верхнего/нижнего колонтитула.
Обновление повторяющихся изображений в сетке
Сетки в шаблонах могут упростить копирование текста, но усложнить корректировку изображений:
- Чтобы изменить логотип в шаблоне визитной карточки, скопируйте логотип в первый раз с помощью Ctrl+C и вставьте его в каждый заполнитель с помощью Ctrl+V.
-
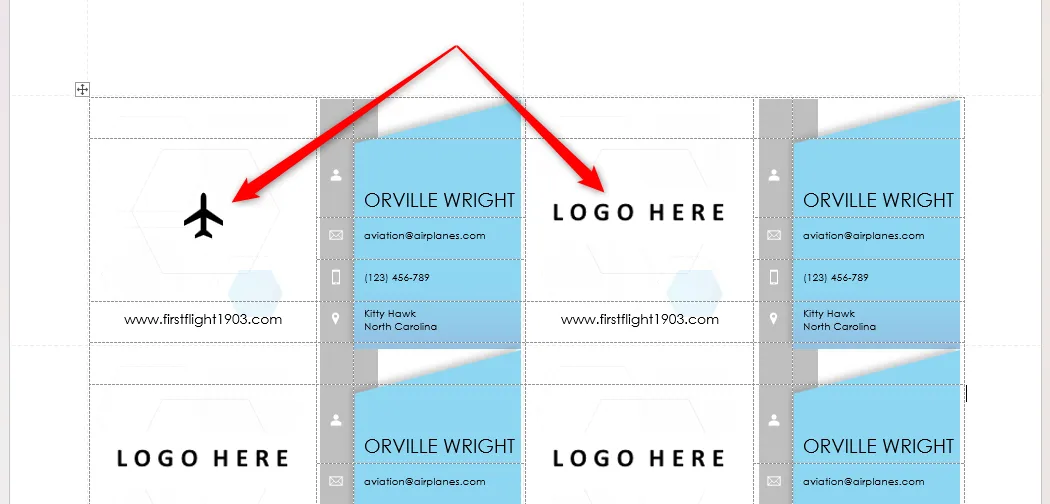
- Чтобы изменить дизайн фона, откройте заголовок и настройте фигуры по отдельности или все вместе.
Гибкость настройки форм и изображений гарантирует, что ваши шаблоны останутся уникальными и будут соответствовать вашим потребностям.
Хотя навигация по изменениям шаблонов Microsoft Word может показаться сложной, эти шаги позволят вам эффективно персонализировать свои проекты. Если шаблоны кажутся слишком сложными, рассмотрите возможность разработки собственного шаблона для большей простоты настройки.
Дополнительные идеи
1. Можно ли редактировать несколько изображений одновременно в шаблоне сетки?
Нет, в настоящее время нет возможности редактировать несколько изображений одновременно в шаблонах сетки. Вам нужно будет обновить каждое изображение по отдельности.
2. Что делать, если после изменения размер моих изображений не меняется должным образом?
Если изображения не изменяют размер правильно, убедитесь, что новые изображения имеют схожие размеры или соотношение сторон. В качестве альтернативы вы можете вручную настроить размер изображения после вставки.
3. Как заблокировать изменения, чтобы шаблоны не были восстановлены?
Чтобы заблокировать изменения, обязательно используйте функцию «Закрыть верхний и нижний колонтитулы» после внесения изменений в области верхнего и нижнего колонтитулов, а затем сохраните документ.




Добавить комментарий