
Microsoft выпустила обновление версии 24H2 для Windows 11 для пользователей, и в сети доступно множество ресурсов, подробно описывающих, как установить это обновление на устройства, не соответствующие официальным требованиям. Однако для тех, кто в настоящее время работает на Windows 23H2 или 22H2 и хочет обновиться до последней версии, не прибегая к чистой установке, стандартных онлайн-методов может быть недостаточно. Это в первую очередь связано со значительными изменениями, внесенными Microsoft в это обновление, которые блокируют получение обновления неподдерживаемыми системами через Центр обновления Windows. Несмотря на эти проблемы, обновление до последней версии все еще возможно, и ниже приведены шаги, которые проведут вас через этот процесс.
Шаг 1: Получите файл ISO
- Запустите предпочитаемый вами веб-браузер и перейдите на страницу загрузки Microsoft Windows 11. Найдите раздел под названием «Загрузить образ диска Windows 11 (ISO) для устройств x64» и выберите «ISO Windows 11 (multi-edition) для устройств x64» из выпадающего меню.

- Прокрутите страницу вниз и нажмите кнопку «Загрузить сейчас».
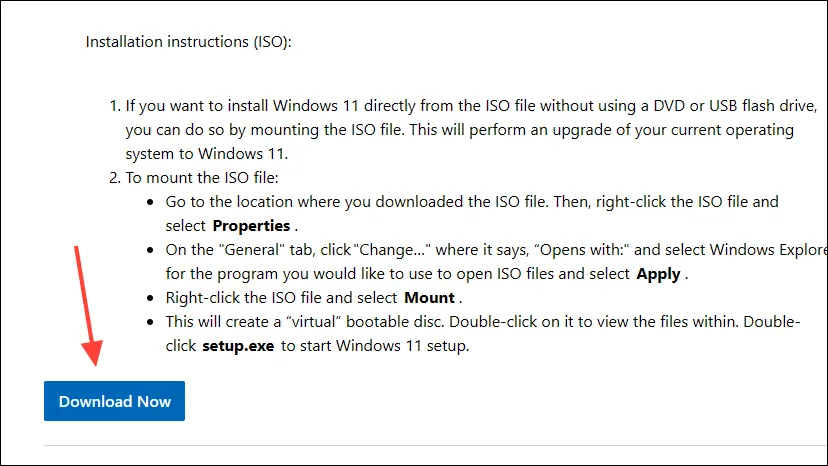
- Выберите нужный язык установки из раскрывающегося списка и нажмите кнопку «Подтвердить».
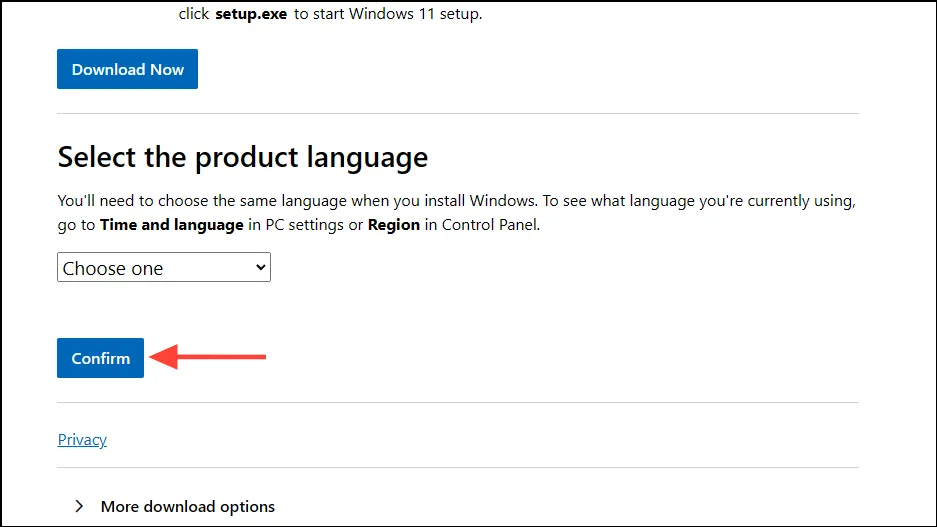
- Наконец, нажмите кнопку «Загрузить 64-битную версию», чтобы начать загрузку ISO-файла, и дождитесь ее завершения.
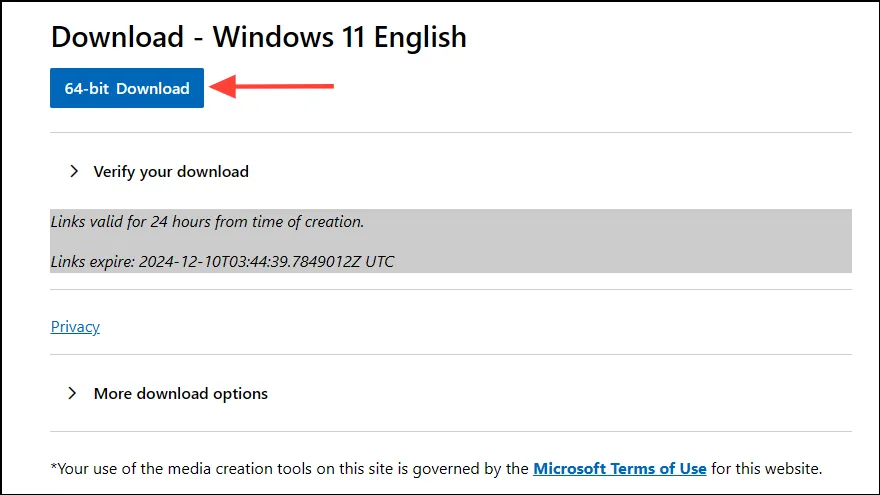
Шаг 2: Настройте ISO-образ для установки
- После завершения загрузки ISO-образа откройте новую вкладку браузера и перейдите на указанную страницу.
- Найдите раздел «Вариант два» и нажмите кнопку «Загрузить» для файла «Allow_upgrade_to_Windows11_with_unsupported_system_requirements.reg».
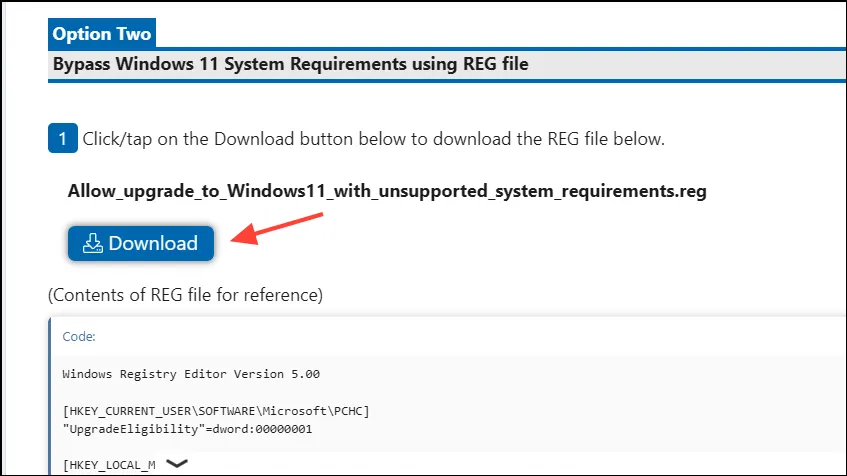
- После загрузки . reg-файла откройте еще одну новую вкладку и перейдите на сайт Rufus. Rufus — это утилита, которая позволит вам создать загрузочный USB-накопитель для установки обновления 24H2 на ваше устройство.
- Выберите подходящую версию Rufus для загрузки в соответствии с характеристиками вашей системы.
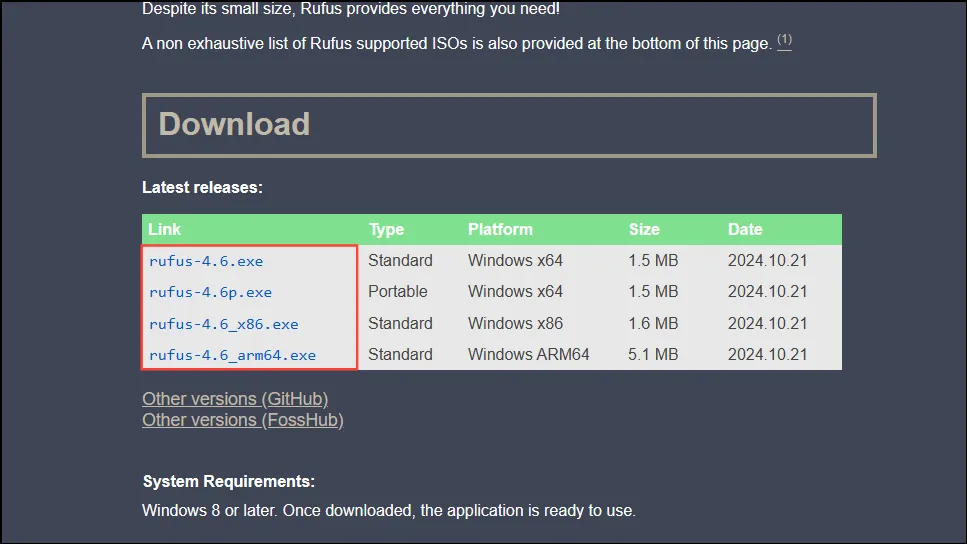
- Когда загрузка Rufus завершится, откройте приложение, дважды щелкнув или щелкнув правой кнопкой мыши. Rufus запустится без необходимости установки.
- Подключите USB-накопитель, содержащий не менее 16 ГБ свободного места, после чего он должен появиться в раскрывающемся меню в Rufus.
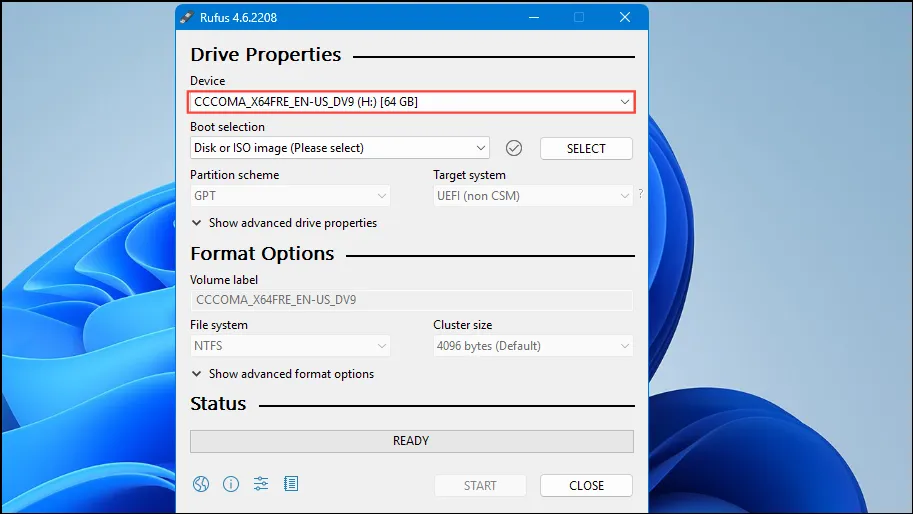
- Нажмите кнопку «Выбрать» справа и найдите местоположение загруженного вами образа Windows 11 24H2 ISO. Выберите его для отображения в раскрывающемся списке «Выбор загрузки».
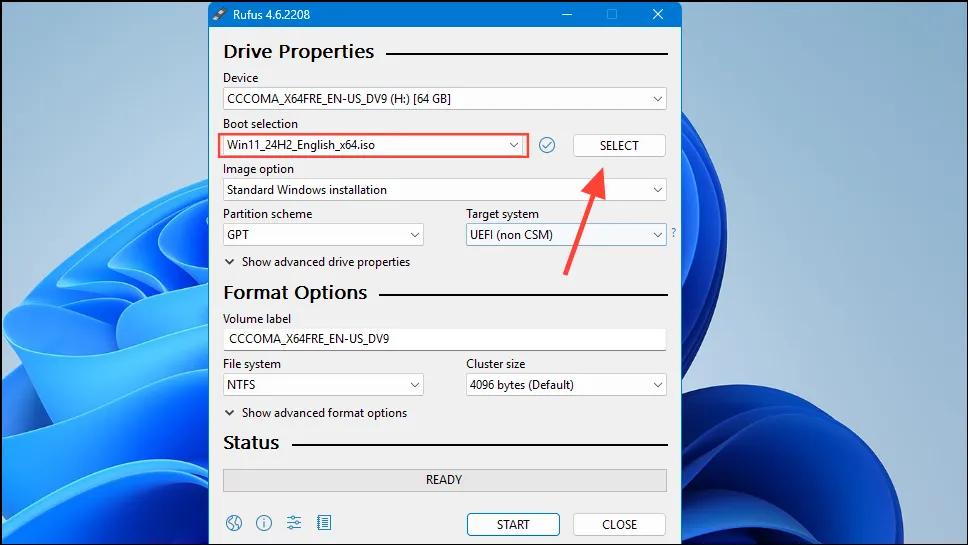
- Убедитесь, что настройки «Схема раздела» и «Целевая система» соответствуют настройкам вашего компьютера. При необходимости измените их с помощью раскрывающегося меню для каждой опции.
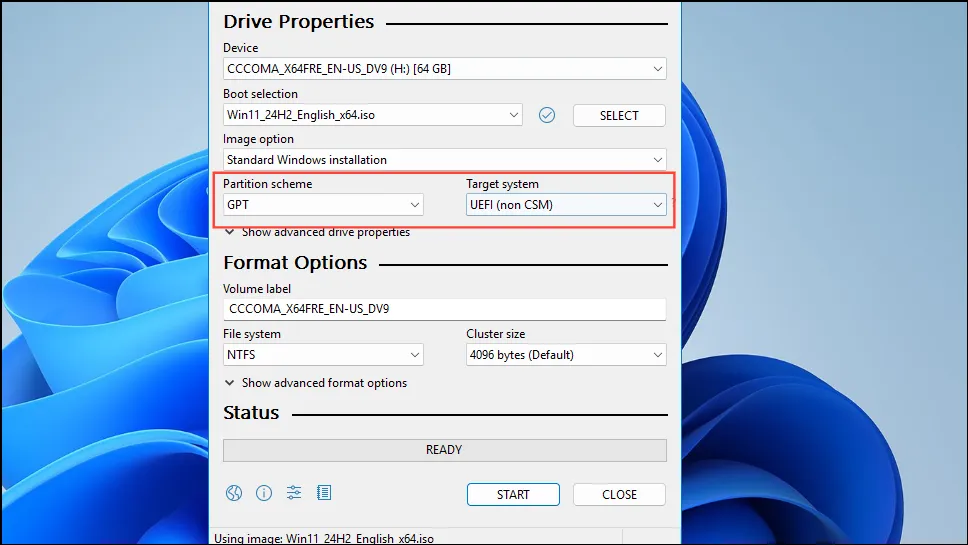
- Когда будете готовы, нажмите кнопку «Пуск» внизу.
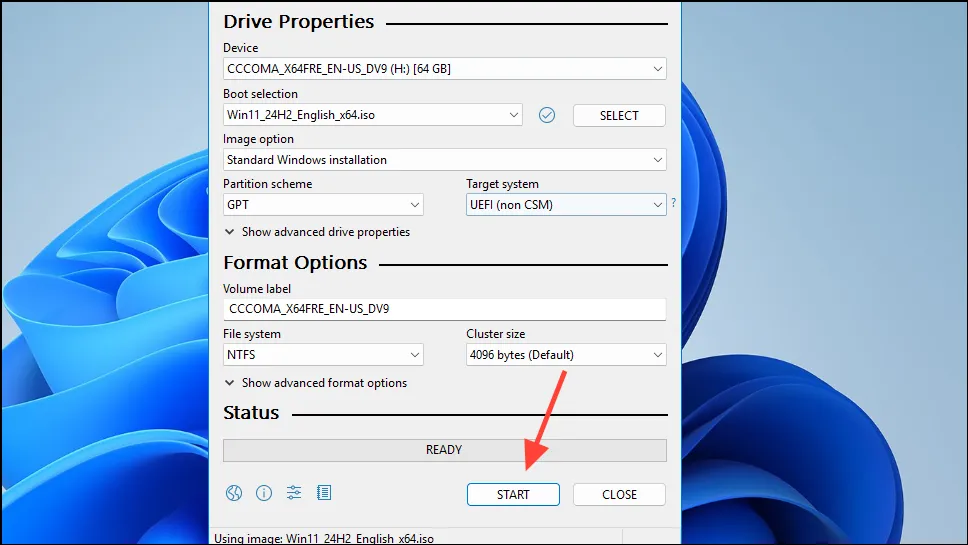
- Появится всплывающее окно; убедитесь, что выбран параметр «Удалить требование для 4 ГБ + ОЗУ, безопасной загрузки и TPM 2.0», прежде чем подтвердить выбор кнопкой «ОК».
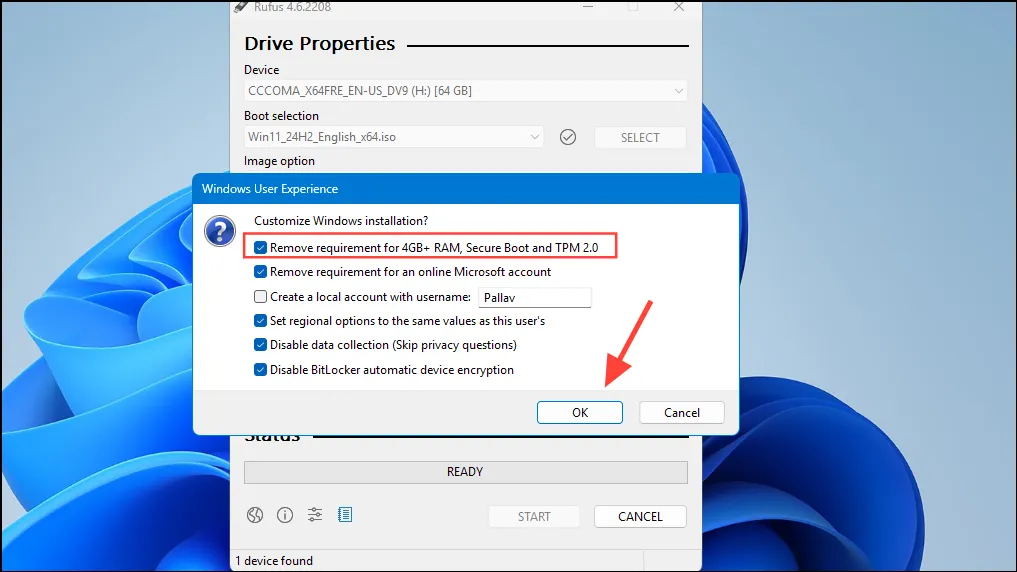
- Дайте Rufus немного времени для настройки вашего загрузочного USB-накопителя Windows 11. Длительность может варьироваться в зависимости от вашего оборудования. После завершения перенесите загруженный файл . reg на USB-накопитель.
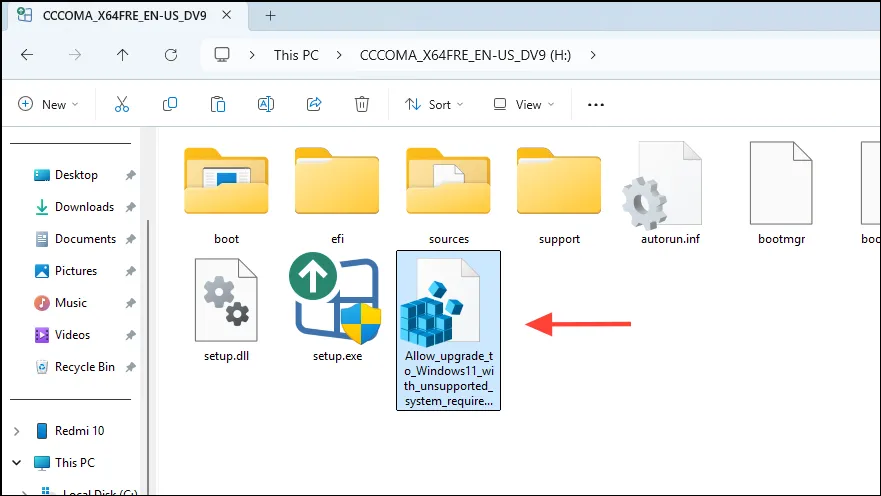
Шаг 3: Обновление до Windows 11 24H2
- Щелкните правой кнопкой мыши по файлу . reg на USB-накопителе и выберите «Объединить» или дважды щелкните по нему и подтвердите, нажав «Да» в окне контроля учетных записей пользователей.
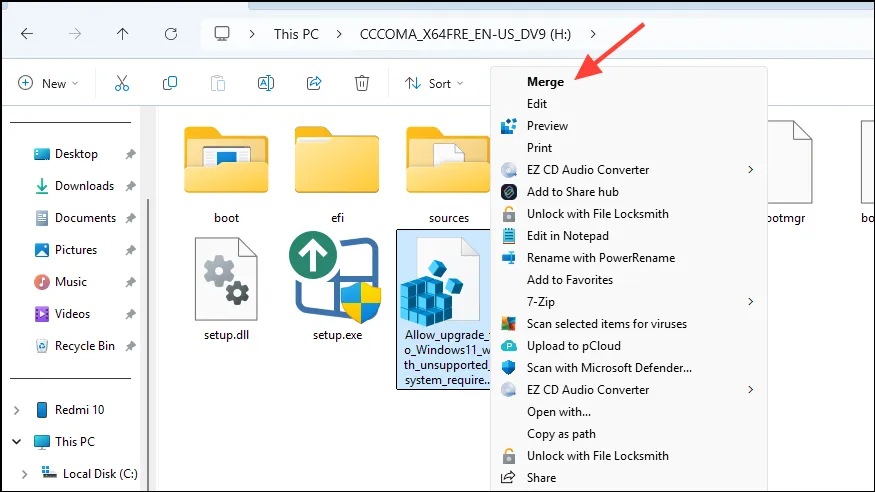
- Теперь перезагрузите компьютер и нажмите соответствующую клавишу загрузки, чтобы открыть меню загрузки; эта клавиша может различаться в зависимости от машины и может включать
F2,F10,F11, илиF12. Выберите загрузку с установочного USB-накопителя Windows и следуйте инструкциям на экране, чтобы продолжить обновление до версии 24H2.
Альтернативный метод
Если метод с загрузочным USB-накопителем не работает для обновления до версии 24H2, рассмотрите этот альтернативный подход, который не требует создания загрузочного USB-накопителя.
- Посетите страницу загрузки Microsoft Windows 11 и загрузите ISO-образ, как было указано ранее.
- После получения файла загрузите файл . reg по ссылке ElevenForum, указанной выше.
- Щелкните правой кнопкой мыши загруженный ISO-файл и выберите опцию «Монтировать».

- После монтирования ISO-образа щелкните правой кнопкой мыши по файлу . reg и объедините его, выбрав «Объединить», затем подтвердите, нажав «Да» в диалоговом окне «Контроль учетных записей пользователей».
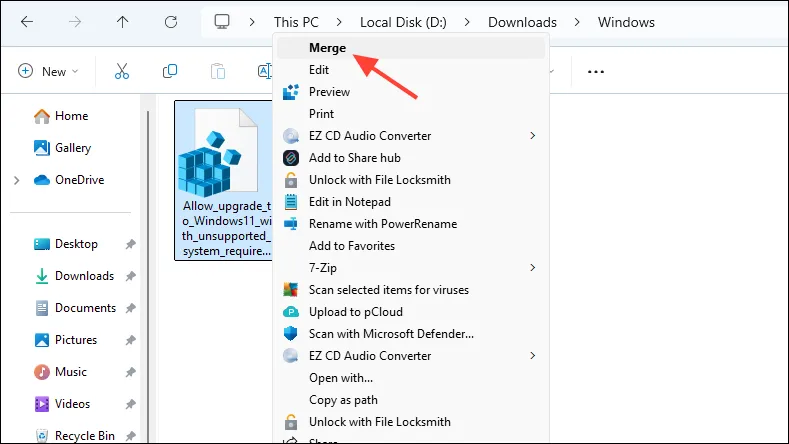
- Вернитесь в смонтированную папку ISO, щелкните правой кнопкой мыши файл «Setup.exe» и выберите «Запуск от имени администратора».
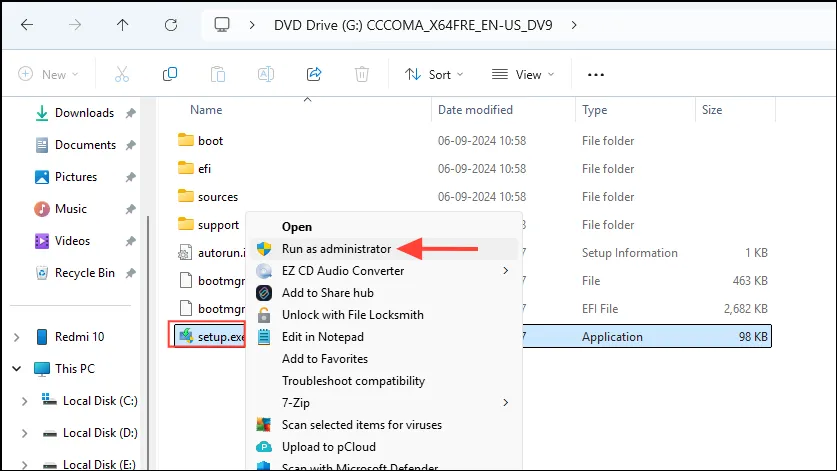
- Следуйте инструкциям на экране, чтобы установить версию 24H2, сохранив при этом свои файлы и настройки нетронутыми в процессе обновления.
Важные соображения
- Если ваша система успешно получает обновление 24H2 через Центр обновления Windows, используйте эту опцию в первую очередь. Это оптимальное решение для обновления, а не для новой установки, хотя оно не всегда может работать так, как задумано.
- В процессе обновления вам может понадобиться лицензионный ключ Windows для повторной активации операционной системы, поэтому держите его под рукой.
- Windows не удалит автоматически предыдущую установку, что может быть полезно, если новое обновление работает неэффективно на вашем устройстве. Если новая версия работает гладко, вы можете найти старую установку на системном диске Windows (обычно «C») и удалить ее, чтобы освободить место на диске.



Добавить комментарий