Быстрые ссылки
Хотите улучшить внешний вид документов, отображая текст в столбцах, сохраняя при этом макет по умолчанию в других местах? Вы в правильном месте! В этом руководстве представлены два эффективных метода достижения макетов столбцов в Microsoft Word.
Прежде чем приступить к работе, разумно активировать непечатаемые символы Microsoft Word, нажав на значок «¶» на вкладке «Главная». Эта функция помогает визуализировать элементы форматирования в документе, делая процесс макетирования более плавным.
Метод 1: Использование разрывов разделов
Разрывы разделов Microsoft Word — это мощные инструменты для применения разнообразного форматирования в документе. Они позволяют создавать отдельные разделы, например, можно разбить страницу на столбцы, сохраняя при этом форматирование одного столбца в окружающем контенте.
Создание страницы с колонками
Для начала вам необходимо вставить разрывы разделов на следующей странице , чтобы обеспечить четкое расположение колонок на определенной странице.
Предположим, что на странице 1 есть текст-заполнитель, а на странице 2 вы хотите вставить двухколоночный макет. Выполните следующие действия:
- Установите курсор в конце текста на странице 1.
- Перейдите на вкладку «Макет», выберите «Разрывы», а затем выберите «Следующая страница».
- Это действие переместит курсор на страницу 2, где вы настроите свои колонки.
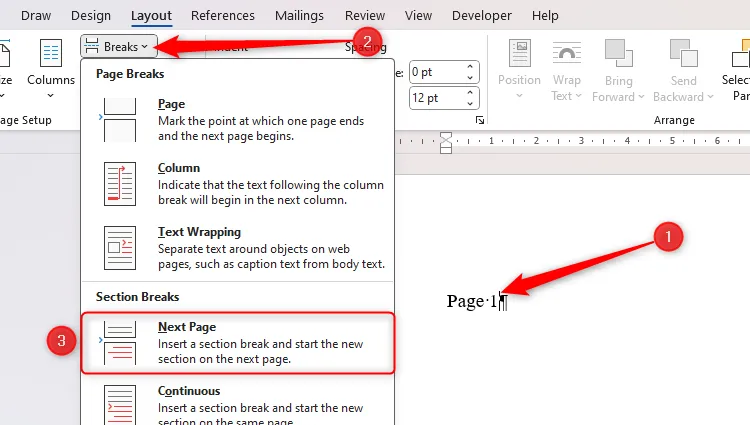
Теперь, когда курсор находится на странице 2, введите текст, затем нажмите «Столбцы» и выберите «Два» (или любое желаемое количество столбцов). Форматирование, заданное на странице 2, не повлияет на страницу 1 благодаря разрыву раздела.
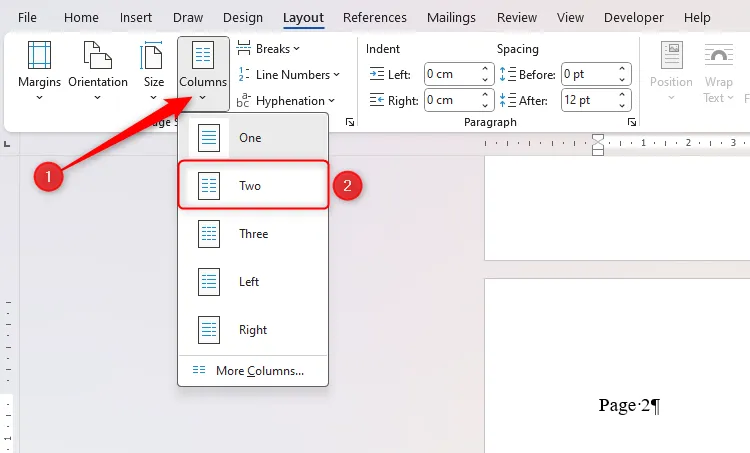
Чтобы проверить макет, вы можете проверить линейку в верхней части экрана, которая должна отражать формат двух колонок. Чтобы вернуть страницу 3 к формату одной колонки, поместите туда курсор и повторите процесс выбора колонок.
Для дальнейшей настройки столбцов перейдите в раздел «Макет» > «Столбцы» > «Другие столбцы» и отрегулируйте ширину в появившемся диалоговом окне.
Создание колончатого раздела на странице
В качестве альтернативы можно ввести раздел с колонками, не начиная новую страницу, применив непрерывный разрыв раздела .
Например, чтобы вставить двухколоночный макет между абзацами, выполните следующие действия:
- Вставьте непрерывный разрыв раздела после первого абзаца, нажав «Разрывы» на вкладке «Макет» и выбрав «Непрерывный».
- Затем нажмите «Столбцы» и выберите «Два».
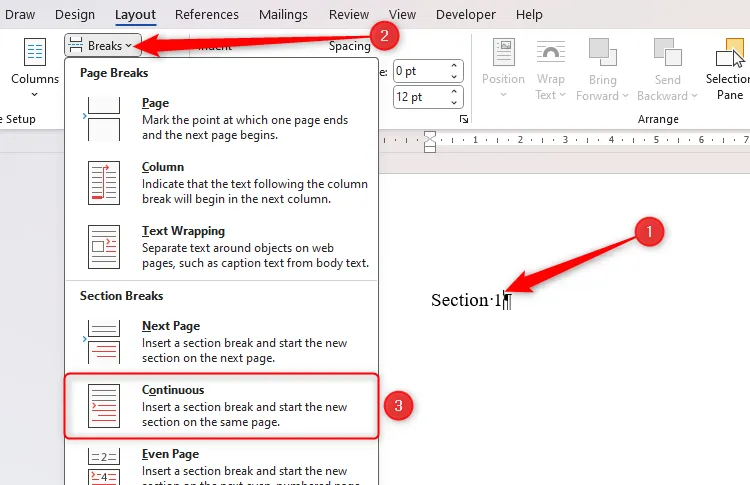
Наконец, вставьте текст в этот раздел и создайте еще один непрерывный разрыв раздела в конце. Нажмите «Столбцы» еще раз и выберите «Один», чтобы вернуться к макету с одним столбцом.
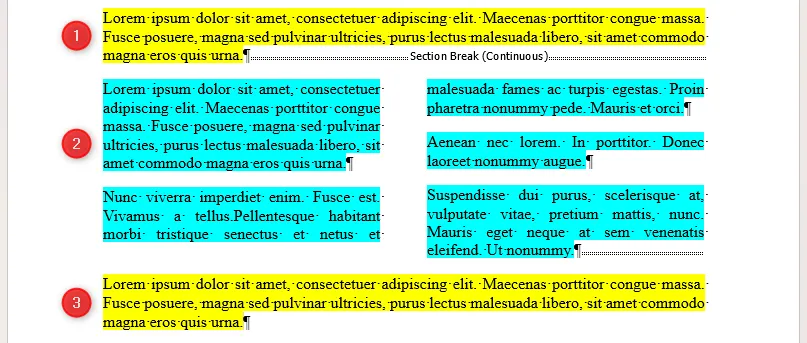
Метод 2: Использование таблицы
Другой практичный подход к созданию столбцов — вставка таблицы в документ.
Поместите курсор туда, где вы хотите, чтобы начиналась раскладка столбцов, затем на вкладке Вставка выберите «Таблица» и выберите количество столбцов, выделив первую строку в сетке. Например, для двух столбцов выберите первые два квадрата.
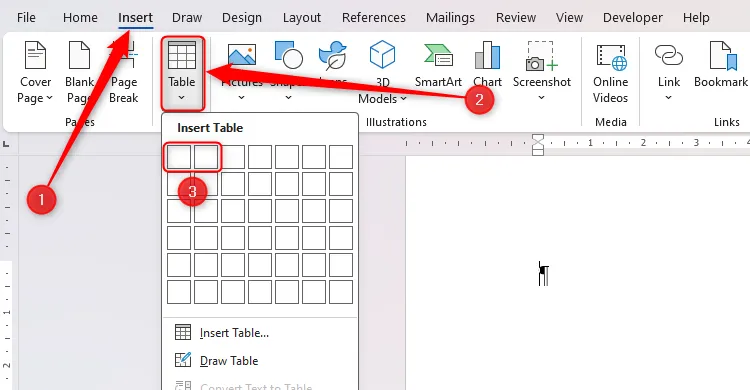
Ваша таблица готова! Чтобы разместить ее на одной странице, вы можете добавить вокруг нее разрывы страниц или настроить ее свойства, сняв флажок «Разрешить перенос строк на другие страницы» в разделе «Макет таблицы» > «Свойства».

Не забудьте привести в порядок эстетику, удалив границы таблицы. Выберите всю таблицу, затем на вкладке «Конструктор таблиц» выберите «Без границ».

Какой метод лучше?
Ниже приведен сравнительный анализ двух методов, который поможет вам решить, какой из них лучше всего соответствует вашим потребностям:
| Использование перерывов | Использование таблицы |
|---|---|
| Текст идеально выравнивается по полям документа. | Таблицы быстро вставляются и легко визуализируются. |
| Менее ресурсоемкий по сравнению с таблицами, поскольку вы вводите данные напрямую. | Таблицы по умолчанию выделяют расположение границами. |
| Лучшая структурная целостность и меньше проблем с форматированием. | Вы можете легко создавать столбцы, позволяя каждому столбцу заполняться автоматически. |
| Автоматически продолжает текст в следующем столбце в конце. | Добавлять цветные фоны или уникальные стили проще с помощью таблиц. |
Реализация столбцов — это всего лишь один из способов улучшить представление ваших документов Microsoft Word. Рассмотрите также возможность уточнения пробелов, включения оглавления, добавления подписей к изображениям и использования многоуровневых списков для улучшения согласованности.
Дополнительные идеи
1. Как удалить разрыв раздела в Word?
Чтобы удалить разрыв раздела, перейдите на вкладку «Главная», нажмите «¶», чтобы увидеть непечатаемые символы. Найдите разрыв раздела, нажмите прямо перед ним и нажмите «Удалить». Это объединит разделы.
2. Могу ли я самостоятельно регулировать ширину столбцов?
Да! После выбора «Больше столбцов» в разделе «Макет» > «Столбцы» вы можете настроить ширину каждого столбца по своему усмотрению в появившемся диалоговом окне.
3. Как отформатировать текст в столбцах таблицы?
Вы можете форматировать текст в столбцах таблицы так же, как и стандартный текст в Word. Выделите текст и используйте параметры форматирования на вкладке «Главная» или щелкните правой кнопкой мыши для параметров форматирования на основе контекста.




Добавить комментарий