Быстрые ссылки
Откройте для себя удивительные возможности Microsoft Excel как переводчика! Благодаря интеграции Microsoft Translate Services Excel не только позволяет вам переводить текст с помощью функции ПЕРЕВЕСТИ, но и определять языки с помощью функции ОПРЕДЕЛИТЬ ЯЗЫК.
Эти передовые языковые функции были представлены в декабре 2024 года и доступны исключительно в настольных версиях Excel для Windows и Mac, а также в веб-приложениях Excel и мобильных приложениях при наличии подписки на Microsoft 365.
Каковы синтаксисы?
Давайте рассмотрим синтаксис этих функций, чтобы понять, как их эффективно использовать:
ПЕРЕВОДИТЬ
Функция TRANSLATE состоит из трех аргументов:
=TRANSLATE(a,b,c)
Вот разбивка каждого параметра:
- a (обязательно): Это может быть текст, который вы хотите перевести (заключенный в двойные кавычки), или ссылка на ячейку, содержащую текст.
- b (необязательно): Код исходного языка (в двойных кавычках). Включение этого параметра повышает точность; если он не указан, Excel попытается выполнить автоматическое определение.
- c (необязательно): Код целевого языка (в двойных кавычках). Если он не указан, Excel по умолчанию использует ваш системный язык; всегда лучше указать конкретный код для оптимальных результатов.
Помните, если вы забудете использовать двойные кавычки вокруг кода языка, Excel выдаст вам ошибку #ИМЯ?.
ОПРЕДЕЛИТЬЯЗЫК
Напротив, эта функция требует только одного аргумента:
=DETECTLANGUAGE(x)
Где:
- x : Текст, который вы хотите проанализировать, заключенный в двойные кавычки или на который ссылается ячейка.
Коды языков
Ниже приведены некоторые часто используемые языковые коды. Для более полного списка посетите официальный сайт Microsoft . Убедитесь, что все языковые коды в ваших формулах заключены в двойные кавычки:
| Код | Язык |
|---|---|
| «в» | Английский |
| «является» | испанский |
| «фр» | Французский |
| «из» | немецкий |
| “zh-chs” | Мандаринский (упрощенный) |
| «ру» | Русский |
| «с» | арабский |
Примеры TRANSLATE в действии
Чтобы проиллюстрировать функцию TRANSLATE, давайте рассмотрим два практических примера. Первый демонстрирует простую задачу перевода, а второй демонстрирует динамический перевод с использованием раскрывающегося списка для выбора языка.
Пример 1: Перевод текста в ячейках
Представьте, что у вас есть отчет о расходах на транспортное средство, который нужно перевести с английского на испанский. Вот как это сделать:
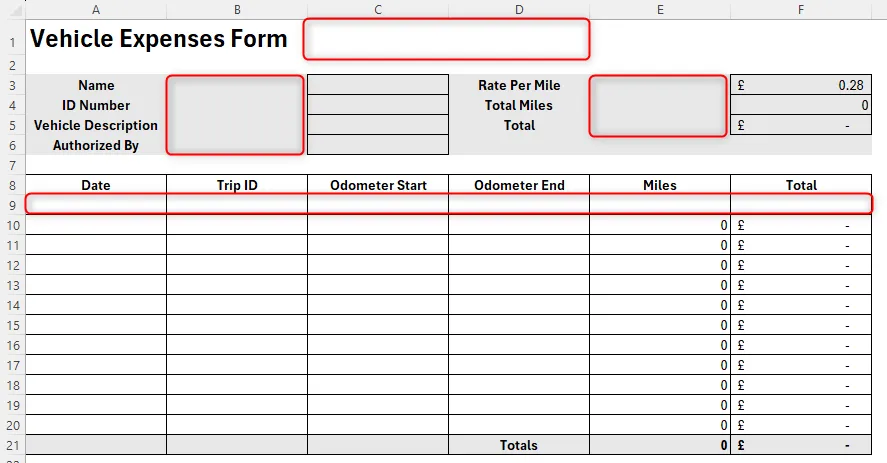
В ячейку C2 введите:
=TRANSLATE(A1,"en","es")
После нажатия Enter вы увидите перевод на испанский язык.
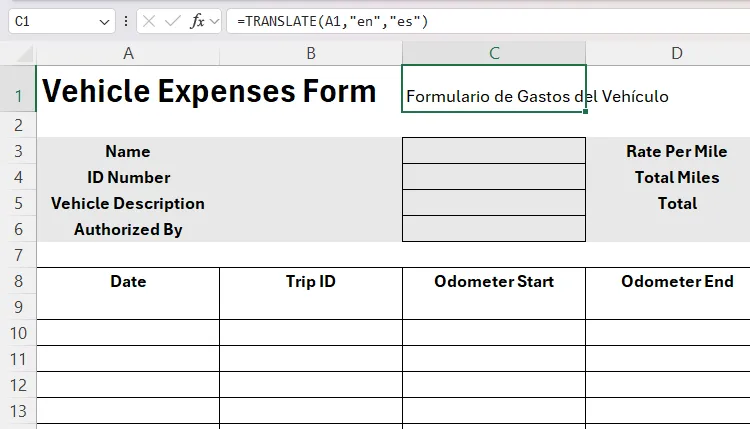
Чтобы сохранить форматирование, используйте инструмент форматирования по образцу для преобразования английского заголовка в испанский эквивалент, возможно, изменив шрифт на красный для контрастности.

Продолжайте копировать формулу из ячейки C1, измените ссылку на A3 и примените ее ко всем оставшимся ячейкам.
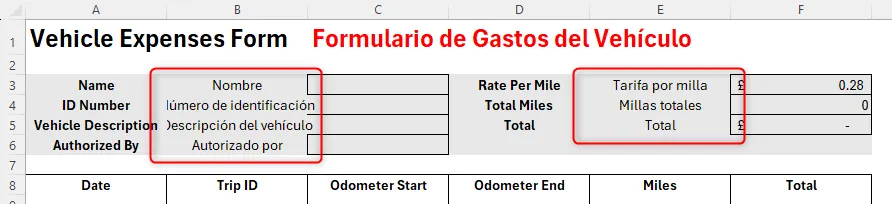
Этот метод гарантирует, что каждый заголовок будет правильно переведен и четко отформатирован для удобства пользователя.
Пример 2: Выбор языка перевода из раскрывающегося списка
Далее давайте создадим интерактивный опрос, который позволит респондентам выбрать предпочитаемый язык из раскрывающегося списка.
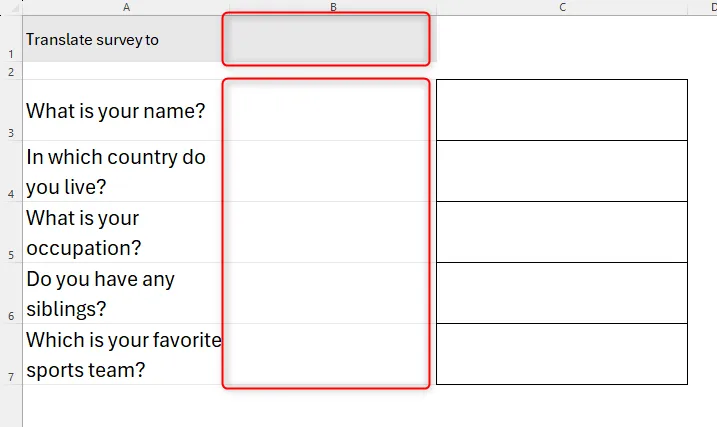
Сначала составьте список вариантов (например, испанский, французский, арабский) на Листе 2 и их соответствующие коды в соседних ячейках.
В ячейке C1 Листа 1 введите:
=TRANSLATE(A1,"en",B1)
Нажмите Enter, затем используйте маркер заполнения для оставшихся строк, чтобы автоматически сгенерировать переводы.
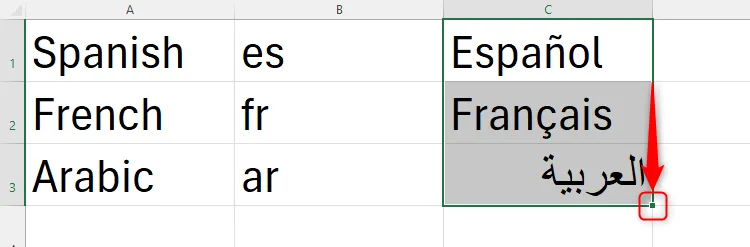
Затем создайте раскрывающийся список в ячейке, назначенной для вашего опроса, перейдя к «Проверка данных» на вкладке «Данные». Заполните его списками языков из Листа 2.
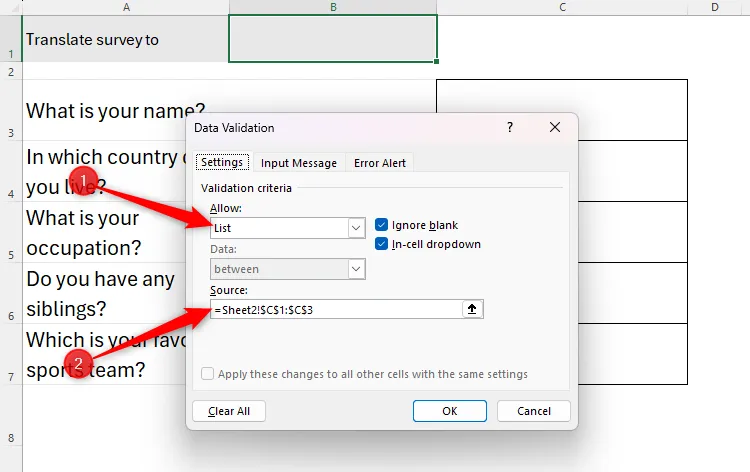
Выберите язык из недавно созданного раскрывающегося списка; теперь мы готовы без проблем перевести ваши вопросы на выбранный язык:
=TRANSLATE(A3,"en",XLOOKUP($B$1,Sheet2!$C$1:$C$3,Sheet2!$B$1:$B$3))
Обязательно зафиксируйте позиции ячеек с помощью знаков доллара, чтобы формула осталась нетронутой при заполнении оставшихся вопросов.
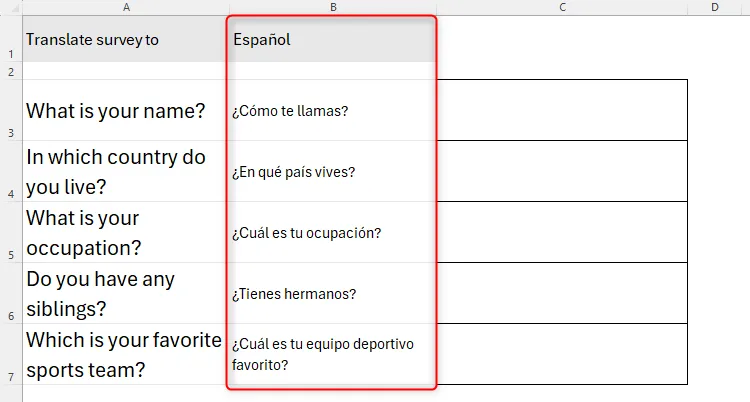
При необходимости отрегулируйте форматирование и наблюдайте, как ваши вопросы адаптируются в соответствии с выбором языка в раскрывающемся меню.
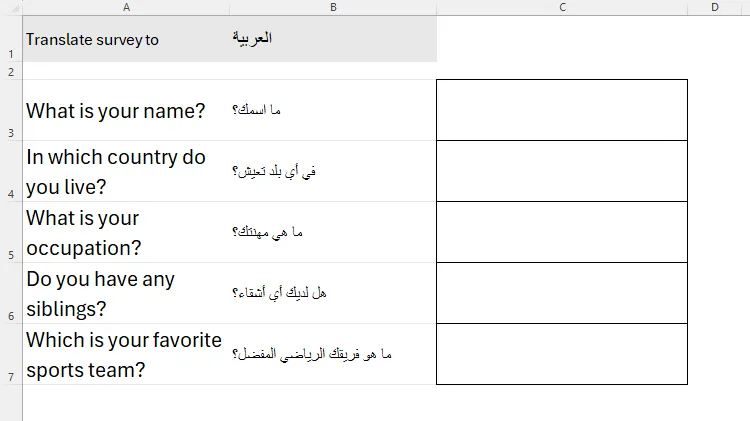
Пример DETECTLANGUAGE в действии
Для многоязычных наборов данных функция DETECTLANGUAGE становится бесценной. Предположим, вы сталкиваетесь с тремя предложениями на разных языках в ячейках A1–A3:
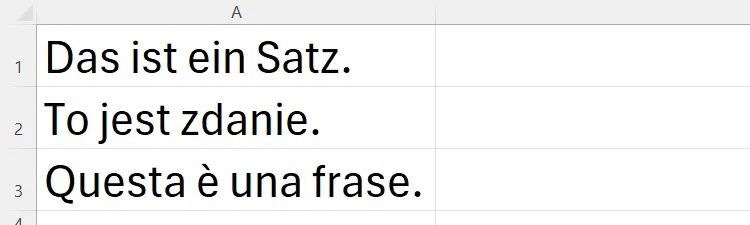
В ячейку B1 введите формулу:
=DETECTLANGUAGE(A1)
Использование маркера заполнения скопирует эту формулу в ячейки B2 и B3, показывая вам соответствующие языковые коды для каждой фразы.
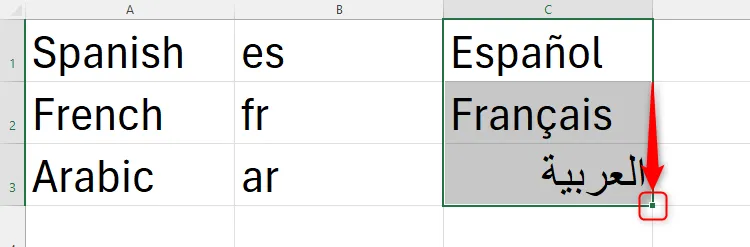
Дополнительную информацию о языковых кодах можно найти на странице поддержки языков переводчиков Microsoft .
Кроме того, в Microsoft Word доступны различные функции перевода, позволяющие пользователям выделять текст для перевода или переводить целые документы аналогичным образом.
Дополнительные идеи
1. Могу ли я использовать функцию ПЕРЕВОД для любой языковой пары?
Да, если языки поддерживаются службами перевода Microsoft. Ознакомьтесь с предоставленным списком кодов языков для доступных вариантов.
2. Как работает функция DETECTLANGUAGE?
Функция DETECTLANGUAGE сканирует предоставленный текст и возвращает код обнаруженного языка. Это особенно полезно для обработки наборов данных, содержащих несколько языков.
3. Необходимо ли включать коды исходного и целевого языков в функцию ПЕРЕВОД?
Хотя это и не обязательно, включение этих кодов обычно обеспечивает более точный перевод, чем использование исключительно автоматического определения.




Добавить комментарий ▼