Вы готовы повысить уровень защиты конфиденциальности на вашем iPhone? С запуском iOS 16 компания Apple представила инновационную функцию Safety Check, разработанную для предоставления пользователям, таким как вы, расширенного контроля над общими приложениями и службами. Это руководство проведет вас через основные шаги для включения и эффективного использования этого важного инструмента.
Safety Check особенно ценен в экстренных ситуациях, позволяя вам ограничивать доступ к вашим данным и быстро сбрасывать настройки, не уведомляя тех, чей доступ вы отзываете. Так что, если вы обеспокоены несанкционированным доступом или обменом данными о местоположении, вы попали по адресу!
1. Как включить проверку безопасности на вашем iPhone
Прежде чем приступить к проверке безопасности, убедитесь, что ваше устройство обновлено до iOS 16. Чтобы проверить наличие обновлений:
- Откройте приложение «Настройки» .
- Выберите «Общие» , а затем нажмите «Обновление ПО» .
Если последняя версия iOS 16 готова к установке, обязательно загрузите и установите ее. В более старых версиях, таких как iOS 15, отсутствует функция проверки безопасности, поэтому обновление необходимо.
После установки iOS 16 выполните следующие действия, чтобы включить проверку безопасности:
- Снова войдите в настройки .
- Прокрутите страницу до пункта «Конфиденциальность и безопасность» и выберите его.
- Нажмите «Проверка безопасности» .

- Выберите Управление общим доступом и доступом .
- Подтвердите свою личность с помощью Touch ID или Face ID, в зависимости от модели.
- После аутентификации нажмите «Продолжить» , чтобы продолжить.
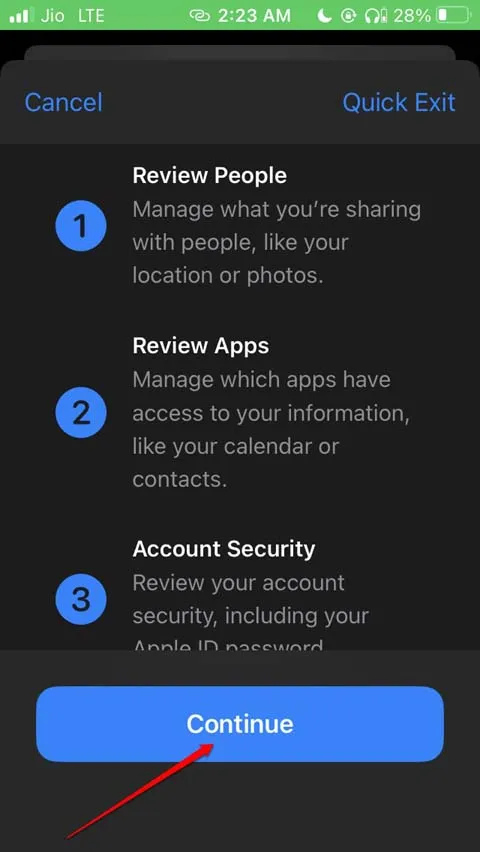
- Сначала проверьте предоставленную вами информацию. Нажмите «Продолжить» , чтобы двигаться дальше.
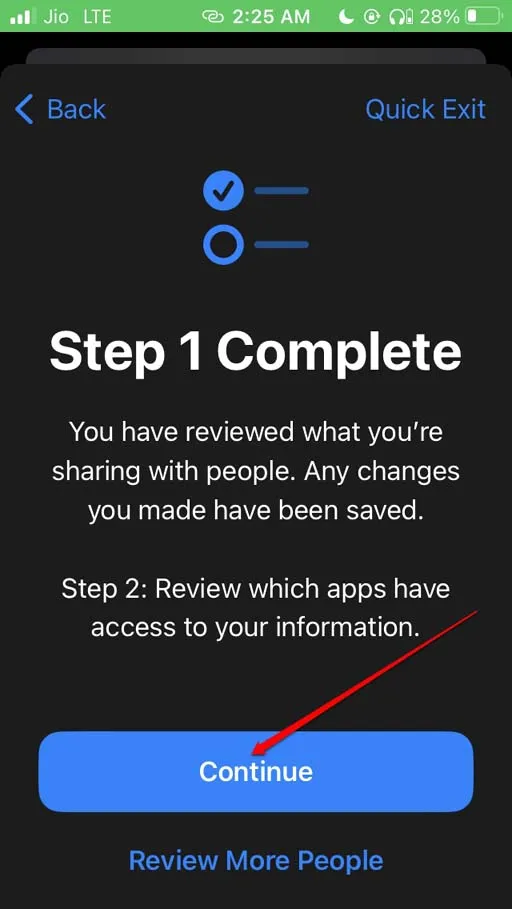
- На следующем этапе проверьте приложения, имеющие доступ к вашим данным.
- Выберите приложения, которые вы хотите ограничить. Вы можете выбрать «Выбрать все и остановить доступ» или выбрать отдельные приложения из списка.
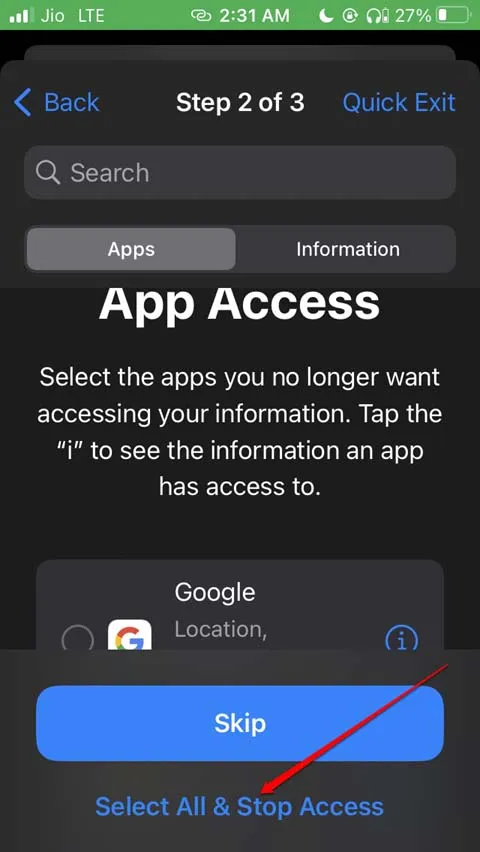
- Если вы предпочитаете не ограничивать какие-либо приложения, нажмите «Пропустить» .

- Далее нажмите «Продолжить» , чтобы перейти к третьему шагу.

- Решите, какие устройства, на которых выполнен вход с использованием вашего Apple ID, вы хотите отключить, затем нажмите «Удалить выбранные устройства» .
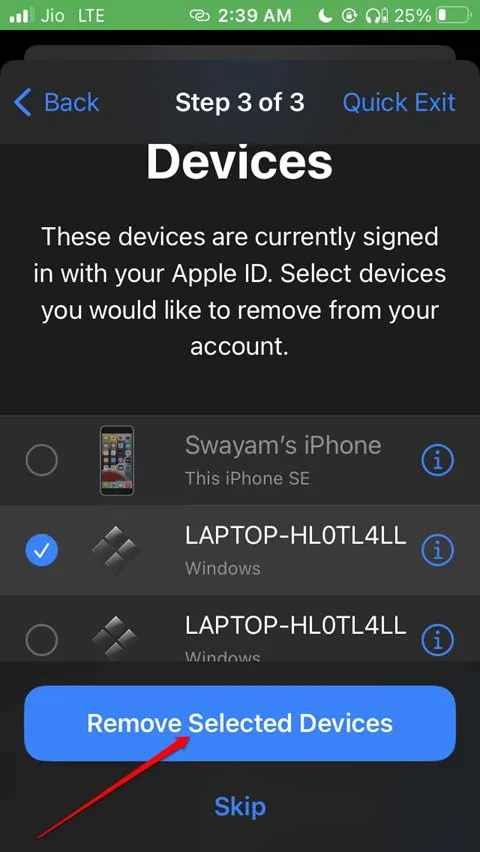
- Если вы хотите оставить существующие устройства подключенными, просто нажмите «Пропустить» .
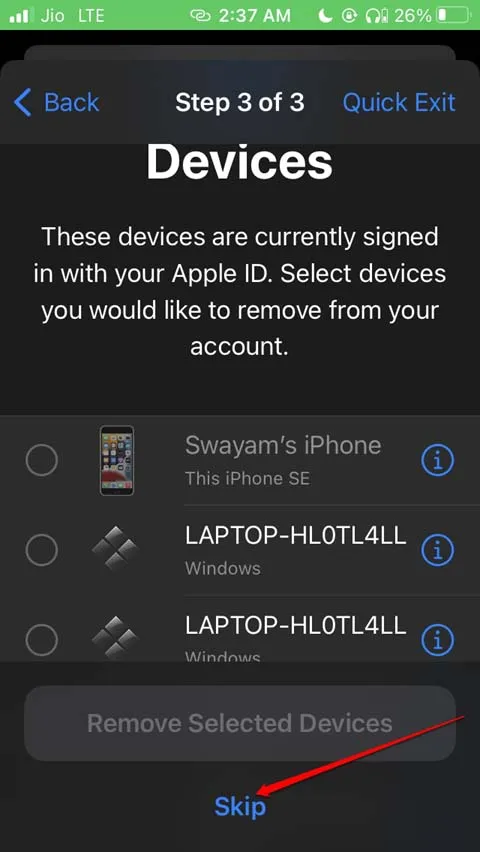
- Теперь пришло время добавить доверенный номер телефона (помимо основного) для экстренных ситуаций.
1.1 Добавление доверенного номера телефона и обновление пароля Apple ID
- Нажмите «Добавить доверенный номер телефона» и введите пароль вашего iPhone.
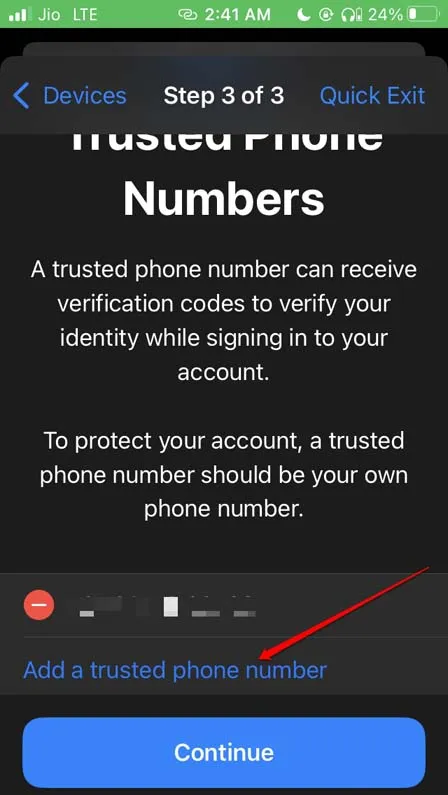
- Введите номер телефона, который вы хотите добавить.
- После добавления номера нажмите «Продолжить» .
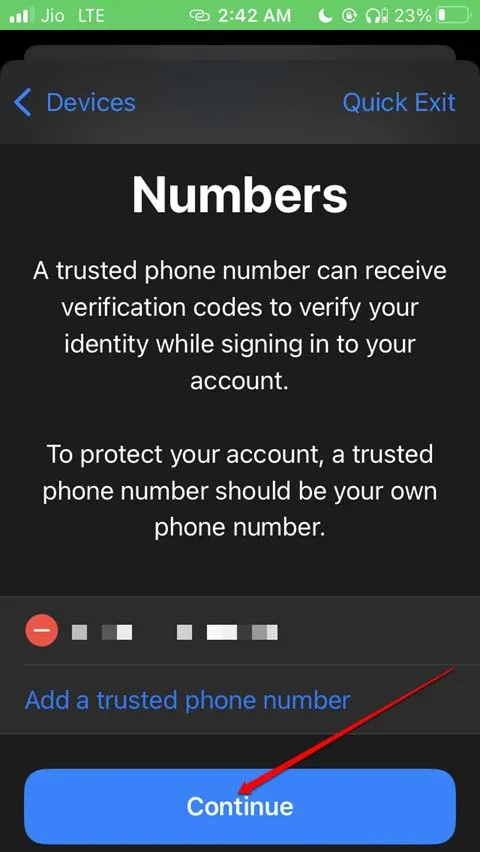
- Для повышения безопасности вам следует обновить пароль Apple ID. Нажмите «Обновить пароль», чтобы начать процесс.
- Либо выберите «Обновить позже» , чтобы изменить пароль непосредственно в настройках в удобное для вас время.

- Вы также можете просматривать и обновлять список экстренных контактов, удаляя или добавляя их по мере необходимости.
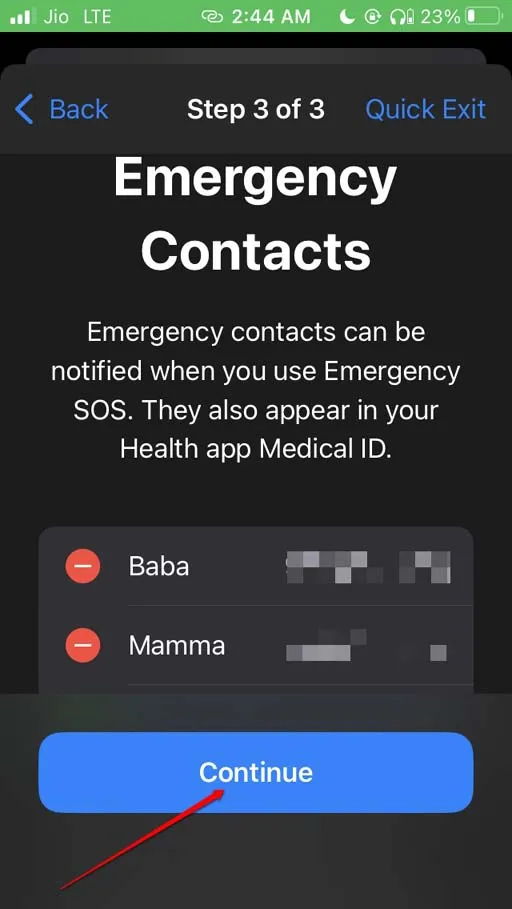
- Наконец, обязательно обновите пароль вашего iPhone, следуя инструкциям на экране.
Здесь рассматривается настройка и управление различными элементами функции проверки безопасности на вашем iPhone.
2. Действия по включению экстренного сброса на iPhone
Опция аварийного сброса жизненно важна для управления доступом к данным и сохранения вашей конфиденциальности. Чтобы включить ее, выполните следующие действия:
- Откройте приложение «Настройки» .
- Перейдите в раздел «Конфиденциальность и безопасность» .
- Нажмите «Проверка безопасности» .
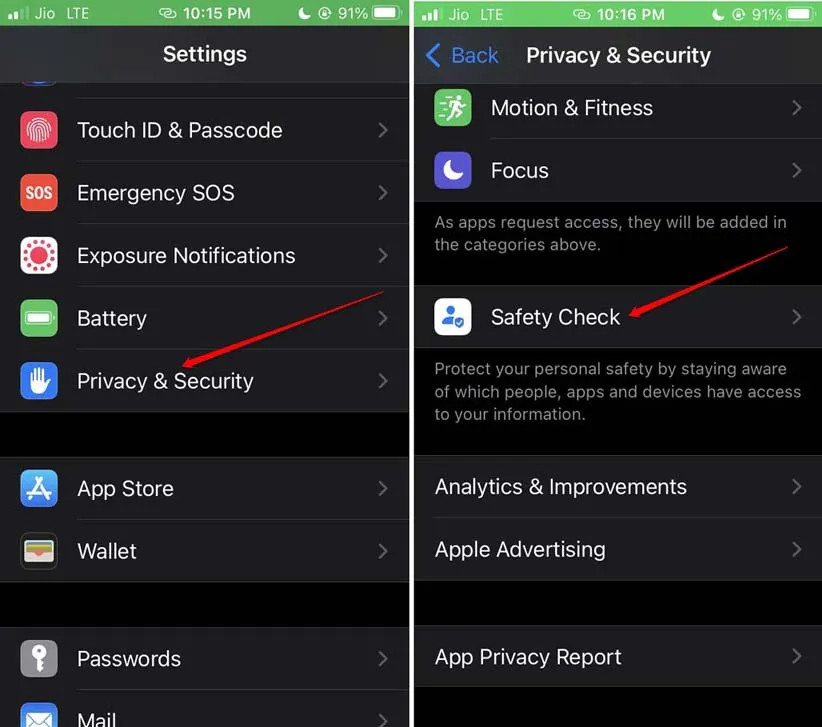
- Выберите Аварийный сброс .
- Аутентификация с помощью Touch ID или Face ID.
- Нажмите «Начать аварийный сброс», чтобы выполнить сброс.

Подведение итогов
В нынешнюю цифровую эпоху защита вашей конфиденциальности важнее, чем когда-либо. Благодаря функции проверки безопасности iPhone у вас теперь есть инструменты, позволяющие контролировать ваши данные и делиться ими с уверенностью. Помните, ваша конфиденциальность — это ваша сила!
Дополнительные идеи
1. Что происходит с общими данными, когда я использую проверку безопасности?
При использовании проверки безопасности доступ для любых приложений или лиц, с которыми вы поделились данными, будет немедленно аннулирован, что гарантирует, что они больше не смогут просматривать или взаимодействовать с вашей информацией.
2. Могу ли я отменить изменения, внесенные во время проверки безопасности?
После отзыва доступа во время проверки безопасности вы не сможете восстановить его без повторного предоставления данных вручную. Обязательно учтите это, прежде чем приступать к проверке безопасности.
3. Доступна ли функция проверки безопасности на старых моделях iPhone?
Нет, функция проверки безопасности доступна только в iOS 16 и более поздних версиях. Убедитесь, что ваше устройство обновлено для доступа к этой важной функции конфиденциальности.




Добавить комментарий