Microsoft Excel широко признан мощным инструментом для управления и анализа данных, однако многие пользователи не знают о его возможностях перевода языков и определения языка, используемого в рабочей книге. Использование новых функций TRANSLATE и DETECTLANGUAGE может значительно улучшить ваш опыт управления данными.
Запущенные в декабре 2024 года, эти функции доступны в различных версиях Excel, включая настольную (Windows и Mac), мобильное приложение (для подписчиков Microsoft 365) и веб-версию. Давайте рассмотрим, как эффективно использовать возможности этих функций.
Понимание синтаксиса функции TRANSLATE
Синтаксис функции TRANSLATE прост. Он требует три аргумента, как показано ниже:
=TRANSLATE(a, b, c)
-
a: Текст, который вы хотите перевести, заключенный в двойные кавычки или в виде ссылки на ячейку, содержащую текст. -
b: Код исходного языка (например, «es» для испанского). Этот аргумент необязателен; если он опущен, Excel попытается автоматически определить исходный язык. Однако предоставление этого кода может повысить точность перевода. -
c: Код целевого языка также в двойных кавычках. Если не указано, Excel по умолчанию использует язык вашей системы.
Изучение синтаксиса функции DETECTLANGUAGE
Функция DETECTLANGUAGE проще и содержит всего один аргумент:
=DETECTLANGUAGE(x)
-
x: Анализируемый текст, заключенный в двойные кавычки, или ссылка на ячейку, содержащую текст, необходимый для определения языка.
Для использования этих функций необходимо знание языковых кодов. Например, «en» относится к английскому языку, «ru» — к русскому, «es» — к испанскому, а «fr» — к французскому. Полный список языковых кодов можно найти на официальных ресурсах Microsoft.
Как использовать функцию ПЕРЕВЕСТИ
- Начните с открытия нового листа Excel и вставьте текст, который вы хотите перевести, в любую ячейку. Например, введите текст в ячейку A2.
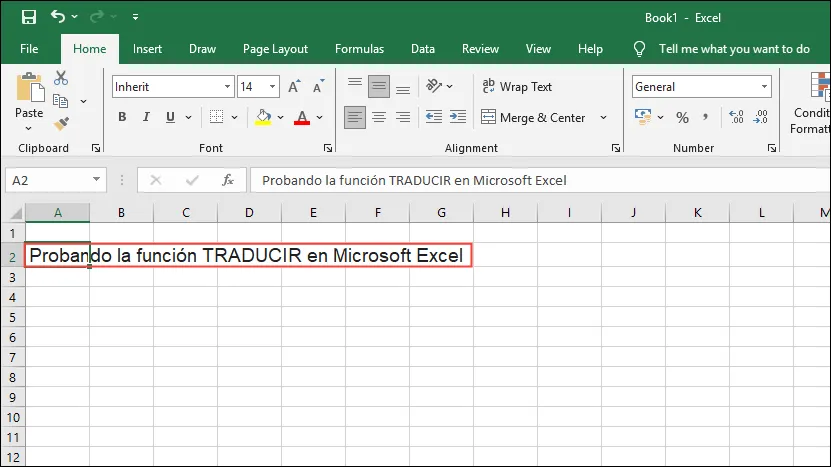
- Выберите другую ячейку для отображения перевода и введите
=TRANSLATE(.
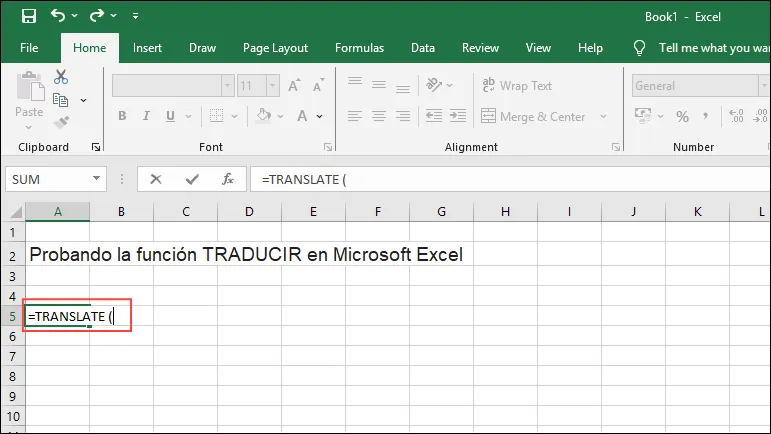
- Введите ссылку на ячейку A2 для текста, после чего поставьте запятую и укажите код исходного языка, заключив его в двойные кавычки (например,
"es").
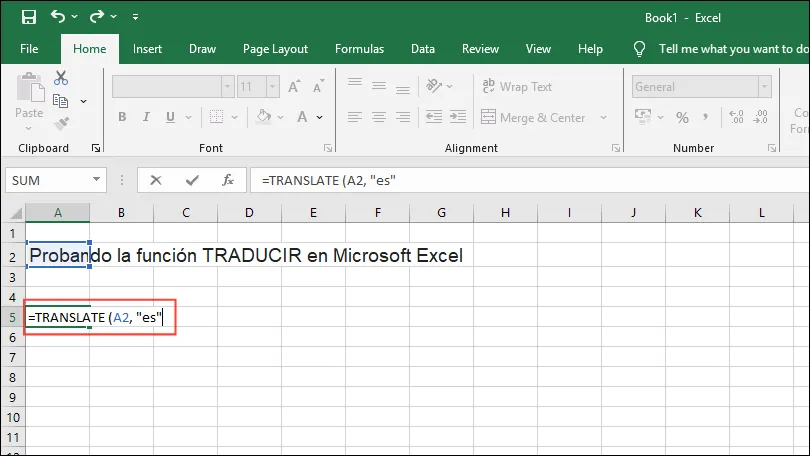
- Добавьте еще одну запятую, затем укажите код целевого языка в двойных кавычках (например,
"en"для английского языка) и закройте скобку.
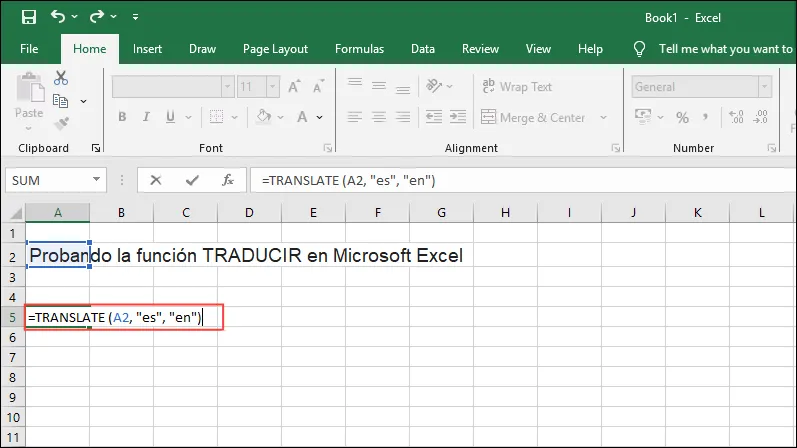
- Нажмите Enter, и Excel отобразит переведенный текст в выбранной ячейке.
Использование функции DETECTLANGUAGE
Функция DETECTLANGUAGE бесценна для определения языка заданного текста, что упрощает процесс перевода.
- Начните с открытия нового листа Excel и вставки текста, язык которого вы хотите определить.

- В другой ячейке введите
=DETECTLANGUAGE(.
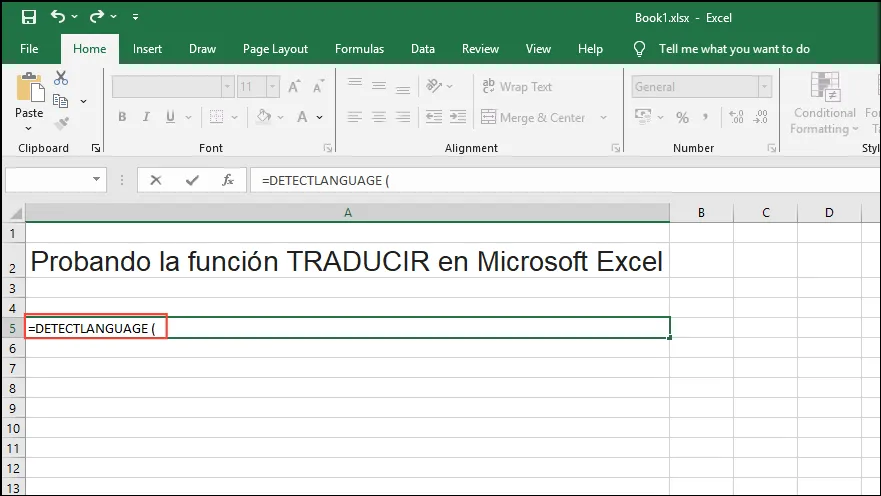
- Добавьте ссылку на ячейку, содержащую текст для анализа.
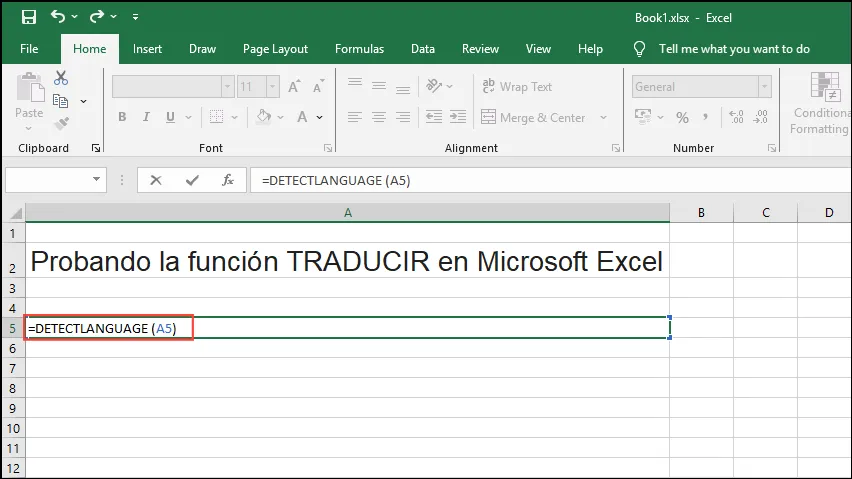
- После нажатия клавиши Enter Excel предоставит вам код языка обнаруженного текста, например «es» для испанского языка.
Улучшение переводов с помощью динамических опций
Динамические переводы расширяют возможности Excel, обеспечивая улучшенную интерактивность при работе с различными языками.
- Начните с создания списка предпочитаемых языков на новом листе Excel. Нажмите кнопку «+», чтобы открыть новый лист.
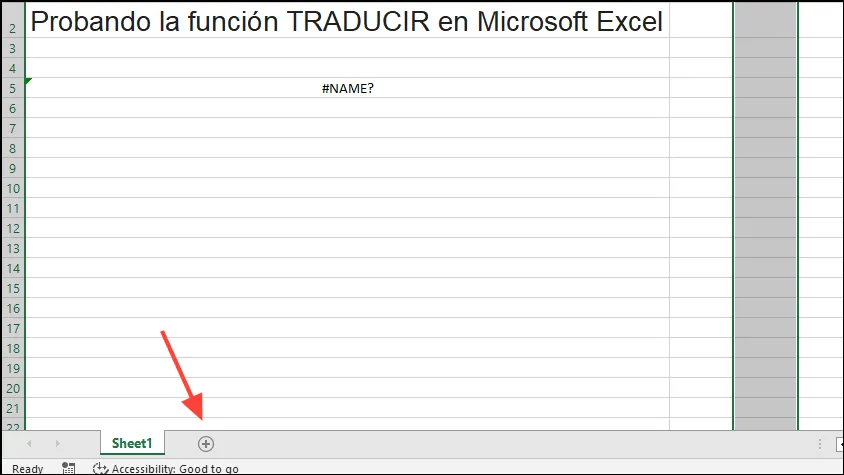
- На этом новом листе введите названия языков в столбец A и соответствующие им коды в столбец B.
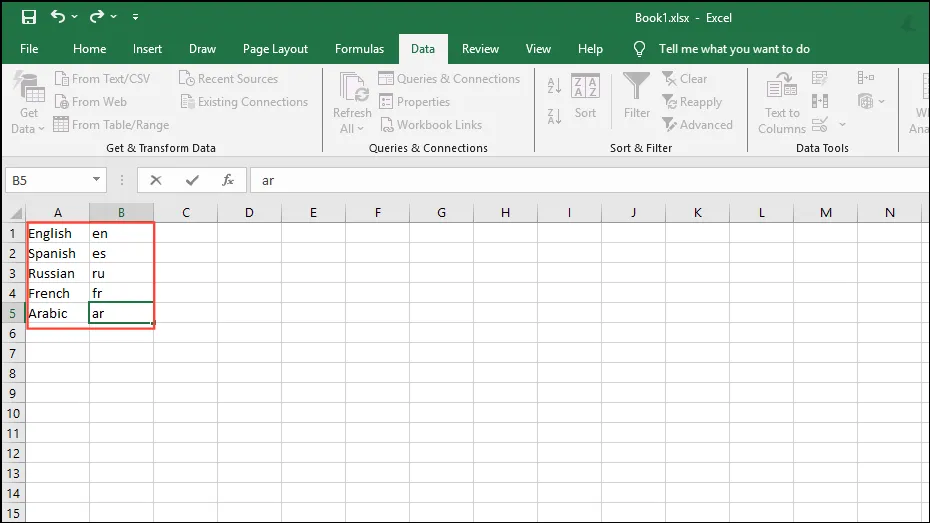
- В ячейке C1 введите
=TRANSLATE(A1,"en",B1)и нажмите Enter. Перетащите маркер заполнения вниз, чтобы автоматически сгенерировать переводы для оставшихся строк.

- Вернитесь к исходному листу, нажав на него в левом нижнем углу. Выберите, где вы хотите добавить раскрывающийся список для выбора языка, затем перейдите на вкладку «Данные» и нажмите «Проверка данных».
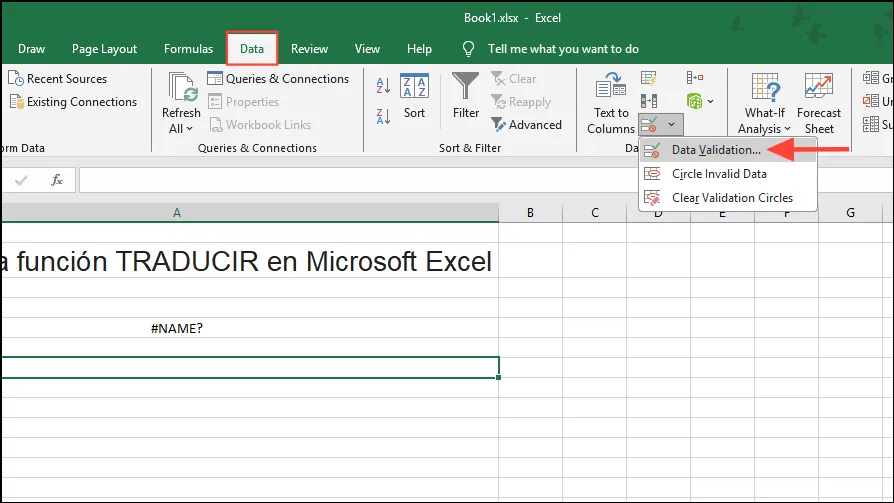
- В диалоговом окне «Проверка данных» выберите «Список» на вкладке «Настройки».
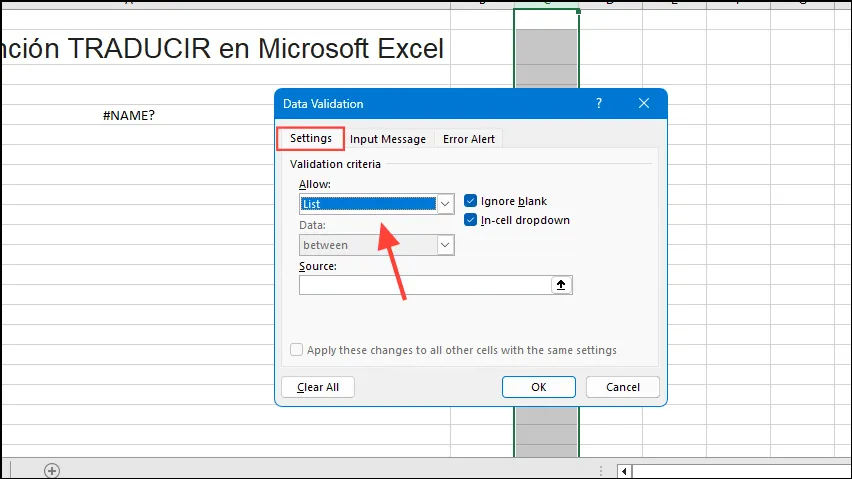
- В поле Источник выделите ячейки из Листа 2, содержащие ваши языковые параметры, затем нажмите Enter. Это создаст выпадающий список с языками, которые вы ранее добавили.

- Используя введенные данные, соедините функцию ПЕРЕВЕСТИ с раскрывающимся списком, используя:
=TRANSLATE(A3,"en",XLOOKUP($B$1,Sheet2!$C$1:$C$3,Sheet2!$B$1:$B$3)).
Важные соображения
- Имейте в виду, что функции ПЕРЕВЕСТИ и ОПРЕДЕЛИТЬЯЗЫК в настоящее время могут быть недоступны во всех версиях Excel из-за их недавнего появления.
- Чтобы сохранить единообразный внешний вид после перевода, рассмотрите возможность корректировки размеров и стилей шрифтов с учетом различной длины переведенного текста.
- Если вы столкнулись с ошибкой «Слишком длинный текст», попробуйте уменьшить либо объем текста в ячейке, либо ее размер, тогда как «Ошибка в значении» указывает на наличие нетекстового элемента, который следует удалить. Ошибка «Недопустимый язык» обычно возникает из-за неправильных языковых кодов.
- Для доступа к службам перевода Microsoft обеим функциям требуется активное подключение к Интернету, и пользователям следует помнить о своих ежедневных лимитах использования, чтобы избежать ограничений.
Часто задаваемые вопросы
1. Как проверить, поддерживает ли моя версия Excel функции TRANSLATE и DETECTLANGUAGE?
Доступность этих функций зависит от используемой версии Excel. Проверьте наличие обновлений или обратитесь на официальную страницу поддержки Microsoft, чтобы проверить, реализованы ли они в вашей версии.
2. Что делать, если я столкнулся с ошибкой «Неверный язык»?
Убедитесь, что вы используете правильный код языка в своей формуле. Важно ссылаться на актуальный источник кодов языка, поскольку даже незначительные ошибки могут привести к этой проблеме.
3. Могу ли я использовать эти функции в автономном режиме?
К сожалению, функции TRANSLATE и DETECTLANGUAGE требуют активного подключения к Интернету, поскольку для выполнения своих задач они используют онлайн-службы перевода Microsoft.




Добавить комментарий ▼