Если вы часто сотрудничаете или делитесь файлами с помощью Google Drive, важно регулярно просматривать и управлять разрешениями на ваши документы. Понимание того, кто имеет доступ к вашим общим файлам, имеет решающее значение для сохранения контроля над вашими данными и обеспечения защиты конфиденциальной информации.
Проверка того, у кого есть доступ к файлам Google Диска
- Запустите браузер Google Chrome и перейдите в Google Диск .
- Щелкните правой кнопкой мыши по файлу, который вы хотите просмотреть, и выберите « Поделиться» .
- В окне общего доступа просмотрите список, чтобы увидеть всех лиц, которые в настоящее время имеют доступ к вашему файлу.
- Если ваш файл не является общим, в списке будет указана только ваша учетная запись.
- Для всех пользователей, имеющих доступ, будут отображены их имена, адреса электронной почты и уровни разрешений.

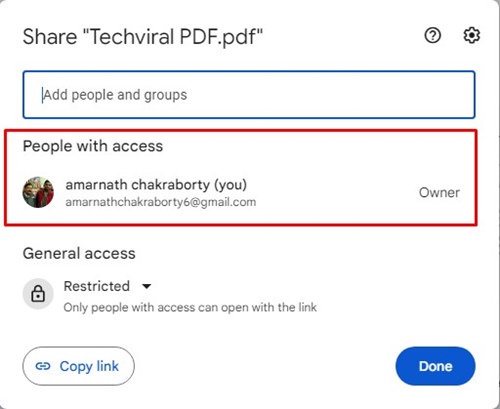
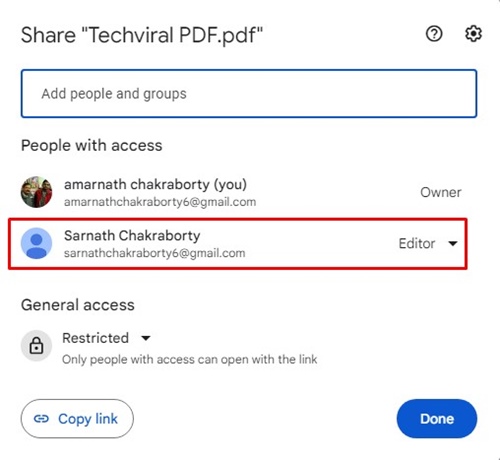
Отзыв разрешений пользователя
Если вы решили отозвать разрешения у конкретного человека, выполните следующие действия:
- Откройте Google Drive и найдите нужный файл. Щелкните правой кнопкой мыши и выберите Поделиться .
- В окне общего доступа щелкните раскрывающийся список разрешений рядом с именем человека, разрешения которого вы хотите отозвать.
- Выберите Удалить доступ из предложенных вариантов.

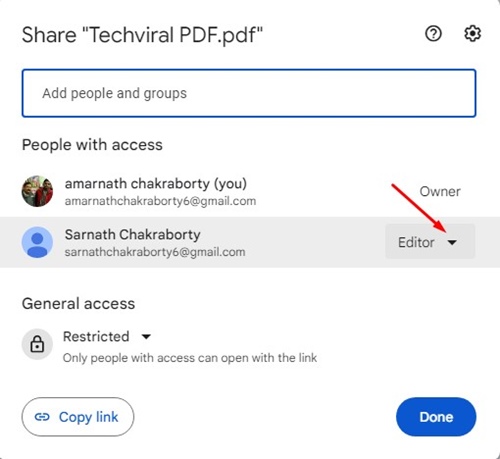
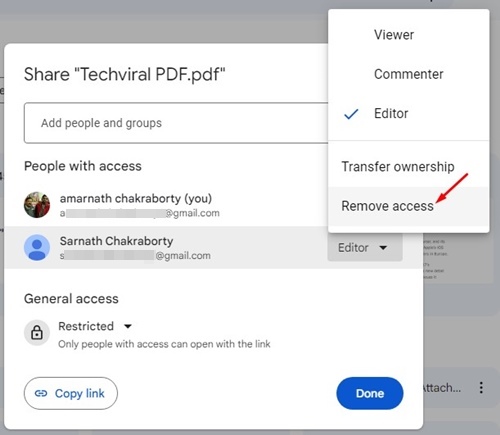
После подтверждения этого действия у данного лица больше не будет доступа к файлу, что гарантирует безопасность ваших данных.
Обмен файлами Google Диска с другими
Чтобы поделиться файлами или предоставить доступ для редактирования, выполните следующие действия:
- Щелкните правой кнопкой мыши файл или папку на Google Диске и выберите « Поделиться» .
- В настройках общего доступа найдите текстовое поле с надписью Добавить людей и группы .
- Введите имя или адрес электронной почты человека, с которым вы хотите поделиться файлом.
- Как только появится его учетная запись, щелкните по ней, чтобы добавить его, и настройте уровень доступа с помощью раскрывающегося меню рядом с его именем, выбрав «Наблюдатель», «Комментатор» или «Редактор».

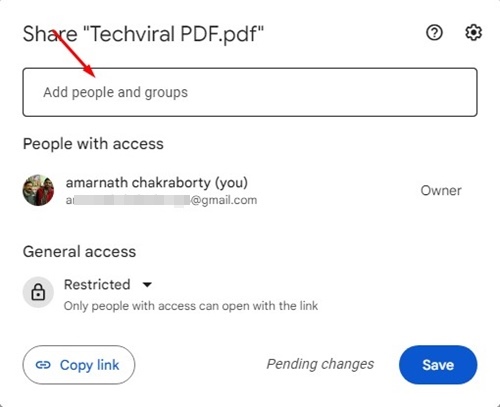
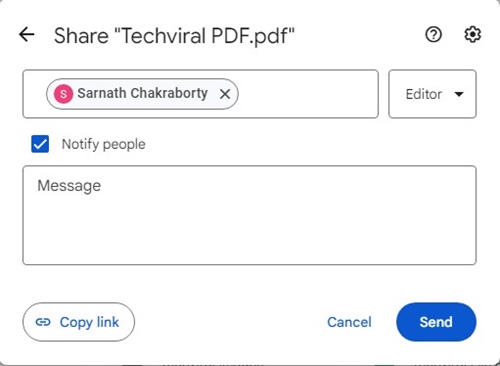
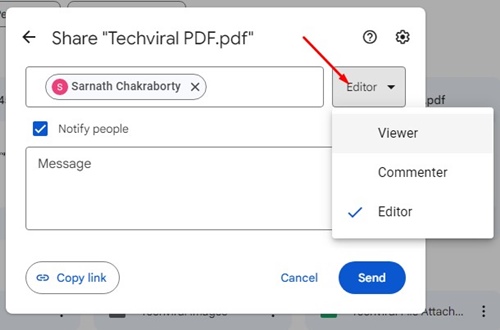
Просмотрщик: может только просматривать файлы.
Комментатор: Они могут просматривать и комментировать файлы.
Редактор: Они могут просматривать, комментировать и редактировать файлы. Предоставление доступа редактора обеспечивает полные возможности редактирования, поэтому используйте их с умом.
Чтобы создать ссылку для общего доступа к вашим файлам, выполните следующие инструкции:
- Щелкните правой кнопкой мыши нужный файл и выберите «Поделиться» .
- Найдите «Общий доступ» в окне общего доступа.
- Измените уровень разрешений по ссылке на Любой, у кого есть ссылка .
- Затем нажмите «Копировать ссылку» и выберите «Готово» для завершения.

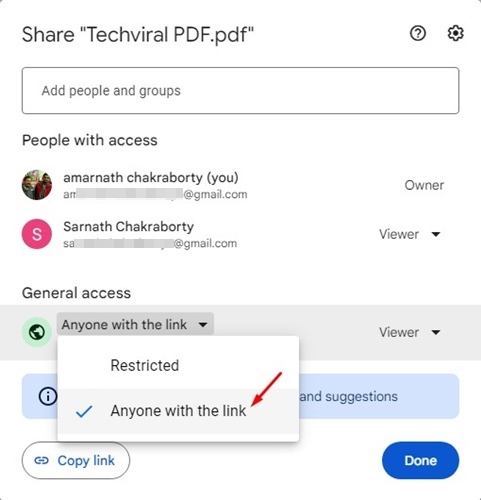
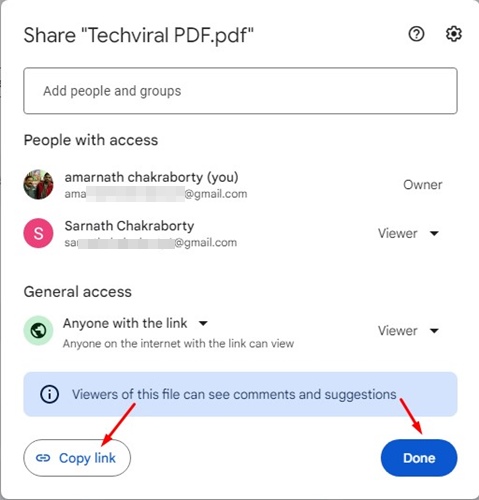
Теперь вы можете легко поделиться ссылкой с другими, не предоставляя им индивидуальный доступ!
Чтобы запретить пользователям загружать, печатать или копировать ваши файлы, выполните следующие действия:
- Откройте файл на Google Диске и щелкните правой кнопкой мыши, чтобы выбрать «Поделиться» .
- Нажмите на значок шестеренки «Настройки» в настройках общего доступа.
- Снимите флажок Зрители и комментаторы могут видеть возможность загрузки, печати и копирования .

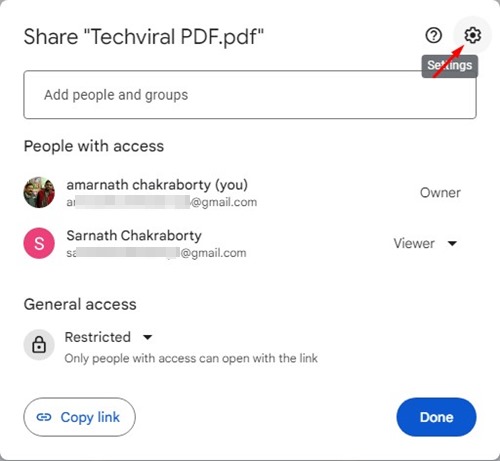
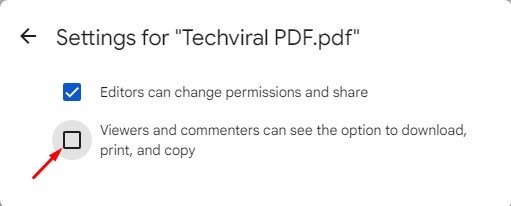
Этот параметр кардинально меняет правила защиты конфиденциальной информации, передаваемой через Google Диск!
Важно отметить, что доступ к чужому Google Drive без разрешения невозможен. Всегда гарантируйте, что сотрудничество основано на общих файлах и четкой коммуникации, чтобы избежать недоразумений. Если вы столкнетесь с подозрительными инструментами, обещающими доступ к файлам других пользователей, держитесь подальше, поскольку они, скорее всего, являются мошенничеством и нарушают нормы конфиденциальности.
Освоение настроек общего доступа Google Drive позволяет эффективно управлять совместными усилиями и защищает ваши конфиденциальные данные. Выполняя эти шаги, вы можете обеспечить безопасную и продуктивную среду для себя и своей команды.
Дополнительные идеи
1. Как просмотреть файлы, которыми я поделился на Google Диске?
Вы можете просмотреть файлы, которыми вы поделились, перейдя в раздел «Доступно мне» на Google Диске, где вы найдете все документы, которыми поделились с вашей учетной записью.
2. Что произойдет, если я лишу кого-либо доступа к файлу?
Если вы удалите кому-то доступ, они больше не смогут просматривать, комментировать или редактировать этот файл. Рассмотрите возможность уведомления их, если они полагались на него.
3. Могу ли я ограничить доступ пользователей к моим файлам на Google Диске?
Да, вы можете контролировать, кто будет просматривать ваши файлы, изменив настройки общего доступа и выбрав правильные разрешения или создав ссылку общего доступа с ограниченным доступом.




Добавить комментарий