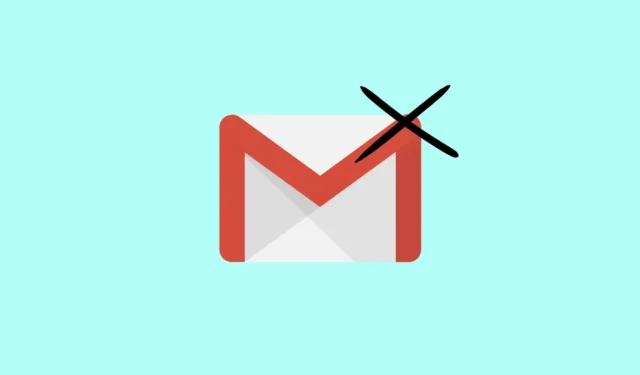
Вы когда-нибудь оказывались в ситуации, когда ваш Gmail переставал получать письма? Если да, то что может быть хуже этой ситуации — особенно когда вам приходится иметь дело с множеством писем каждый день для личного и профессионального использования?
Однако это может быть связано с падением сервера или любым другим сбоем. Какой бы ни была причина, я протестировал несколько методов, которые хорошо работают для меня. Таким образом, я собрал лучшие способы исправить Gmail, не получающий письма .
Хотя Gmail является одним из лучших поставщиков услуг электронной почты во всех отношениях, он все еще не полностью свободен от ошибок. Чтобы начать получать почту на Gmail, следуйте этим методам.
1. Проверьте подключение к Интернету.
Прежде всего, это может показаться глупым, но вы должны обеспечить стабильное подключение к Интернету для отправки и получения любой электронной почты на вашем аккаунте Gmail. Если вы не обеспечиваете достаточной стабильности, вы можете не увидеть никакой полученной почты на вашем аккаунте Gmail.
- Если вы используете ПК, проверьте уровень интернет-соединения на значке WiFi. В мобильных сетях проверьте уровень соединения. Вы можете использовать Speedtest для проверки скорости.
- Для лучшего соединения можно перевести устройство в режим полета или перезапустить его один раз. В противном случае придется обратиться к интернет-провайдеру.
2. Проверьте сервер Gmail
С более чем 1,5 миллиардами активных пользователей Gmail является лучшим поставщиком электронной почты за его превосходные услуги и функции. Хотя он может не сталкиваться с частыми отключениями сервера, вам следует хотя бы раз проверить, хорошо ли работает его сервер.
Проверьте сервер Gmail . Если вы видите красный сигнал, вы ничего не можете сделать, пока Gmail не устранит сбой. Однако Gmail не тратит много времени на устранение сбоев сервера.
3. Проверьте папку «Спам» и «Корзина».
Gmail очень умный; всякий раз, когда он получает письмо, он проверяет репутацию письма, а также его содержимое. Если Gmail обнаруживает подозрительное письмо, он немедленно помещает его в папку со спамом. Поэтому вам следует проверить папку «Спам» в вашей электронной почте.
Сразу за папкой спама есть еще одна папка под названием Корзина . Если вы переместили все свои письма в папку «Корзина», вы не увидите основную почту во входящих. Таким образом, проверка папки «Корзина» также обязательна.
Итак, если вы переместили все основные письма в папку «Спам» или «Корзина», вам нужно будет снова переместить их в основной почтовый ящик. Таким образом, вы сможете увидеть полученные письма.
4. Вход и выход из учетной записи Gmail.
Это еще один ценный метод, который вы можете попробовать в такой ситуации. Он может удалить любую возможную ошибку в вашем аккаунте Gmail.
- Откройте свою учетную запись Gmail и нажмите на значок профиля .
- Далее просто нажмите кнопку «Выйти» .
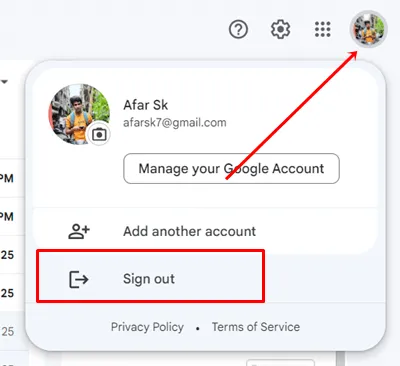
- Теперь введите свое имя пользователя и пароль , чтобы снова войти в систему и получать все электронные письма без каких-либо проблем.
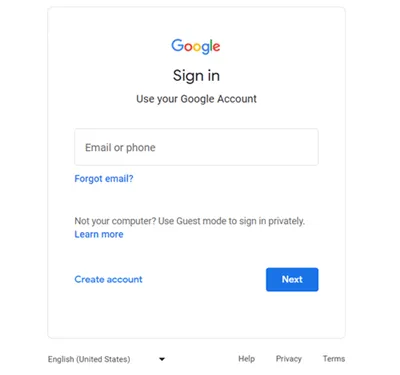
5. Убедитесь, что у вас достаточно места в хранилище Google
При создании учетной записи Gmail вам выделяется 15 ГБ бесплатного хранилища. Это бесплатное пространство также используется для каждого продукта Google, например, Drive, Docs, Sheets и многих других.
Так что если вы использовали 15 ГБ бесплатного хранилища на других сервисах, неудивительно, что вы не получите никаких писем на свой Gmail. Прежде всего, проверьте статус места в Gmail . Затем, в соответствии с вашими потребностями, вы можете купить его премиум-версию, либо вам нужно освободить немного места, очень просто.
6. Включите IMAP и Pop в Gmail
Еще одно важное исправление, которому следует следовать, чтобы все работало так же гладко, как и раньше.
- Откройте свою учетную запись Gmail , нажмите значок «Настройки» и выберите « Просмотреть все настройки» .

- Далее переходим к пересылке и POP/IMAP .
- Теперь включите POP и IMAP .
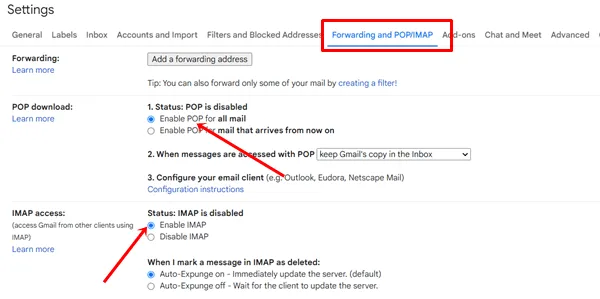
- После этого сохраните изменения.
7. Обновите мобильное приложение Gmail
Gmail постоянно работает над тем, чтобы предоставить мобильное приложение без ошибок, которое может удовлетворить пользователя во всех аспектах. Однако, если вы используете устаревшее приложение Gmail, вы можете не получать почту на свой аккаунт Gmail; поэтому вам всегда следует использовать последнюю версию.
8. Используйте один и тот же Gmail в разных браузерах
До сих пор мы сделали почти все возможное для нас. Теперь, здесь мы попробуем использовать учетную запись Gmail на учетной записи в другом браузере, если электронное письмо не приходит на вашу учетную запись Gmail. Вот поддерживаемые Gmail браузеры, которые вы можете попробовать.
- Microsoft Edge.
- Сафари.
- Fire Fox.
- Гугл Хром.
Нижняя граница
Это лучшие способы исправить Gmail, не получающий письма. Однако все эти исправления, безусловно, помогают; если они не помогают, вы можете поделиться своей проблемой в Gmail Help Center . Это завершение; я надеюсь, что вы начнете получать письма. Если у вас есть сомнения, дайте нам знать в разделе комментариев.





Добавить комментарий