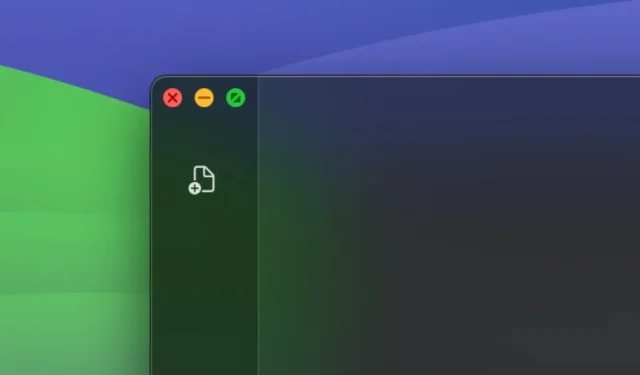
На Mac, когда вы нажимаете красную кнопку в левом верхнем углу окна приложения, чтобы закрыть приложение, но оно не закрывается полностью. Вместо этого оно просто закрывает это конкретное окно, а приложение продолжает работать в фоновом режиме. Взгляните вниз в нижней части экрана, и вы увидите черную точку под значками, указывающую на то, что эти приложения все еще активны в фоновом режиме. Такое поведение интерфейса, когда приложение не закрывается полностью, довольно запутанно, особенно для тех, кто переходит с Windows.
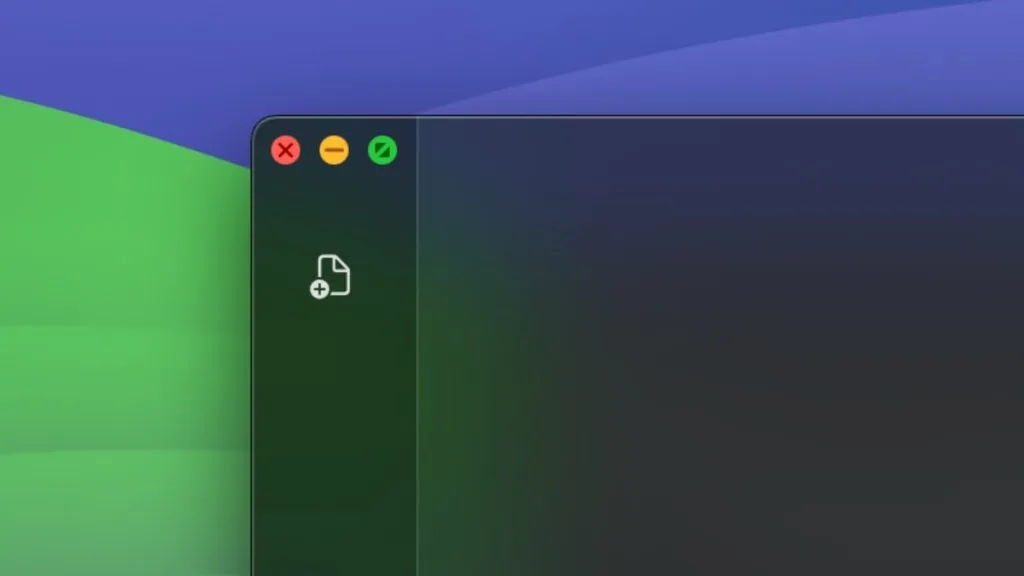
Кроме того, некоторые приложения, такие как Prime Video или App Store, мгновенно закрываются, когда вы нажимаете красную кнопку закрытия в правом верхнем углу соответствующих окон. К счастью, вы можете дать команду кнопке x полностью закрыть каждое приложение, когда вы нажимаете на нее. Хотя Apple не предлагает никаких собственных опций или настроек для применения поведения закрытия ко всем окнам приложений или браузеров, вам придется прибегнуть к использованию сторонних приложений. Мы нашли несколько удивительных приложений, которые гарантируют, что нажатие красной кнопки x полностью закроет соответствующее приложение.
1. Красный уходит
Приложение Red Quits соответствует своему названию, но закрывает приложение только в том случае, если это последнее открытое окно. Например, если у вас открыто несколько окон Chrome и вы закрываете одно из них, Chrome не закроется, если это не последнее окно Chrome. Обратите внимание, что приложение Red Quits не может пересилить некоторые собственные приложения macOS, Finder. После установки приложения оно загружается каждый раз при загрузке Mac и помогает вам изменить поведение красной кнопки x.
К сожалению, он пока не оптимизирован для чипов серии M, в основном потому, что работает нормально. По крайней мере, он работал нормально на нашем MacBook Air серии M1. Однако приложение может остановиться, когда Apple прекратит поддержку Rosetta. Учитывая это, вот как сделать так, чтобы красная кнопка закрывала приложения с помощью Red Quits.
1. Загрузите файл Red Quits на свой Mac, откройте загруженный файл и продолжите процесс установки.
2. После установки откройте приложение и установите все три флажка:
- Автоматически запускать после входа в систему
- Работает только когда открыто 1 окно
- Активировать приложение
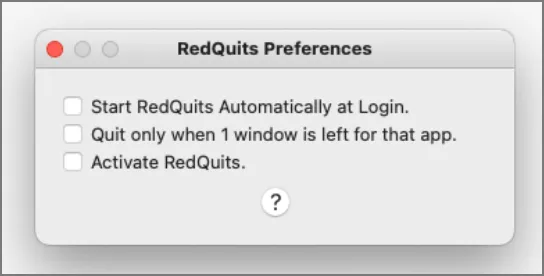
3. Откройте «Системные настройки» > «Конфиденциальность и безопасность» > «Специальные возможности» и включите переключатель рядом с красным «Закрывает приложение».
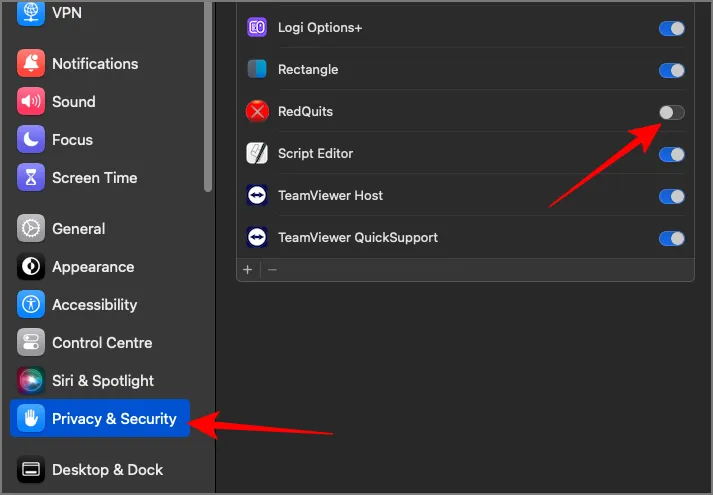
Приложение начнет работать. Вы не увидите значок приложения Red Quits в доке, так как оно работает в фоновом режиме. Чтобы изменить какие-либо настройки позже, вы можете открыть приложение из папки Applications в Finder или с помощью Spotlight.
2. Быстрый уход
Если вы предпочитаете приложение, которое, как вы можете быть уверены, будет работать в будущем, Swift Quit — отличная альтернатива. С положительной стороны, Swift Quit поддерживает все функции Red Quits и позволяет вам создавать собственный список приложений, которые вы хотите закрыть при нажатии на красную кнопку x. Кроме того, он оптимизирован для чипов серии M и работает без поддержки Rosetta. Однако приложение иногда может быть непоследовательным. Также может быть задержка в 5-10 секунд между закрытием окна и фактическим закрытием приложения. Разработчики в настоящее время активны, поэтому эти проблемы могут быть исправлены в будущих обновлениях.
1. Загрузите приложение Swift Quit с официального сайта приложения.
2. Откройте загруженный zip-файл и переместите значок приложения в папку «Приложения», чтобы установить его.
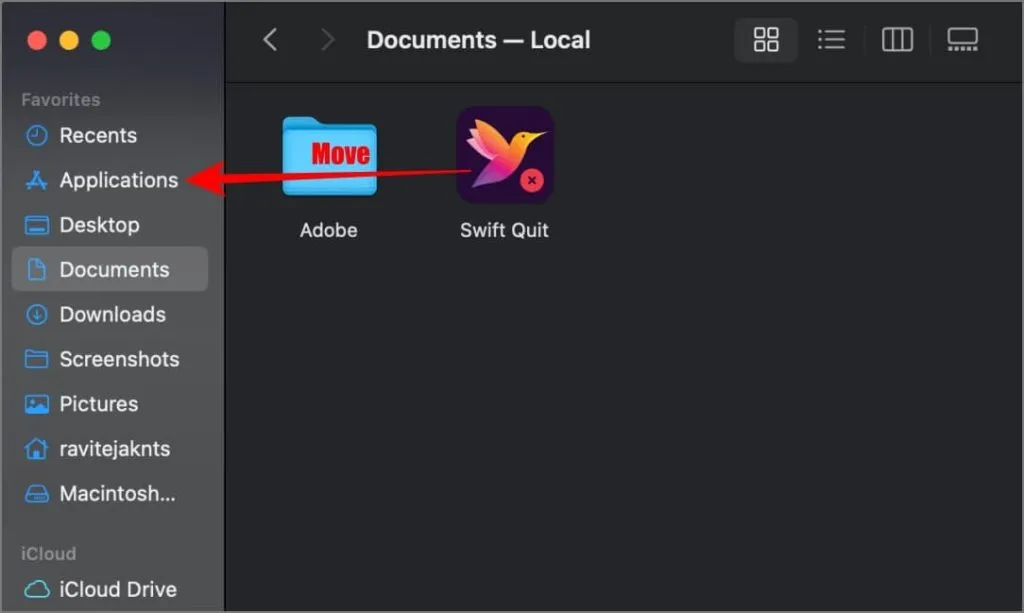
3. Далее откройте Системные настройки > Конфиденциальность и безопасность > Специальные возможности.
4. Нажмите на значок «плюс» и выберите приложение Swift Quit из папки «Приложения».
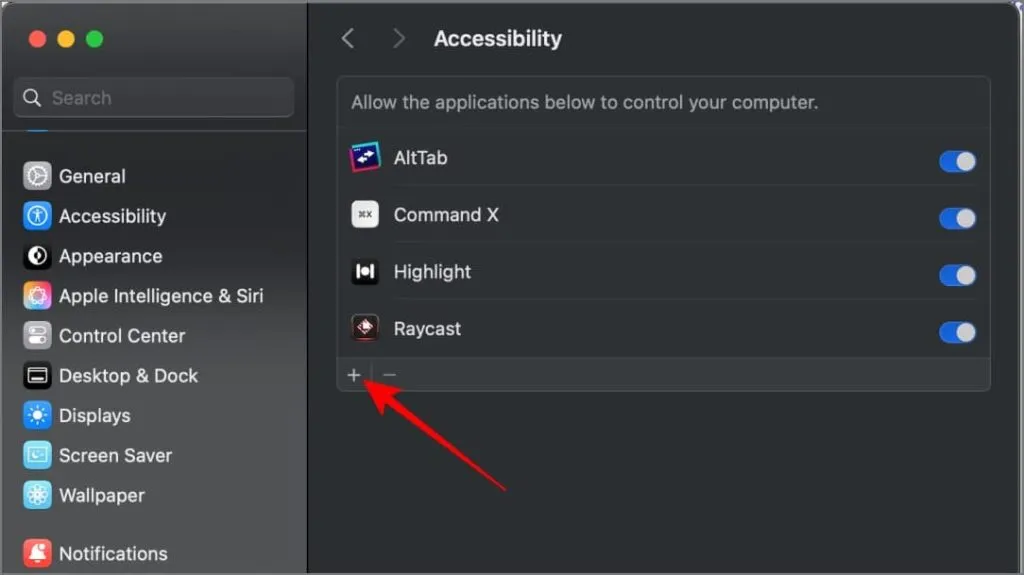
5. Чтобы открыть приложение, нажмите на значок птицы в строке меню в правом верхнем углу и выберите «Настройки» .
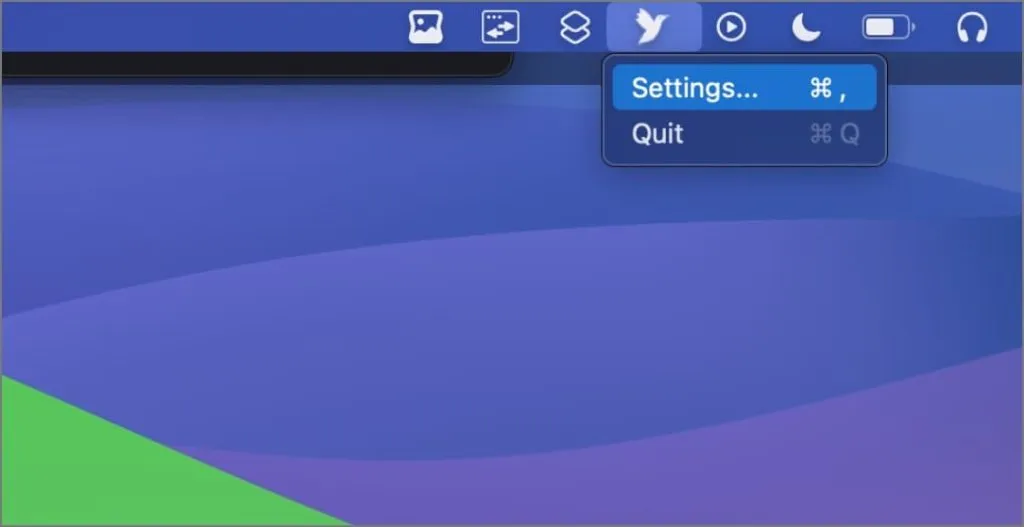
6. Включите переключатели рядом с опцией «Автоматический запуск Swift» и настройте, в каких приложениях должна работать эта функция, если у вас есть какие-либо предпочтения.
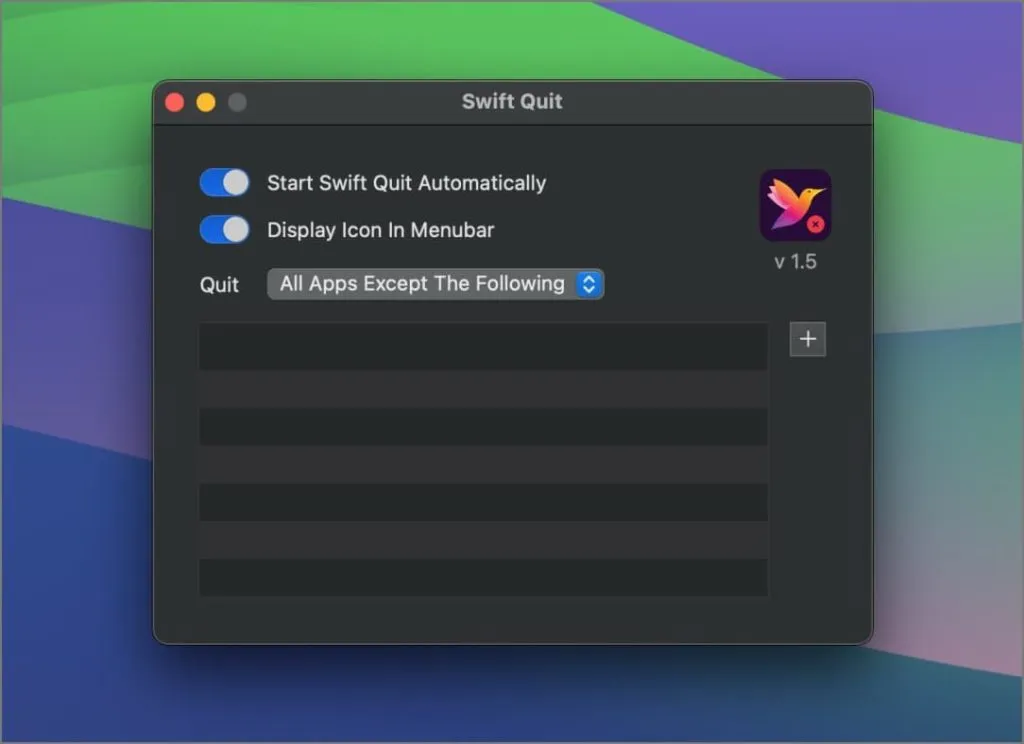
После этого приложение начнет работать. Опять же, вы не увидите значок приложения в доке, так как оно запускается автоматически при загрузке Mac и работает в фоновом режиме.
Выберите подходящий вариант
Вы можете выбрать приложение, которое закрывает все окна, или то, которое позволяет вам настраивать приложения, которые вы хотите полностью закрыть при нажатии красной кнопки X. Мы обнаружили, что приложение Swift Quit весьма полезно для полного закрытия наших часто используемых приложений.





Добавить комментарий