So richten Sie mit Deja Dup automatische Backups unter Ubuntu ein
Einführung
Im heutigen digitalen Zeitalter ist die Sicherung Ihrer Daten unerlässlich. Ob es sich um wichtige Dokumente oder wertvolle Familienfotos handelt, ein zuverlässiges Backup-System kann den Unterschied zwischen Wiederherstellung und unwiederbringlichem Verlust bedeuten. Ubuntus integriertes Backup-Tool Deja Dup rationalisiert diesen Prozess und vereinfacht den Datenschutz mit seiner benutzerfreundlichen Oberfläche. Diese Anleitung führt Sie in nur wenigen Minuten durch die Einrichtung automatischer Backups mit Deja Dup.
Was ist Deja Dup?
Deja Dup ist die vorinstallierte Backup-Lösung, die in den meisten Ubuntu-Distributionen enthalten ist. Es wurde für eine einfache Bedienung entwickelt und eignet sich für Benutzer aller Erfahrungsstufen. Seine umfassenden Funktionen, darunter Verschlüsselung , inkrementelle Backups und Kompatibilität mit verschiedenen Speicheroptionen, machen es zu einem leistungsstarken Tool zur Gewährleistung der Sicherheit Ihrer Daten.
Hauptmerkmale von Deja Dup
- Vorinstalliert: Deja Dup finden Sie im App-Launcher von Ubuntu unter „Backup“.
- Sicherheit: Das Verschlüsseln von Backups ist mühelos; legen Sie einfach ein Passwort fest.
- Flexibilität: Wählen Sie Ihren Sicherungsspeicherort aus lokalen Laufwerken, Netzwerkordnern oder Cloud-Diensten wie Google Drive.
- Effizienz: Mit inkrementellen Backups spart Deja Dup Zeit und Platz, indem nach dem ersten Durchlauf nur geänderte Dateien gesichert werden.
Installieren oder Zugreifen auf Deja Dup
Bei den meisten Benutzern ist Deja Dup vorinstalliert. Um zu prüfen, ob es verfügbar ist, suchen Sie im Abschnitt „Dienstprogramme“ Ihres Anwendungsmenüs nach „Backups“. Wenn es nicht installiert ist, können Sie es einfach mit dem folgenden Befehl hinzufügen:
sudo apt install deja-dup
Einrichten Ihres ersten Deja Dup-Backups
Wenn Sie mit Ihrem ersten Backup beginnen möchten, müssen Sie wichtige Entscheidungen bezüglich der einzuschließenden Ordner und ihres Speicherorts treffen. Die Annahme der Standardwerte für „Zu sichernde Ordner“ und „Zu ignorierende Ordner“ ist ein guter Anfang.
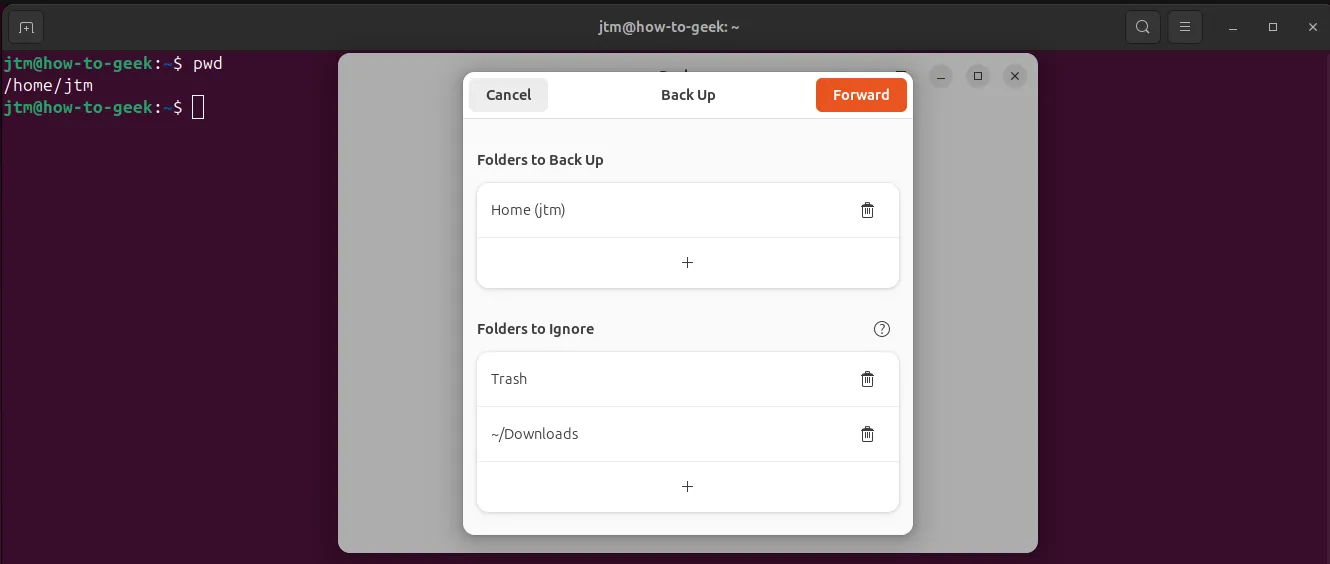
Zu sichernde Ordner
Deja Dup wählt automatisch Ihr gesamtes Home-Verzeichnis für Backups aus. Wenn Sie sich nicht sicher sind, was Sie sichern möchten, behalten Sie am besten die Standardauswahl bei. Wenn Sie außerdem bestimmte Verzeichnisse außerhalb Ihres Home-Ordners haben, die eingeschlossen werden müssen, klicken Sie einfach auf die Schaltfläche „+“, um sie hinzuzufügen.
Zu ignorierende Ordner
Deja Dup sichert standardmäßig keine Unterordner in den Verzeichnissen „Papierkorb“ oder „Downloads“. Überlegen Sie, ob Sie diese Einstellung ändern möchten – das Entfernen von Downloads aus der Liste der ignorierten Dateien kann sicherstellen, dass Ihre Downloads ebenfalls sicher gesichert werden.
Festlegen des Sicherungsspeicherorts
Die Entscheidung über den Speicherort für Backups ist unkompliziert. Sie haben die Wahl zwischen Cloud-Diensten, freigegebenen Netzwerkordnern oder lokalen Laufwerken. Es ist ratsam, einen eigenen Unterordner für Ihre Backups zu erstellen, um die Übersicht zu behalten.

Eine Eingabeaufforderung informiert Sie ggf. über notwendige Paketinstallationen oder fordert Sie zum Zugriff auf Ihr Cloud-Konto auf. Bestätigen Sie diese Installationen unbedingt, sie sind für Ihren Backup-Prozess unerlässlich.
Auswählen der Sicherungsverschlüsselung
Es wird dringend empfohlen, Ihr Backup mit einem Passwort zu verschlüsseln. Dadurch werden Ihre Daten vor unbefugtem Zugriff geschützt. Wenn Sie diese Einstellung aus Komfortgründen lieber selbst verwalten möchten, aktivieren Sie die Option zum Speichern des Passworts für automatische zukünftige Backups. Denken Sie daran, dass ein sicheres Passwort für die Datensicherheit von entscheidender Bedeutung ist.

Erstellen Ihres ersten Backups
Das erste Backup dauert am längsten, da dabei alle Dateien in den ausgewählten Ordnern übertragen werden. Nachfolgende Backups sind viel schneller und berücksichtigen nur neue oder geänderte Dateien. Sie können Ihren Computer weiterhin verwenden, während das Backup ausgeführt wird.
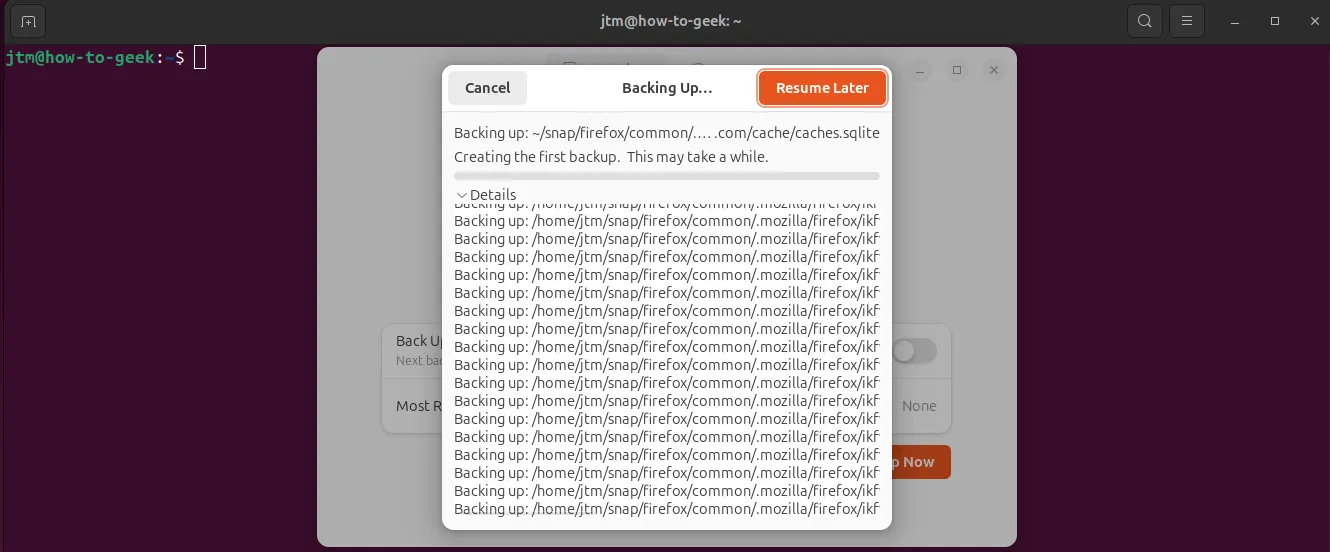
Einrichten von Deja Dup für automatische Backups
Nach der ersten Sicherung haben Sie die Möglichkeit, automatische Sicherungen zu aktivieren. Standardmäßig ist Deja Dup so eingestellt, dass wöchentlich inkrementelle Sicherungen durchgeführt werden. Um diese Funktion zu aktivieren, schalten Sie einfach den Schalter um.
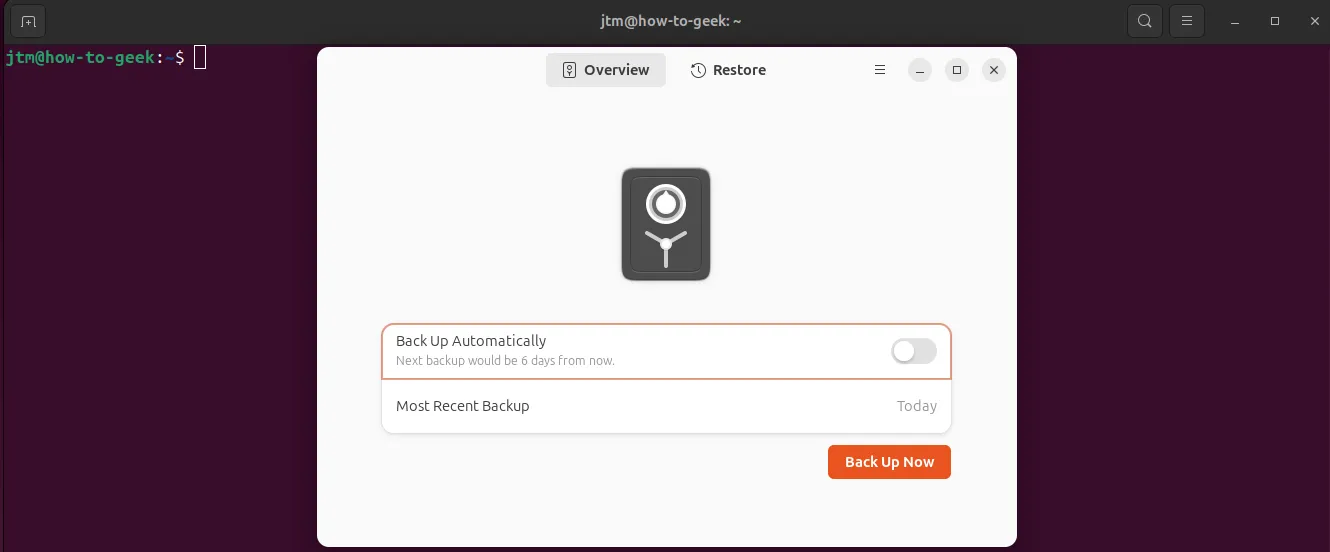
Anpassen der Sicherungshäufigkeit
Auf Wunsch können Sie einstellen, wie häufig Deja Dup Ihr System sichert. Sie können zwischen Optionen von täglich bis wöchentlich wählen. Die Einstellung „Backups behalten“ bestimmt, wie lange Backups gespeichert werden. Zur Auswahl stehen drei Monate, sechs Monate, ein Jahr oder für immer.
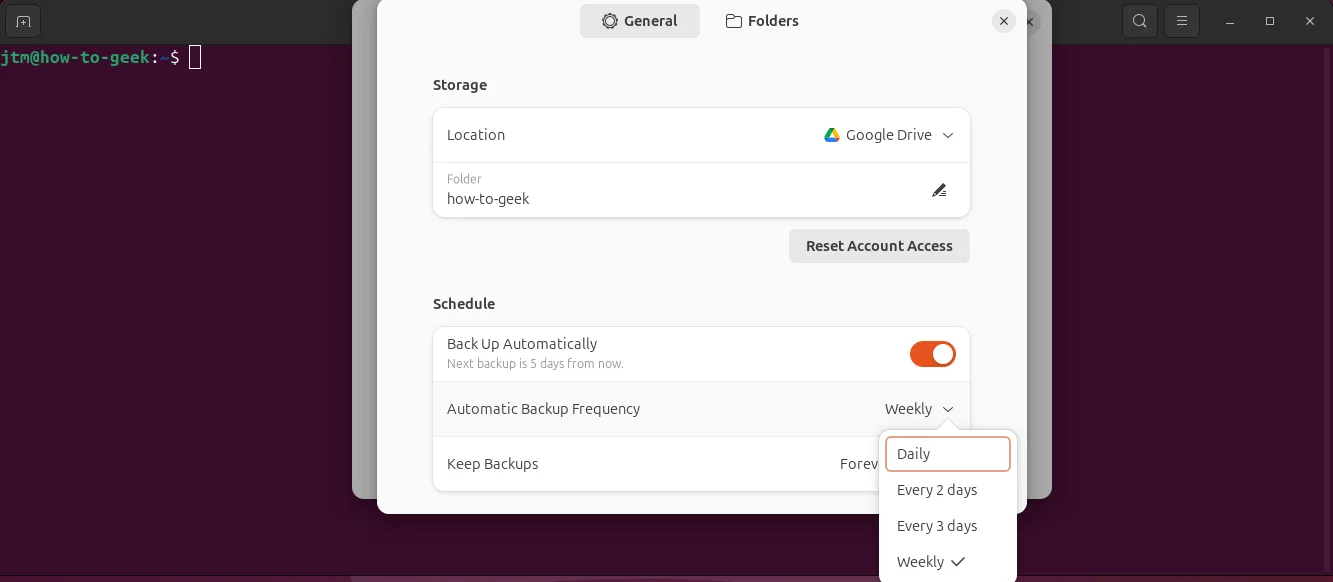
Testen Ihrer Backups
Vergessen Sie nicht: Die Zuverlässigkeit Ihres Backups hängt von regelmäßigen Tests ab. Obwohl Deja Dup versucht, jedes Backup zu überprüfen, ist es ratsam, einige Dateien regelmäßig manuell wiederherzustellen. Diese einfache Vorgehensweise kann potenziell katastrophale Datenverluste verhindern.
Abschluss
Sie haben nun die Einrichtung automatischer Backups für Ihr Ubuntu-System mit Deja Dup erfolgreich abgeschlossen! Dieser Schritt in Richtung Datensicherheit ist lobenswert – Ihr zukünftiges Ich wird es Ihnen danken. Klopfen Sie sich selbst auf die Schulter, weil Sie Ihre wertvollen Daten geschützt haben!
Häufig gestellte Fragen
1. Wie handhabt Deja Dup inkrementelle Backups?
Deja Dup spart Zeit und Speicherplatz, indem nur Dateien gesichert werden, die seit der letzten Sicherung geändert oder hinzugefügt wurden, anstatt jedes Mal alle Dateien zu duplizieren.
2. Kann ich bestimmte Dateien aus meinem Backup wiederherstellen?
Ja! Mit Deja Dup können Sie selektiv Dateien oder ganze Ordner wiederherstellen und haben so die Kontrolle darüber, was aus Ihren Sicherungsarchiven abgerufen werden soll.
3. Sind meine Daten sicher, wenn ich meine Backups verschlüssele?
Auf jeden Fall! Durch die Verschlüsselung Ihrer Backups fügen Sie eine zusätzliche Sicherheitsebene hinzu, indem Sie Ihre Daten mit einem Passwort schützen. So wird sichergestellt, dass selbst wenn jemand auf Ihr Backup zugreift, er es ohne die entsprechenden Anmeldeinformationen nicht einsehen kann.




Schreibe einen Kommentar