Für Apple-Nutzer ist AirDrop schon lange ein Synonym für reibungslose und schnelle Dateiübertragungen. Mit der Einführung von Quick Share, einer integrierten Funktion für Android-Geräte, die auch eine Installationsoption für Windows-Computer bietet, hat sich die Landschaft der Dateifreigabe jedoch weiterentwickelt. Dieses leistungsstarke Tool ermöglicht mühelose Übertragungen zwischen Android- und Windows-Systemen. Um mit Quick Share zu beginnen, müssen Sie es auf beiden Plattformen richtig einrichten. Lassen Sie uns diesen Einrichtungsprozess Schritt für Schritt durchgehen.
Schritt 1: Quick Share unter Windows installieren
Die Installation von Quick Share auf Ihrem Windows-PC hängt von der Marke Ihres Android-Geräts ab. So installieren Sie es richtig:
- Benutzer eines Samsung Galaxy-Geräts können Quick Share direkt aus dem Microsoft Store herunterladen . Es ist für Samsung-Geräte optimiert und sorgt für ein reibungsloses Erlebnis.
- Wenn Sie ein Smartphone besitzen, das nicht von Samsung stammt, können Sie Quick Share von Google beziehen. Beachten Sie, dass möglicherweise eine Warnung bezüglich der Sicherheit der Datei angezeigt wird. In solchen Fällen sollten Sie den Download trotz der Warnung fortsetzen.
- Sobald der Download abgeschlossen ist, installieren Sie Quick Share, indem Sie den Anweisungen des Installationsprogramms auf dem Bildschirm folgen.
- Nach der Installation werden Sie feststellen, dass der Einrichtungsprozess in allen Versionen einheitlich ist. Sie können sich für zusätzliche Vorteile bei Ihrem Google-Konto anmelden oder Quick Share für ein optimierteres Erlebnis ohne Anmeldung verwenden.
- Konfigurieren Sie in den Quick Share-Einstellungen die Sichtbarkeit Ihres Geräts für andere und verwalten Sie, wer Ihnen Dateien senden kann. Um die Übertragung zu vereinfachen, empfiehlt es sich, die Option „Von allen empfangen“ auszuwählen.

- Als Nächstes können Sie Ihre Präferenzen anpassen, indem Sie zur Option „Empfangen“ scrollen und die gewünschten Sichtbarkeitseinstellungen auswählen.
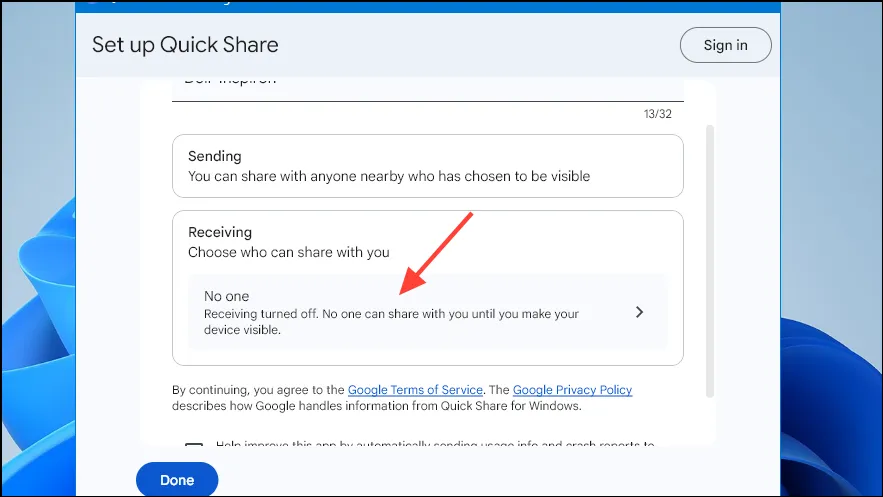
Schritt 2: Richten Sie Quick Share auf Ihrem Android-Gerät ein
Die Einrichtung von Quick Share auf Android unterscheidet sich bei verschiedenen Marken leicht. Hier ist eine einfache Anleitung:
- Bei Marken wie Motorola und Redmi wischen Sie vom oberen Bildschirmrand nach unten, um auf das Menü „Schnelleinstellungen“ zuzugreifen, und suchen Sie den Schalter „Quick Share“. Bei anderen Marken wie POCO finden Sie die Option „Quick Share“ im Hauptmenü „Einstellungen“.
- Wenn Sie Quick Share aktivieren, werden Sie aufgefordert, WLAN und Bluetooth einzuschalten. Sie werden auch aufgefordert, Ihre Kontakte mit Google zu teilen, um anderen die Dateifreigabe zu erleichtern. Die Zustimmung zu diesen Optionen ist für ein gutes Erlebnis entscheidend.
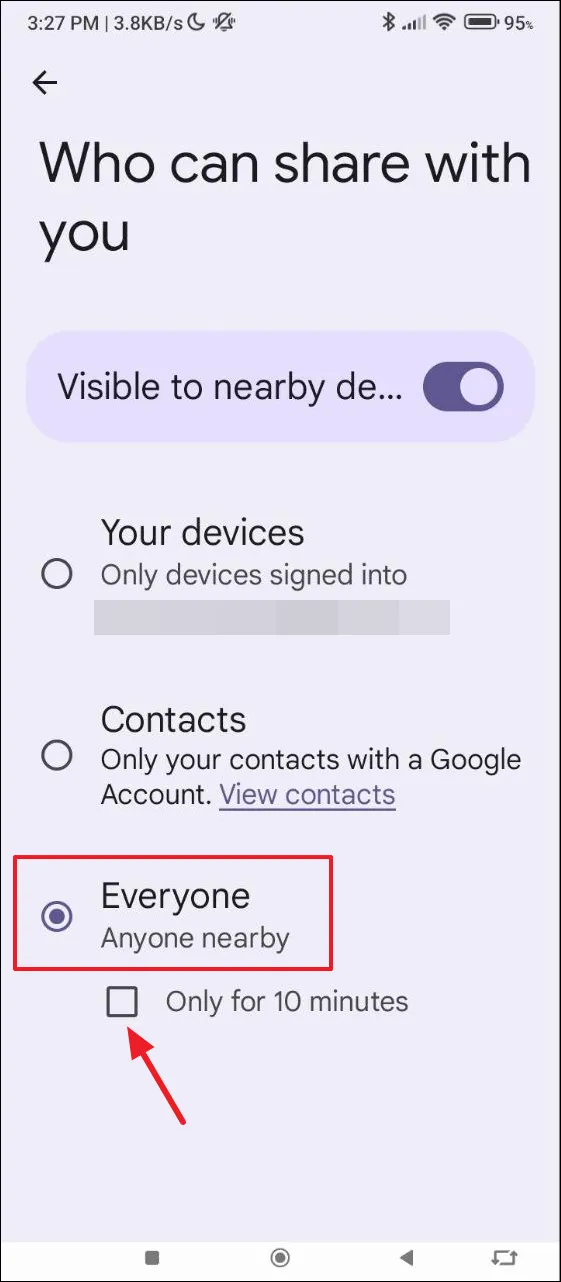
- Passen Sie als Nächstes Ihre Freigabeeinstellungen an. Wählen Sie die Einstellung „Jeder“, um Dateiübertragungen von jeder Quelle zuzulassen, oder beschränken Sie sie je nach Ihrem Komfortniveau. Sie können auch die Option „Nur für 10 Minuten“ anpassen, um Ihre Freigabefunktionen nach Bedarf zu erweitern.
Verwenden von Quick Share zum Übertragen von Dateien
Wenn Quick Share auf beiden Geräten aktiviert ist, können Sie mit der Dateiübertragung beginnen. So geht’s:
- Um Dateien von Ihrem Windows-PC auf Ihr Android-Gerät zu verschieben, stellen Sie sicher, dass Bluetooth auf beiden aktiviert ist. Sie können die gewünschte Datei einfach per Drag & Drop in die Quick Share-Anwendung ziehen oder auf „Auswählen“ klicken, um nach Dateien zu suchen.
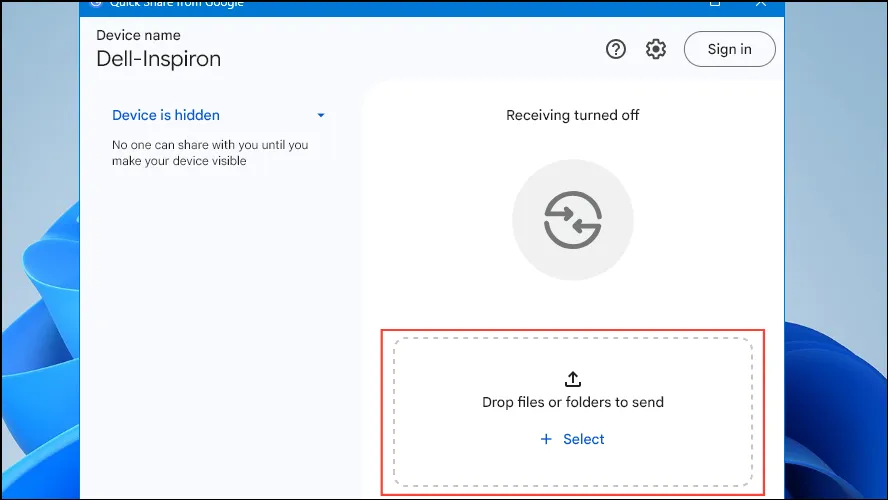
- Sobald Ihre Datei ausgewählt ist, zeigt Quick Share Geräte in der Nähe an. Klicken Sie auf Ihr Android-Telefon, um die Übertragung zu starten.
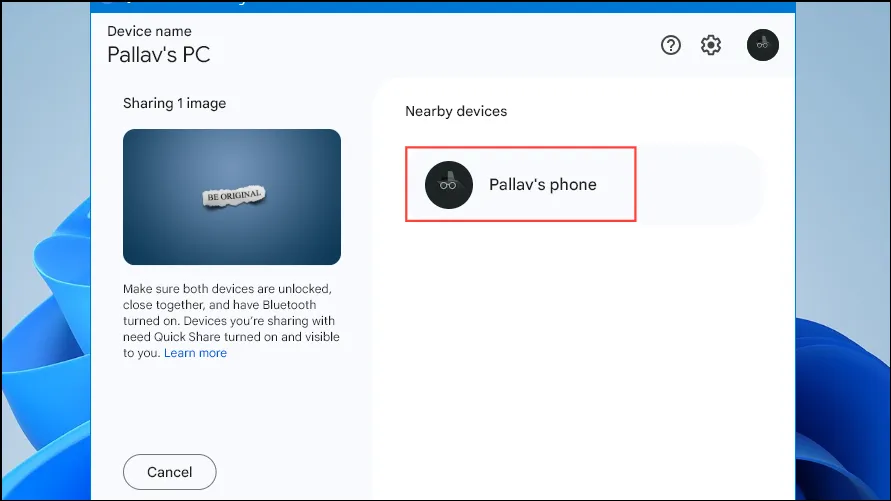
- Auf Ihrem Android-Gerät wird eine Benachrichtigung zur Kopplung angezeigt. Wählen Sie „Koppeln“ und klicken Sie dann auf „Akzeptieren“, um die Übertragung abzuschließen. Wenn diese Geräte bereits zuvor gekoppelt wurden, erhalten Sie eine Benachrichtigung, sobald die Datei gesendet wurde.
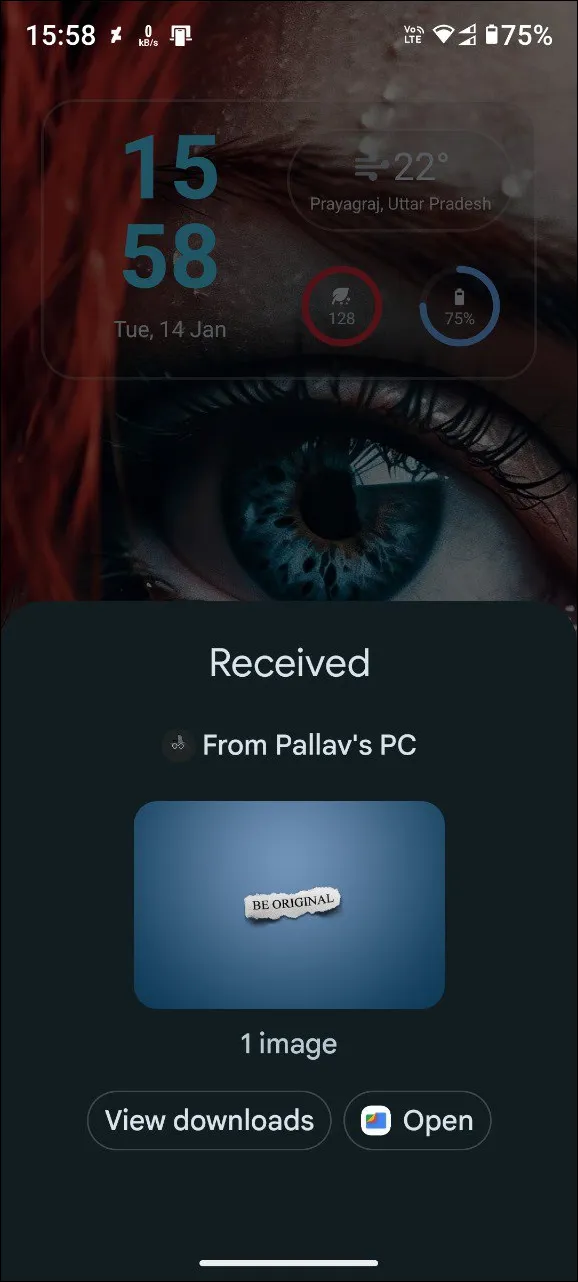
- Um Dateien von Ihrem Android-Gerät zu senden, wählen Sie die Datei aus, die Sie freigeben möchten, wählen Sie „Quick Share“ aus dem Menü „Senden“ und tippen Sie zum Starten auf Ihren Windows-PC in der Liste.
- Nach erfolgreicher Übertragung wird auf Ihrem Windows-Gerät eine Empfangsbestätigung angezeigt.
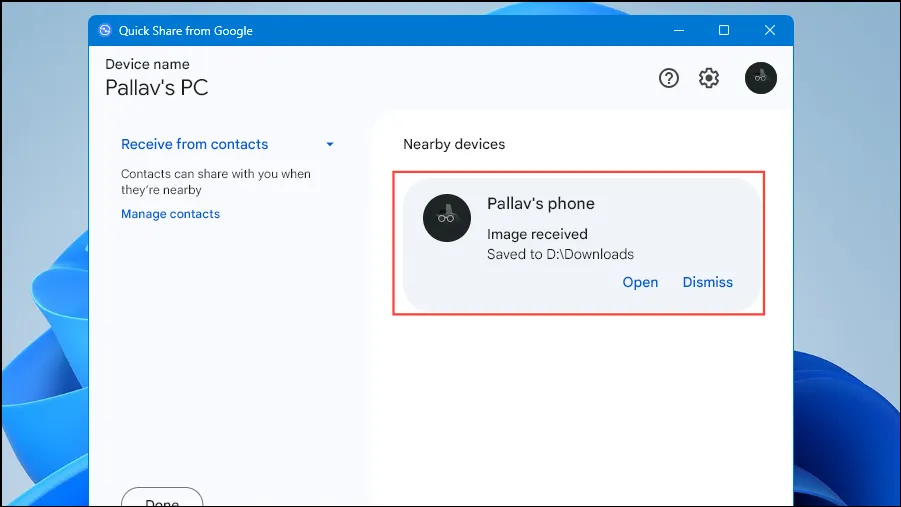
Wichtige Überlegungen
- Stellen Sie sicher, dass Ihr Windows mindestens 64-Bit ist und Version 10 oder höher ausführt, während Ihr Android-Gerät für optimale Konnektivität über Android 6 oder höher verfügen sollte.
- Bedenken Sie, dass die Nähe wichtig ist. Beide Geräte sollten für eine reibungslose Kommunikation während der Dateiübertragung in einem Radius von fünf Metern bleiben.
- Quick Share unterstützt die Übertragung von Dateien und ganzen Ordnern. Seien Sie jedoch bei größeren Dateien vorsichtig, da die drahtlose Übertragung länger dauern kann.
- Obwohl Quick Share ein fantastischer Schritt in Richtung Vielseitigkeit ist, muss berücksichtigt werden, dass die Leistung hinter der von Apples AirDrop zurückbleiben kann und für die korrekte Funktion häufig eine erneute Kopplung und Bluetooth-Aktivierung erforderlich ist.
Häufig gestellte Fragen
1. Kann ich Quick Share ohne ein Google-Konto verwenden?
Ja, Sie können Quick Share verwenden, ohne sich bei einem Google-Konto anzumelden. Die Anmeldung kann jedoch zusätzliche Anpassungs- und Datenschutzfunktionen bieten.
2. Welche Dateitypen werden für die Übertragung mit Quick Share unterstützt?
Sie können verschiedene Dateitypen senden, darunter Bilder, Dokumente und Ordner. Vermeiden Sie jedoch zur Erzielung einer optimalen Leistung die Übertragung außergewöhnlich großer Dateien.
3. Was soll ich tun, wenn die Kopplung meiner Geräte nicht erfolgreich ist?
Wenn die Kopplung der Geräte fehlschlägt, stellen Sie sicher, dass sowohl Bluetooth als auch WLAN auf beiden Geräten aktiviert sind. Möglicherweise müssen Sie außerdem beide Geräte neu starten und es erneut versuchen.




Schreibe einen Kommentar