
Windows 11 ist die fortschrittlichste Version des Windows-Betriebssystems und übertrifft alle früheren Versionen. Mit seiner überarbeiteten Benutzeroberfläche und der Kompatibilität mit Android-Anwendungen ist es eine Plattform für moderne Technikbenutzer. Die innovativen Snap-Layouts und verbesserten Multitasking-Funktionen machen es zu einer attraktiven Wahl. Im Wesentlichen erfüllt Windows 11 die technologischen Anforderungen der heutigen Generation perfekt.
Dennoch haben Benutzer ein Problem mit Dateien, die selbst nach dem Löschen unter Windows 11 wieder auftauchen. Dies könnte auf einen fehlerhaften Papierkorb oder fehlerhafte Sicherheitseinstellungen zurückzuführen sein. Keine Sorge; jedes Problem hat eine Lösung, und wir werden uns damit befassen, wie man dieses Problem löst.
Warum gelöschte Dateien in Windows 11 wieder auftauchen
Es gibt verschiedene Szenarien, in denen gelöschte Dateien wieder auftauchen können, darunter Probleme mit dem Papierkorb, den Sicherheitseinstellungen oder OneDrive. Lassen Sie uns diese möglichen Ursachen untersuchen.
1. Probleme mit dem Papierkorb
Der Papierkorb, ein Teil des Datei-Explorers, speichert gelöschte Dateien vorübergehend, bevor sie endgültig entfernt werden. Wenn der Papierkorb nicht richtig funktioniert, werden möglicherweise alle gelöschten Dateien wiederhergestellt. Dies ist ein häufiges Problem, das viele Benutzer von Windows 10 kennen. Wir geben Ihnen Hinweise, wie Sie Probleme mit dem Papierkorb beheben können.
2. Störungen durch OneDrive oder andere Cloud-Dienste
OneDrive dient als Standard-Cloud-Speicherlösung für Windows 11, Benutzer haben aber auch die Möglichkeit, andere Cloud-Dienste zu nutzen.
Wenn OneDrive beim Systemstart aktiviert wird, sichert es Dateien automatisch, sobald ein Internetzugang besteht, was dazu führen kann, dass zuvor gelöschte Dateien aufgrund der Dateisynchronisierung wieder auftauchen.
3. Probleme im Zusammenhang mit Viren und Malware
Schadsoftware kann zu verschiedenen Komplikationen führen, einschließlich der unerwarteten Rückgabe gelöschter Dateien. Es ist wichtig, wachsam gegenüber Viren zu bleiben, da sie eine Hauptursache für dieses Problem sind.
4. Fehlfunktionen der Systemberechtigungen
Obwohl dies seltener vorkommt, können falsche Systemberechtigungen auch dazu führen, dass gelöschte Dateien nach Änderungen an den Systemautorisierungseinstellungen wieder auftauchen.
So beheben Sie das erneute Auftauchen gelöschter Dateien in Windows 11
Unabhängig von seiner Schwere kann dieses Problem frustrierend sein. Glücklicherweise ist kein Problem unüberwindbar. Hier sind einige einfache Methoden, um diese unwillkommene Situation zu beheben.
1. Probleme mit dem Papierkorb beheben
Wie bereits erwähnt, können Probleme mit dem Papierkorb zu erheblichen Komplikationen führen. So können Sie sie beheben:
- Drücken Sie Windows + R , um das Dialogfeld „Ausführen“ zu starten, geben Sie „Eingabeaufforderung“ ein und öffnen Sie es .
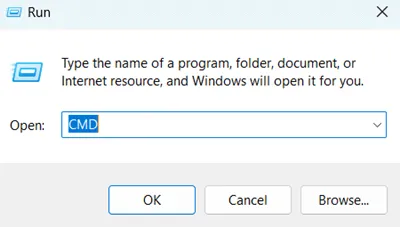
- Geben Sie diesen Befehl ein und drücken Sie die Eingabetaste:
rd /s /q C:\$Recycle.bin 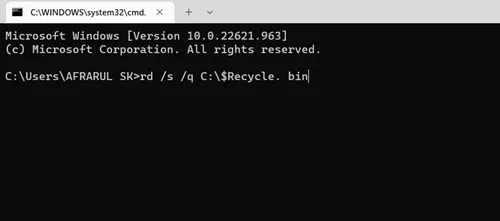 Schließen Sie anschließend die Eingabeaufforderung und starten Sie Ihr System neu, um die Änderungen zu übernehmen.
Schließen Sie anschließend die Eingabeaufforderung und starten Sie Ihr System neu, um die Änderungen zu übernehmen.
2. Systemberechtigungen anpassen
Durch die Sicherstellung der richtigen Systemberechtigungen können Sie Dateien dauerhaft löschen, ohne dass diese später wieder auftauchen. Führen Sie dazu die folgenden Schritte aus:
- Öffnen Sie den Dateimanager .
- Suchen Sie die Datei, die Sie löschen möchten.
- Klicken Sie mit der rechten Maustaste darauf und wählen Sie Eigenschaften.

- Gehen Sie zur Registerkarte „Sicherheit“ und wählen Sie „Erweiterte Optionen“.
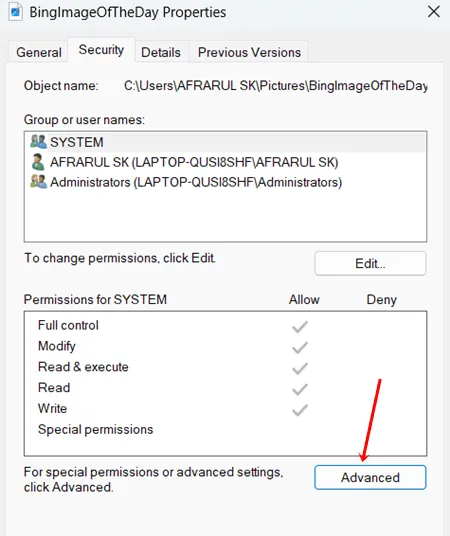
- Klicken Sie auf die Schaltfläche Ändern .
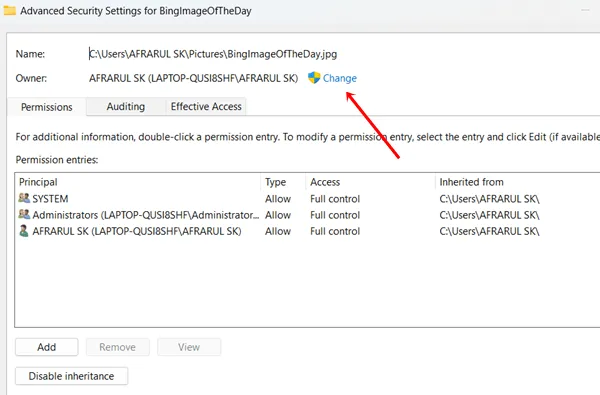
- Ein Dialogfeld wird angezeigt. Geben Sie „Jeder“ in das dafür vorgesehene Feld ein und klicken Sie dann auf „OK“ .
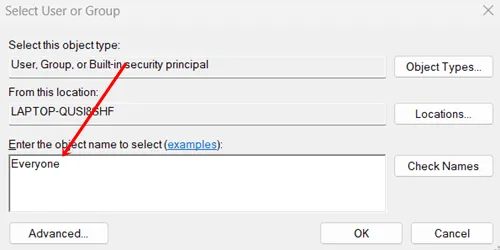
- Kehren Sie zur Registerkarte „Sicherheit“ zurück und klicken Sie auf die Schaltfläche „Bearbeiten“ .
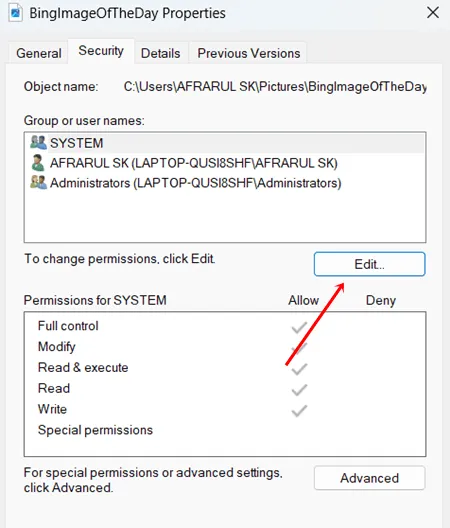
- Aktivieren Sie im Abschnitt „Berechtigungen für SYSTEM“ alle Kontrollkästchen unter „Zulassen“ und klicken Sie dann auf „OK“ .

Sie sollten jetzt Dateien löschen können, ohne dass sie wieder angezeigt werden.
3. Überprüfen Sie die Windows-Sicherheit
Die Windows-Sicherheit ist für den Schutz Ihres Systems vor Bedrohungen unerlässlich. Stellen Sie sicher, dass Sie alle Sicherheitsbenachrichtigungen umgehend überprüfen.
Wenn Sie auf Warnungen oder ungelöste Probleme stoßen, beheben Sie diese sofort, um schwerwiegendere Sicherheitslücken zu verhindern.
4. Verwenden Sie Antivirensoftware
Malware und Viren führen häufig dazu, dass Dateien erneut gelöscht werden. Windows Security bietet zwar eine angemessene Schutzebene, deckt jedoch möglicherweise nicht alle potenziellen Bedrohungen ab.
Erwägen Sie die Installation zusätzlicher Antivirensoftware (kostenlos oder kostenpflichtig), um Ihr System gründlich zu scannen. Der Safety Scanner von Microsoft ist ein hervorragendes Tool zum Erkennen verdächtiger Aktivitäten. So verwenden Sie ihn:
- Laden Sie das Programm herunter und starten Sie es.
- Starten Sie einen Scan: Wählen Sie Ihren bevorzugten Scantyp aus.
Nachdem Sie potenzielle Probleme identifiziert haben, ist es wichtig, sämtliche schädliche Software von Ihrem Windows-Betriebssystem zu entfernen.
5. Cloud-Speicherdienste deaktivieren oder deinstallieren
Als standardmäßige Cloud-Speicherlösung kann OneDrive Ihre Dateien ohne Ihr Wissen synchronisieren, was dazu führt, dass gelöschte Elemente wieder auftauchen. Je nach Bedarf möchten Sie OneDrive möglicherweise deaktivieren oder entfernen. Um OneDrive zu deinstallieren, befolgen Sie diese Schritte:
- Navigieren Sie zu Windows > Einstellungen > Apps.
- Klicken Sie auf Installierte Apps.

- Suchen Sie OneDrive oder einen anderen von Ihnen genutzten Cloud-Dienst, klicken Sie auf die drei vertikalen Punkte daneben und wählen Sie anschließend „Deinstallieren“ aus .
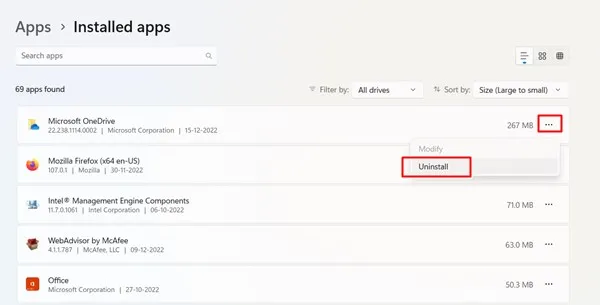
- Bestätigen Sie, indem Sie noch einmal auf „Deinstallieren“ klicken.
Abschließende Gedanken
Die oben beschriebenen Methoden können Ihnen helfen, das wiederkehrende Problem gelöschter Dateien in Windows 11 zu lösen . Ich vertraue darauf, dass diese Informationen Ihnen helfen, die Herausforderung zu meistern. Wenn Sie weitere Hilfe benötigen oder Fragen haben, können Sie unten gerne einen Kommentar hinterlassen.




Schreibe einen Kommentar