In letzter Zeit haben zahlreiche Benutzer beim Starten von MSI Dragon Center die frustrierende Meldung „Bitte warten Sie geduldig, bis die Module geladen sind“ erhalten. Dieses Problem kann stundenlang bestehen bleiben und das Laden der Software verhindern. Um das Problem zu lösen, ist es wichtig, die häufigsten Ursachen zu kennen, z. B.unzureichende Berechtigungen, fehlende kritische Dienste, beschädigte Systemdateien, veraltete Software oder eine fehlerhafte Installation von MSI Dragon Center.
Bevor Sie sich mit den Lösungen befassen, sollten Sie die folgenden vorbereitenden Schritte ausführen, um den Fehlerbehebungsprozess zu optimieren:
- Starten Sie Ihren Computer neu, um vorübergehende Störungen zu beheben.
- Stellen Sie sicher, dass alle ausstehenden Updates für Windows und MSI Dragon Center installiert sind.
- Schließen Sie mithilfe des Task-Managers alle nicht unbedingt erforderlichen Anwendungen, um Systemressourcen freizugeben.
Beheben des Fehlers „Bitte warten Sie geduldig, bis die Module geladen sind“ im MSI Dragon Center
1. Führen Sie MSI Dragon Center als Administrator aus
- Drücken Sie Windows + S, geben Sie Dragon Center ein und wählen Sie Als Administrator ausführen aus.

- Bestätigen Sie, indem Sie in der UAC-Eingabeaufforderung „Ja“ auswählen.
- Starten Sie MSI Dragon Center und prüfen Sie, ob es über den Ladebildschirm hinausgeht.
2. Starten Sie den MSI Central Service
- Drücken Sie Windows+ R, um das Dialogfeld „Ausführen“ zu öffnen, geben Sie services.msc ein und drücken Sie Enter.
- Suchen Sie nach MSI Central Service, klicken Sie mit der rechten Maustaste und wählen Sie Eigenschaften.
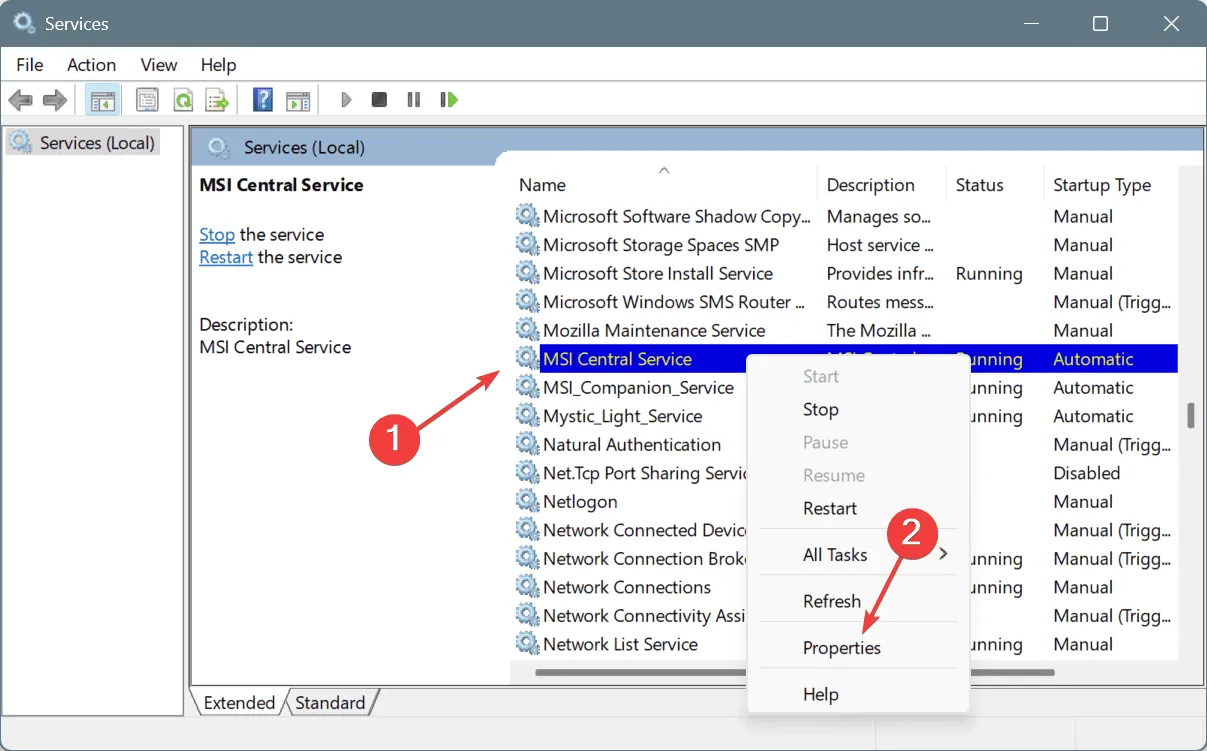
- Stellen Sie den Starttyp auf „Automatisch“ ein und klicken Sie auf „Starten“, wenn der Dienst nicht aktiv ist.
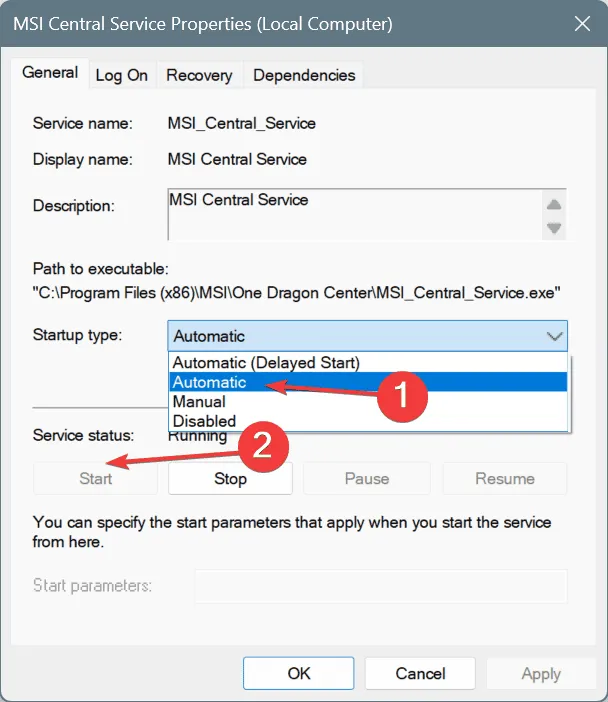
- Schließen Sie ab, indem Sie auf „Übernehmen“ und dann auf „OK“ klicken, um Ihre Einstellungen zu speichern.
- Starten Sie Ihren PC neu, um sicherzustellen, dass die Änderungen wirksam werden, und testen Sie MSI Dragon Center dann erneut.
3. Verwenden Sie die Windows Update-Problembehandlung
- Öffnen Sie „Ausführen“ mit Windows + R, fügen Sie den Befehl ein:
msdt.exe /id WindowsUpdateDiagnosticund drücken Sie Enter.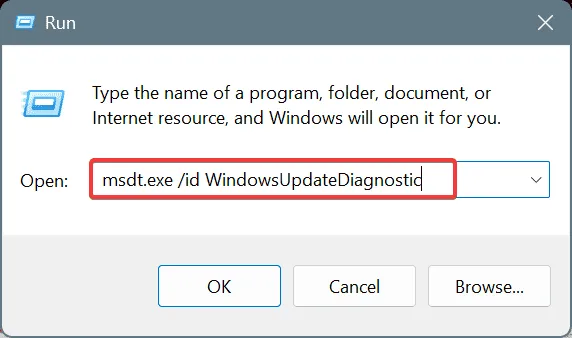
- Folgen Sie den Anweisungen auf dem Bildschirm, um die Fehlerbehebung abzuschließen.
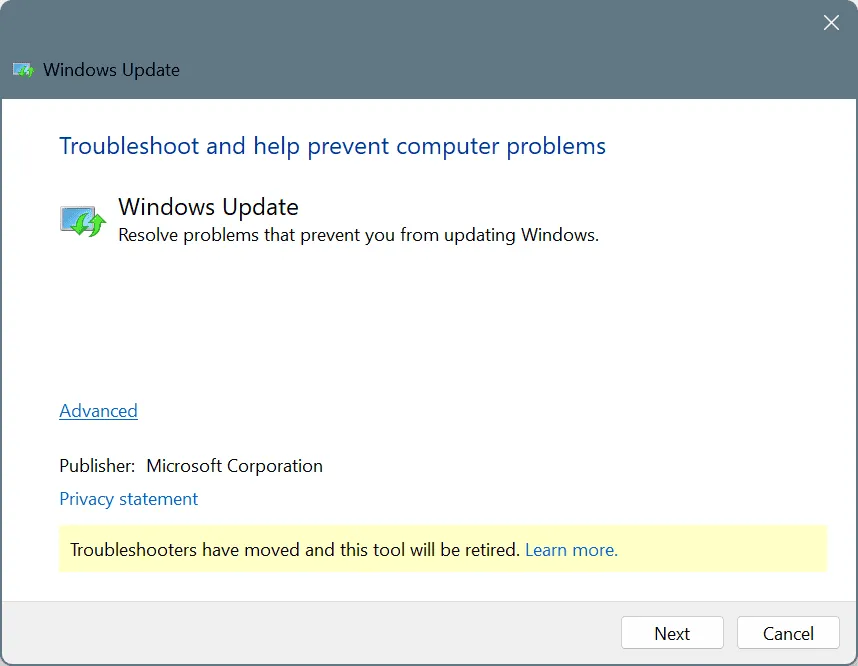
- Starten Sie Ihr Gerät anschließend neu, um zu prüfen, ob Verbesserungen vorliegen.
4. Reparieren Sie beschädigte Systemdateien
- Suchen Sie nach „Eingabeaufforderung“, klicken Sie mit der rechten Maustaste und wählen Sie „Als Administrator ausführen“.
- Klicken Sie in der UAC-Eingabeaufforderung auf „Ja“.
- Geben Sie diese DISM-Befehle nacheinander ein und drücken Sie Enternach jedem Befehl:
DISM /Online /Cleanup-Image /CheckHealthDISM /Online /Cleanup-Image /ScanHealthDISM /Online /Cleanup-Image /RestoreHealth - Führen Sie den SFC-Scan aus mit:
sfc /scannow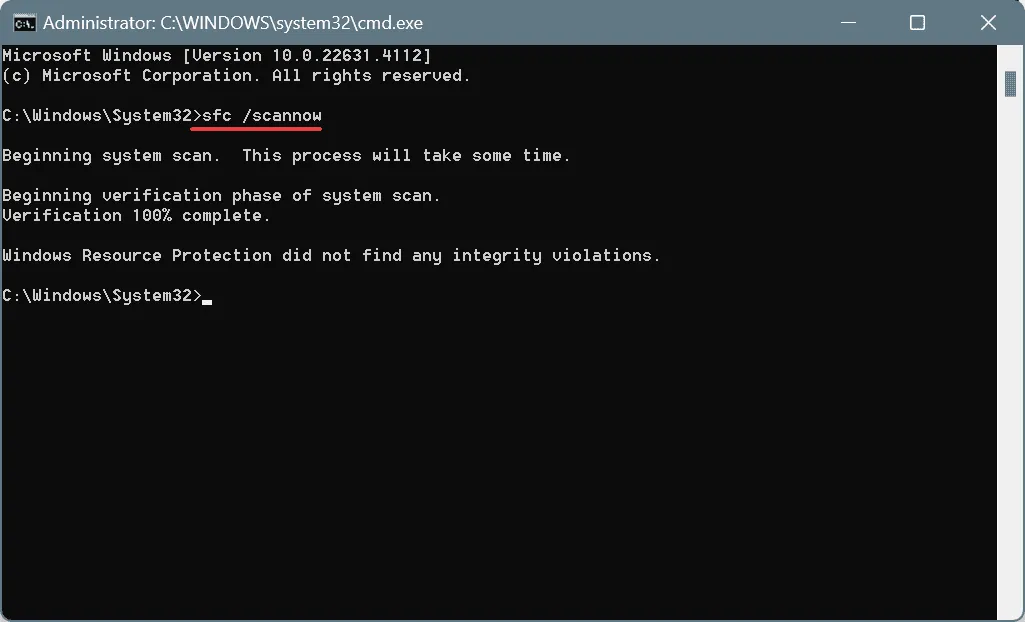
- Starten Sie Ihren PC neu, um alle durchgeführten Reparaturen durchzuführen.
Beschädigte Systemdateien sind häufig die Ursache für Ladeprobleme. Durch Ausführen der DISM- und SFC-Scans können diese fehlerhaften Dateien effektiv durch funktionsfähige Backups ersetzt werden!
5. MSI Dragon Center reparieren oder zurücksetzen
- Drücken Sie Windows+, um die EinstellungenI zu öffnen. Navigieren Sie zu Apps und klicken Sie auf Installierte Apps.
- Suchen Sie den Eintrag „Dragon Center“, klicken Sie auf die Auslassungspunkte und wählen Sie „Erweiterte Optionen“.
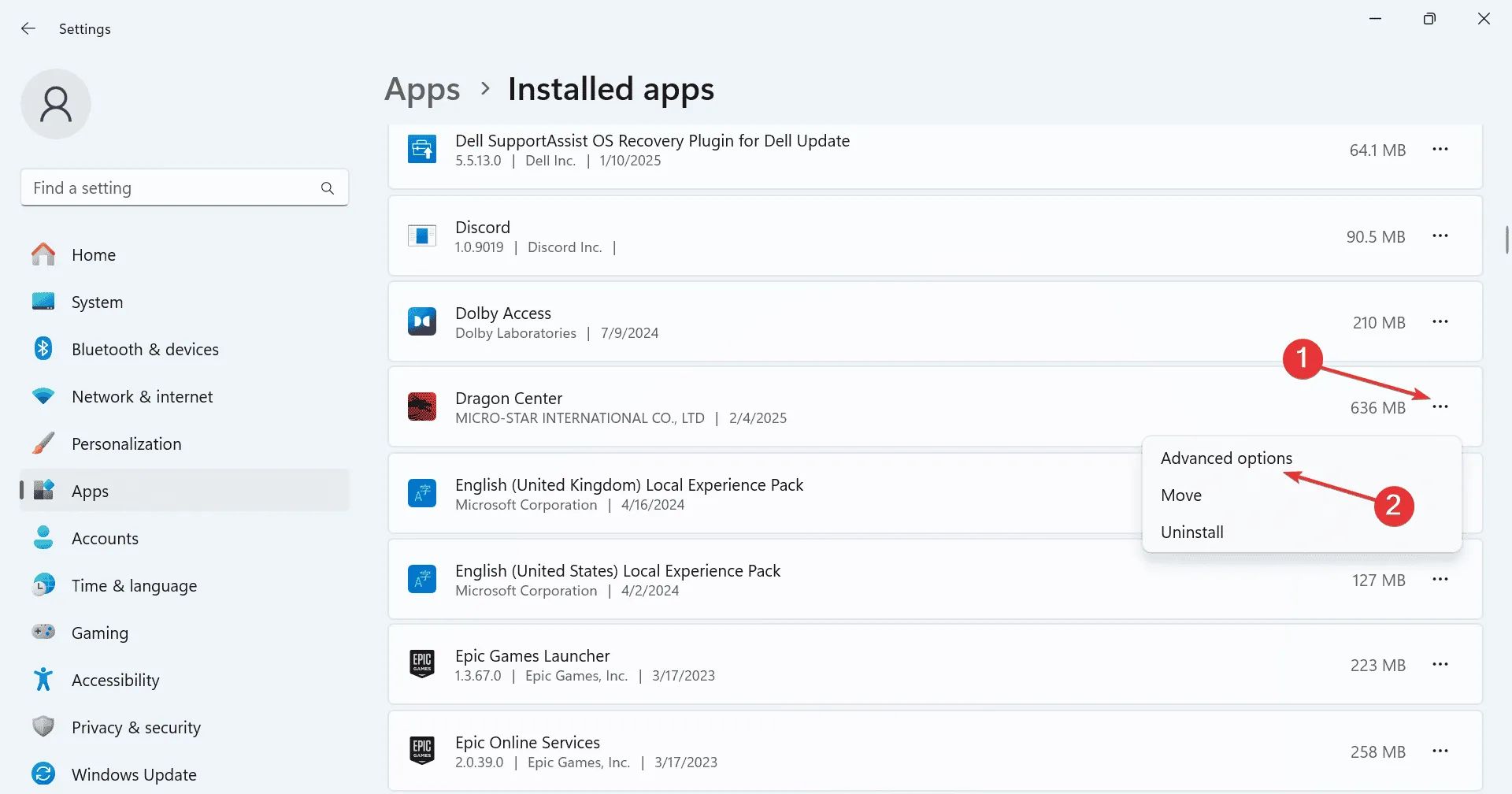
- Wählen Sie „Reparieren“ und prüfen Sie, ob das Problem weiterhin besteht.
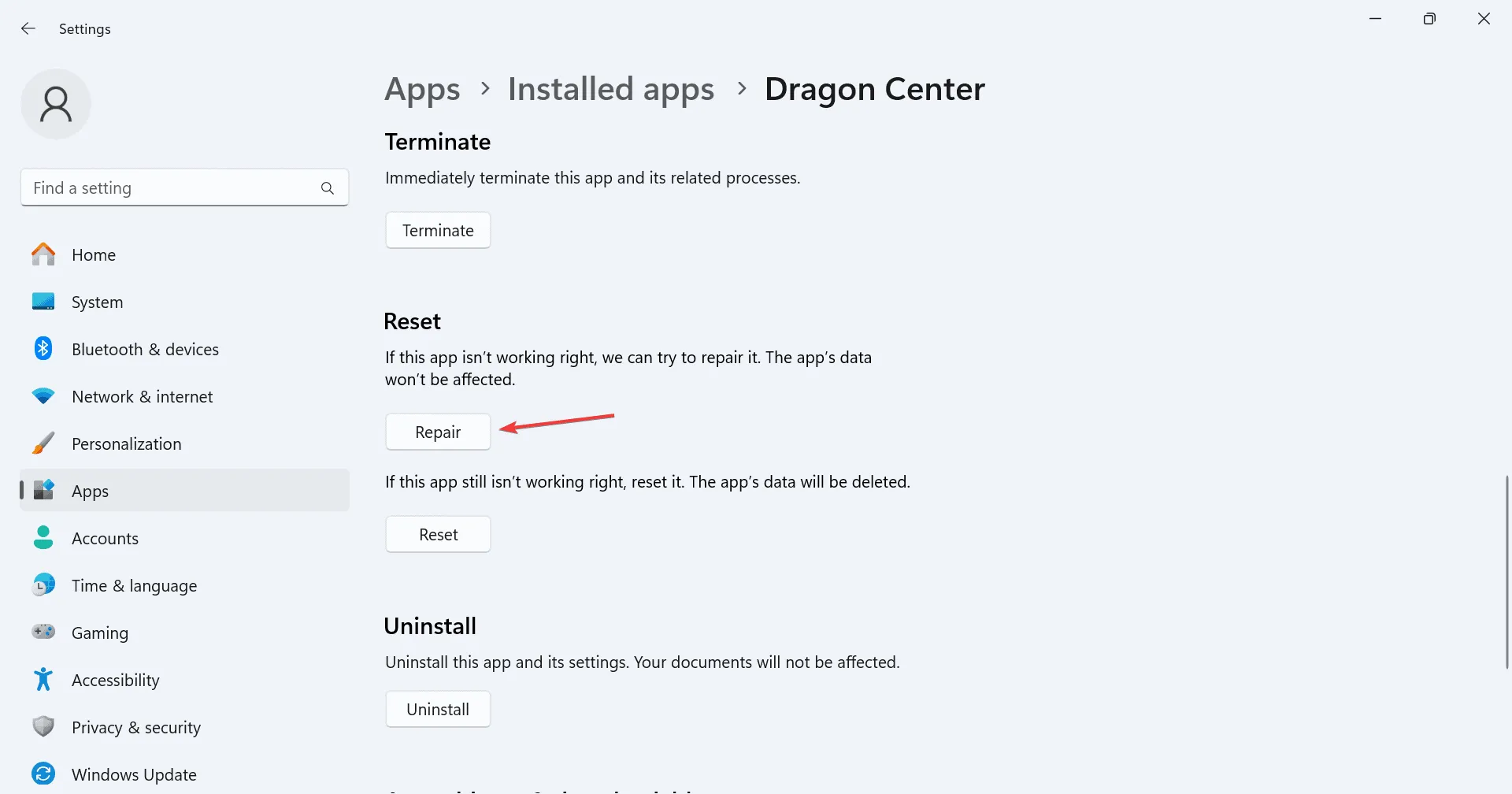
- Wenn das Problem weiterhin besteht, klicken Sie auf „Zurücksetzen“.
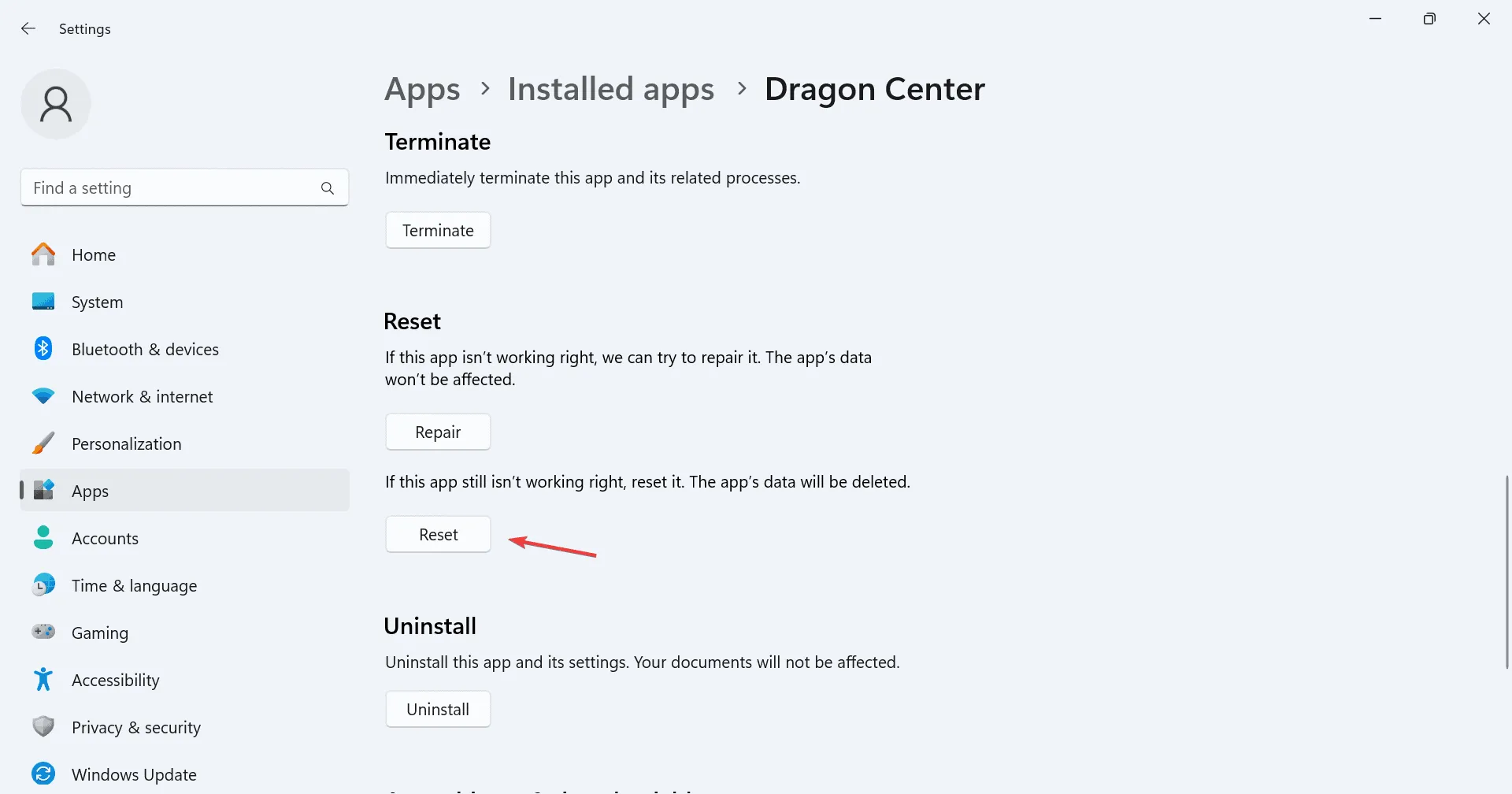
- Bestätigen Sie das Zurücksetzen in der angezeigten Meldung und warten Sie, bis der Vorgang abgeschlossen ist.
- Überprüfen Sie, ob MSI Dragon Center nach dem Zurücksetzen ordnungsgemäß funktioniert.
Die Funktionen Reparieren und Zurücksetzen bieten wichtige Hilfe bei Ladefehlern im MSI Dragon Center. Während Reparieren grundlegende Korrekturen bietet, kann ein vollständiges Zurücksetzen fehlende Dateien ersetzen.
6. Führen Sie eine Systemwiederherstellung durch
- Öffnen Sie die Suche mit Windows+ S, geben Sie „Einen Wiederherstellungspunkt erstellen“ ein und wählen Sie das entsprechende Ergebnis aus.
- Klicken Sie auf die Schaltfläche „Systemwiederherstellung“.
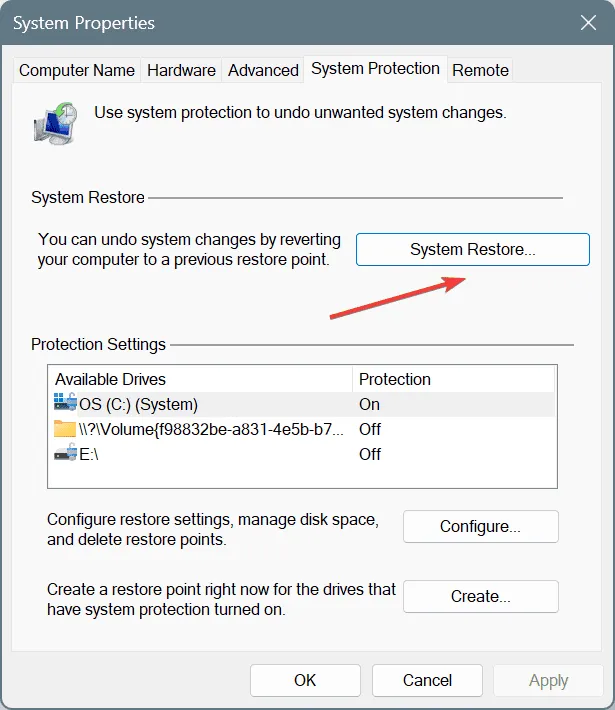
- Entscheiden Sie sich für „Anderen Wiederherstellungspunkt auswählen, falls verfügbar“ und wählen Sie „Weiter“.
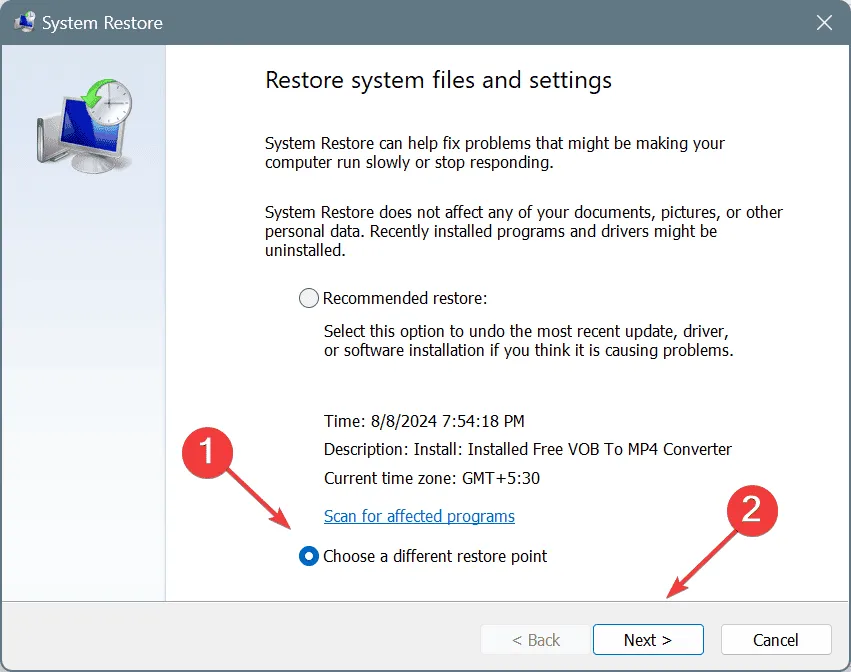
- Wählen Sie den ältesten Wiederherstellungspunkt aus und klicken Sie auf Weiter.
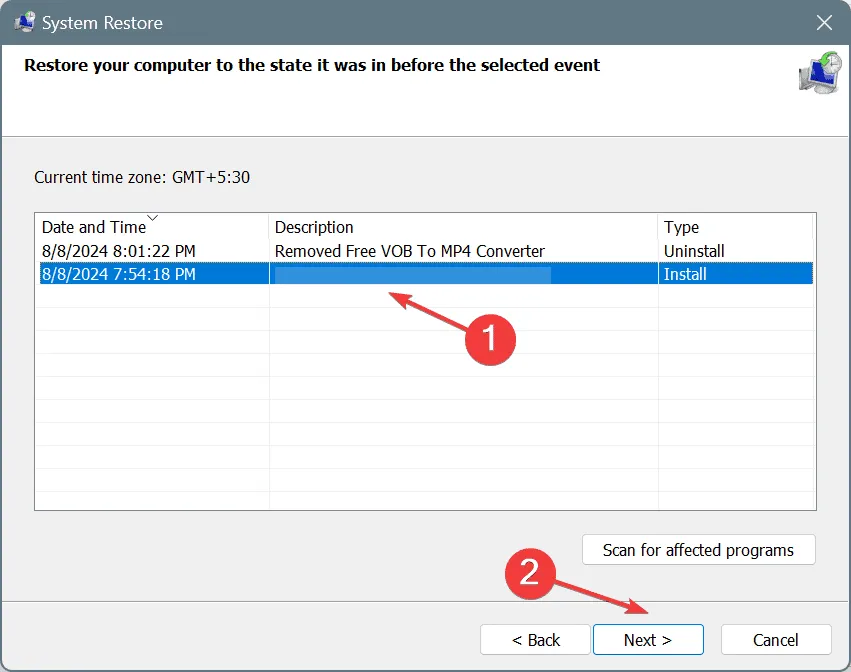
- Überprüfen Sie die Wiederherstellungsinformationen, klicken Sie auf „Fertig stellen“ und bestätigen Sie Ihre Auswahl im Popup.
- Warten Sie auf den Wiederherstellungsprozess, der zwischen 15 und 45 Minuten dauern kann.
Wenn die Fehlfunktion von MSI Dragon Center durch kürzliche Änderungen verursacht wurde, sollte eine Systemwiederherstellung das Problem beheben. Wählen Sie immer einen Wiederherstellungspunkt aus, der vor dem Auftreten des Problems erstellt wurde!
7. Installieren Sie MSI Dragon Center neu
- Öffnen Sie die Einstellungen über Windows+ I, navigieren Sie zu Apps und dann zu Installierte Apps.
- Suchen Sie nach Dragon Center, klicken Sie auf die Auslassungspunkte und wählen Sie „Deinstallieren“.
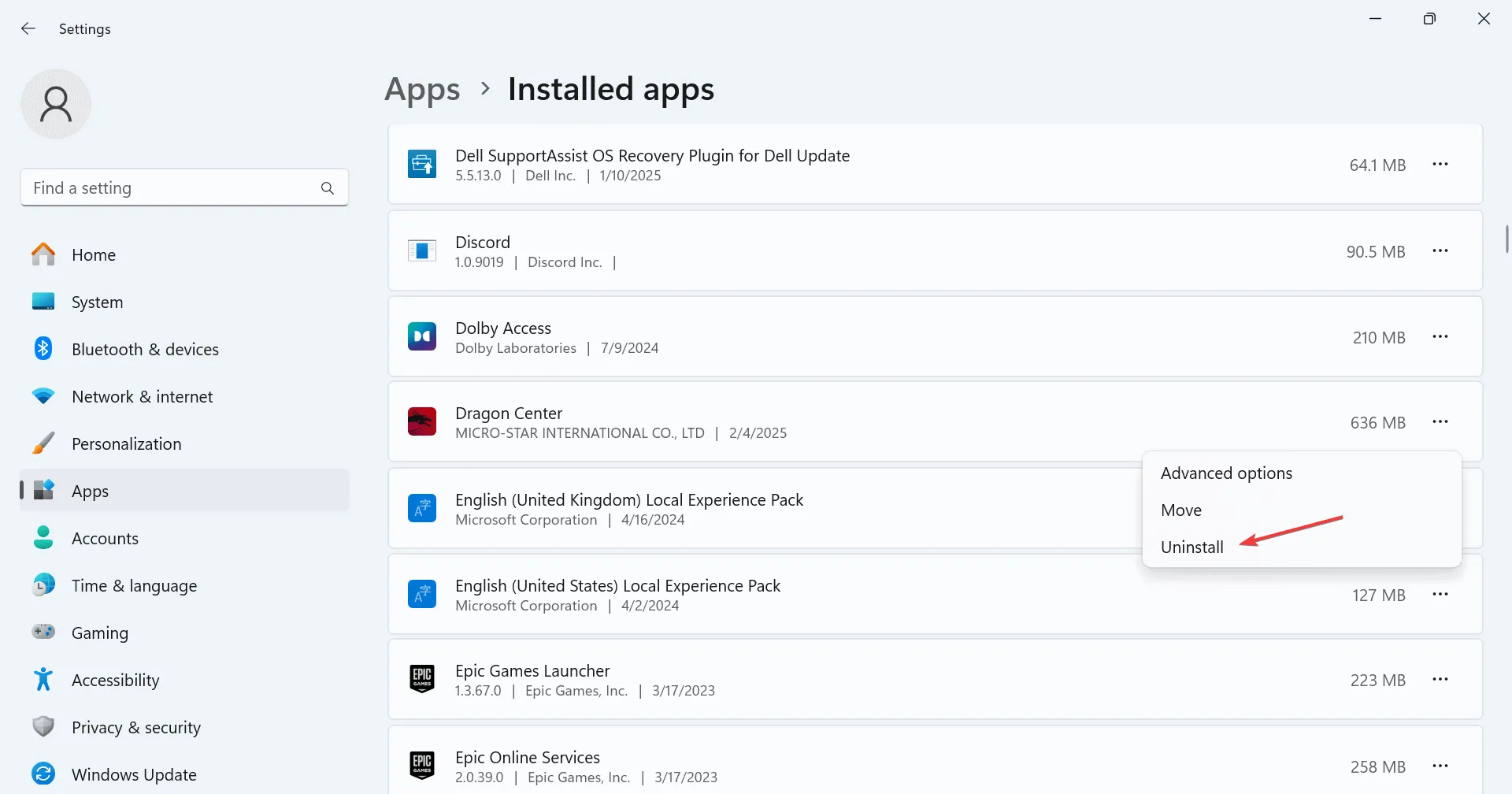
- Bestätigen Sie die Deinstallation im Dialog und folgen Sie den Anweisungen, um sie abzuschließen.
- Entfernen Sie auch das MSI SDK- Paket von Ihrem System.
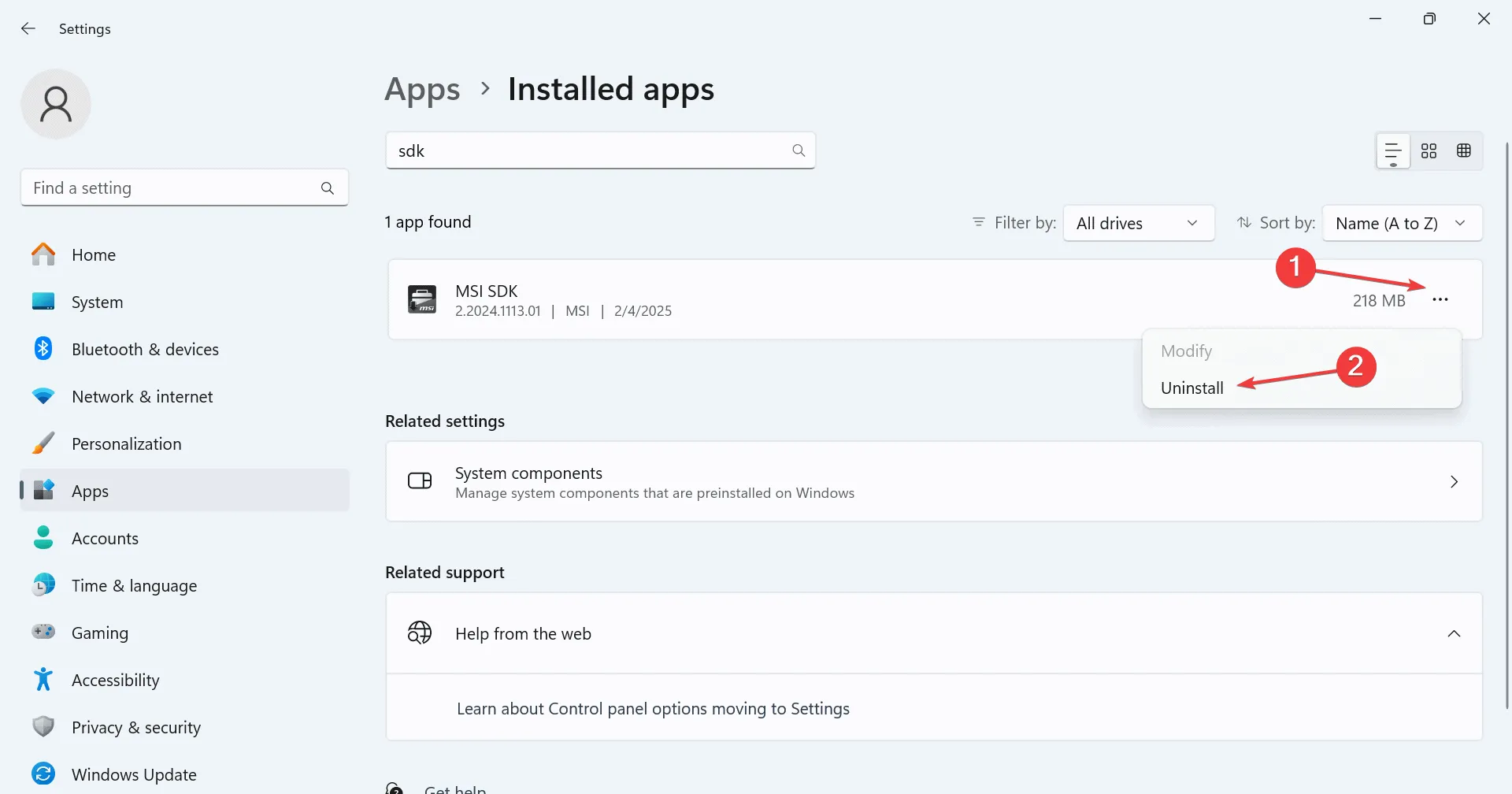
- Suchen und löschen Sie nach dem Neustart sämtliche verbleibenden Dateien, die mit Dragon Center in Zusammenhang stehen.
- Laden Sie eine neue Kopie von MSI Dragon Center von der offiziellen MSI-Website herunter.
Wenn nach einer einfachen Deinstallation weiterhin Probleme auftreten, können Reste der alten Installation immer noch störend sein. Verwenden Sie vor der Neuinstallation ein bewährtes Software-Deinstallationsprogramm, um sicherzustellen, dass keine Restdateien übrig bleiben!
Die Implementierung einer oder mehrerer dieser Strategien sollte den Fehler „Bitte warten Sie geduldig, bis die Module geladen sind“ im MSI Dragon Center effektiv beheben. Wenn das Problem weiterhin besteht, wenden Sie sich bitte an den MSI-Support, um individuelle Hilfe zu erhalten.
Wenn Sie nach Alternativen suchen, sehen Sie sich unseren Leitfaden zu den besten Alternativen zu MSI Dragon Center an, um einen geeigneten Ersatz zu finden!
Wenn Sie Fragen haben oder weitere Korrekturen mit anderen teilen möchten, hinterlassen Sie unten bitte einen Kommentar.
Häufig gestellte Fragen
1. Was verursacht den Fehler „Bitte warten Sie geduldig, bis die Module geladen sind“ im MSI Dragon Center?
Dieser Fehler kann auf verschiedene Faktoren zurückgeführt werden, darunter fehlende Berechtigungen, das Nichtstarten erforderlicher Dienste, beschädigte Systemdateien oder eine fehlerhafte Installation von MSI Dragon Center.
2. Behebt das Ausführen des MSI Dragon Centers als Administrator das Ladeproblem?
Ja! Das Ausführen der Anwendung mit Administratorrechten löst das Problem häufig, indem dem Programm die erforderlichen Berechtigungen für den Zugriff auf Systemressourcen erteilt werden.
3. Wie kann ich sicherstellen, dass der MSI Central Service ordnungsgemäß ausgeführt wird?
Sie können dies überprüfen, indem Sie in Windows zum Menü „Dienste“ navigieren (mit services.msc), um sicherzustellen, dass der MSI Central Service auf „Automatisch“ eingestellt und im ausgeführten Zustand ist.




Schreibe einen Kommentar ▼