Viele Benutzer haben kürzlich Bedenken geäußert, dass der Modern Setup Host-Prozess unter Windows 11 übermäßige CPU-Ressourcen verbraucht. Benutzer berichten, dass dieser Prozess im Hintergrund aktiv ist und ihre Computer dadurch erheblich verlangsamt.
Wenn der Modern Setup Host bei 50 % oder 100 % CPU-Auslastung hängen bleibt, lesen Sie weiter. In diesem Artikel wird erklärt, was der Modern Setup Host ist und warum er zu einer erhöhten CPU- und Festplattenauslastung auf Ihrem Windows 11-System führen kann.
Was ist der Modern Setup Host in Windows 10/11?
Der Modern Setup Host ist ein wichtiger Hintergrundprozess, der für das Extrahieren und Installieren von Windows-Updates auf Ihrem Gerät verantwortlich ist.
Diese wichtige Komponente in Windows 11 stellt sicher, dass Updates vollständig heruntergeladen und korrekt installiert werden. Der Prozess wird häufig aktiviert, wenn Ihr System ein Windows-Update initiiert.
Während der Installation dieser Updates kann es aufgrund der Lese-/Schreibvorgänge zu einer erhöhten Festplatten- und CPU-Auslastung kommen. Normalerweise läuft dieser Prozess im Hintergrund, ohne Ihre Systemressourcen wesentlich zu belasten.
Wenn der Modern Setup Host jedoch über einen längeren Zeitraum hinweg weiterhin hohe CPU- und Festplattenressourcen nutzt, ist es wichtig, das Problem zu beheben. Hier sind einige Schritte, die Sie unternehmen können.
1. Starten Sie Ihren Windows-PC neu
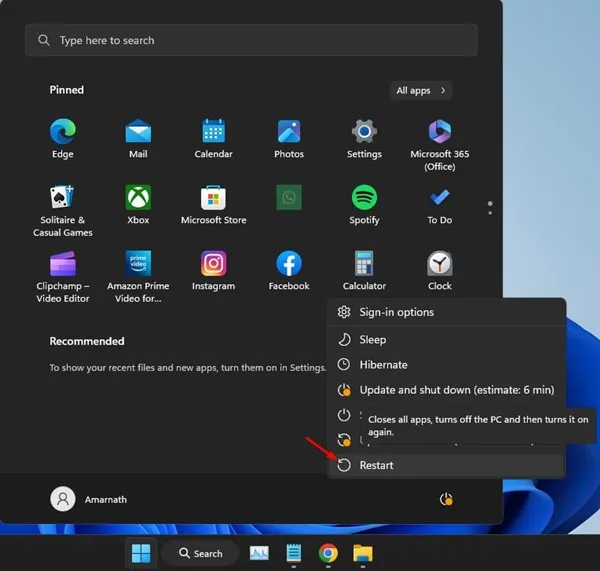
Bevor Sie sich mit komplexeren Lösungen für das Problem der hohen CPU-Auslastung des Modern Setup Hosts befassen, empfiehlt es sich, Ihren Windows 11-PC neu zu starten .
Durch einen Neustart können häufig vorübergehende Störungen behoben werden, die die Leistung Ihres Betriebssystems beeinträchtigen können. Es ist ratsam, Ihren Computer neu zu starten, bevor Sie mit den folgenden Methoden fortfahren.
2. Beenden Sie den Modern Setup Host-Prozess
Wenn der Modern Setup Host zu Systemverzögerungen führt, besteht der nächste einfache Schritt darin, diesen Prozess im Hintergrund zu beenden. So können Sie dies in Windows tun:
1. Suchen Sie in der Windows-Suchleiste nach „Task-Manager“ und öffnen Sie die Task-Manager -Anwendung.
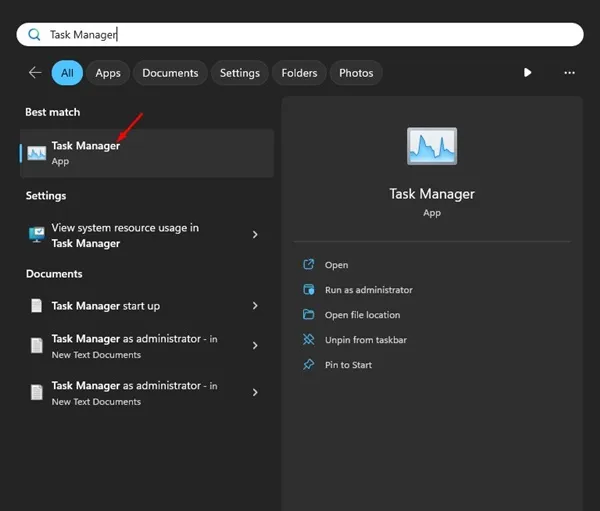
2. Suchen Sie im Task-Manager-Fenster den Prozess „Modern Setup Host“ .
3. Klicken Sie mit der rechten Maustaste darauf und wählen Sie Task beenden .
Sobald Sie dies getan haben, sollten Sie eine Verbesserung der Festplatten- und Speicherleistung Ihres Computers feststellen.
3. Verwenden Sie die Windows Update-Problembehandlung
Da der Modern Setup Host Windows-Updates verwaltet, kann die Ausführung der Windows Update-Problembehandlung helfen, zugrunde liegende Probleme zu beheben. Dieses Tool zielt darauf ab, alle Probleme zu diagnostizieren und zu beheben, die die Funktionalität des Modern Setup Host beeinträchtigen könnten.
1. Suchen Sie in der Windows-Suchleiste nach „Systemsteuerung“ und öffnen Sie die Systemsteuerungs -App.
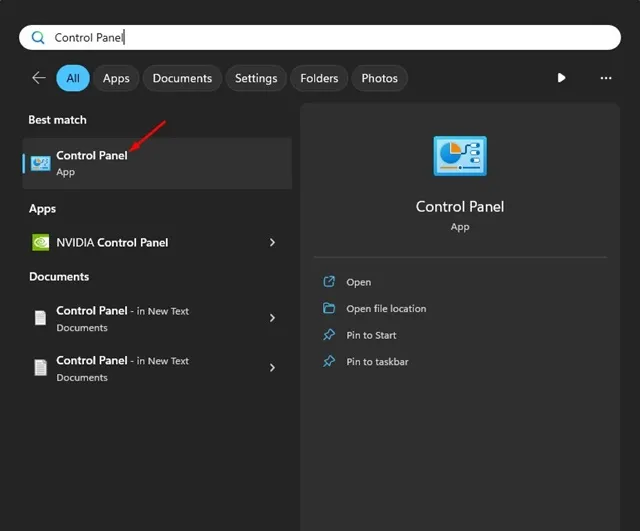
2. Klicken Sie in der Systemsteuerung auf „Problembehandlung“ .
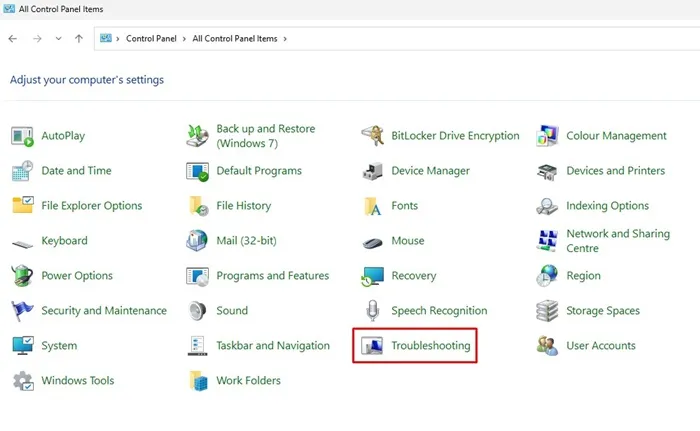
3. Wählen Sie dann „Andere Problembehandlungsprogramme“ aus .
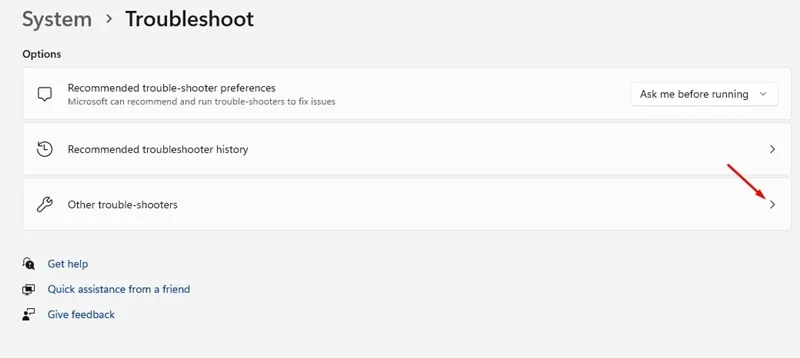
4. Suchen Sie den Abschnitt „Windows Update“ und klicken Sie auf die Schaltfläche „AUSFÜHREN“ .
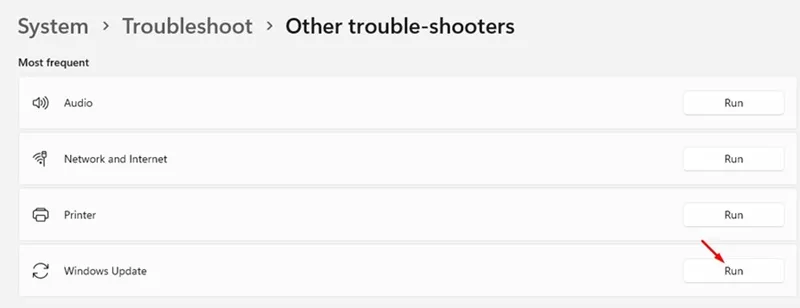
Befolgen Sie die Anweisungen auf dem Bildschirm, um die Schritte zur Fehlerbehebung abzuschließen.
4. Führen Sie einen sauberen Neustart durch
Ein sauberer Neustart kann bei der hohen CPU-Auslastung durch den Modern Setup Host wirksam sein. Bei diesem Vorgang wird Windows nur mit grundlegenden Diensten und Programmen gestartet.
Ein sauberer Neustart kann dabei helfen, Anwendungen zu identifizieren, die möglicherweise zur hohen CPU-Auslastung beitragen. So können Sie einen sauberen Neustart durchführen:
1. Drücken Sie die Tastenkombination Windows-Taste + R auf Ihrer Tastatur. Geben Sie im Dialogfeld „Ausführen“ msconfig.msc ein und drücken Sie die Eingabetaste.
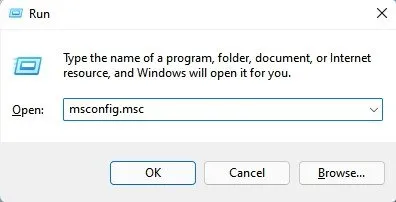
2. Navigieren Sie in der Systemkonfigurationseingabeaufforderung zur Registerkarte „Dienste“ .
3. Aktivieren Sie das Kontrollkästchen Alle Microsoft-Dienste ausblenden und klicken Sie dann auf Alle deaktivieren .
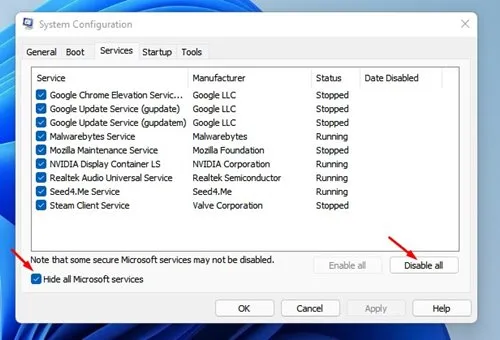
4. Öffnen Sie den Task-Manager und wechseln Sie zur Registerkarte „Autostart“. Klicken Sie mit der rechten Maustaste auf alle Anwendungen, deren automatischen Start Sie verhindern möchten, und wählen Sie „Deaktivieren“ aus .
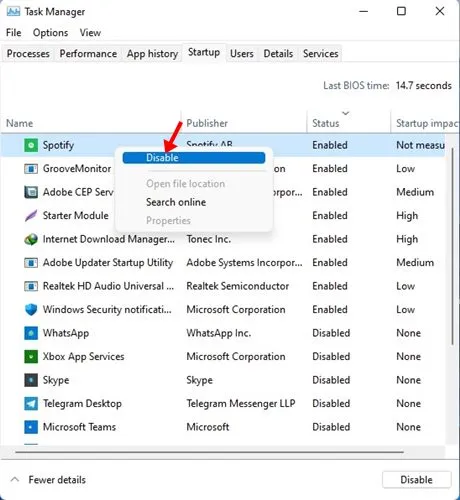
Starten Sie Ihren Windows 11-PC nach dem Anwenden dieser Änderungen neu. Dies sollte dazu beitragen, das durch den Modern Setup Host verursachte Problem der hohen CPU-Auslastung zu lindern .
5. Führen Sie den SFC/DISM-Befehl aus
Der System File Checker (SFC) ist ein zuverlässiges Tool, das nach beschädigten Systemdateien sucht und diese repariert. Wenn Sie den Verdacht haben, dass Dateien beschädigt sind, können Sie sie mit diesem Befehl wiederherstellen. Wenn SFC fehlschlägt, können Sie den DISM-Befehl ausführen. So funktioniert es:
1. Suchen Sie in Windows 10/11 nach der Eingabeaufforderung, klicken Sie mit der rechten Maustaste darauf und wählen Sie „ Als Administrator ausführen“ aus .
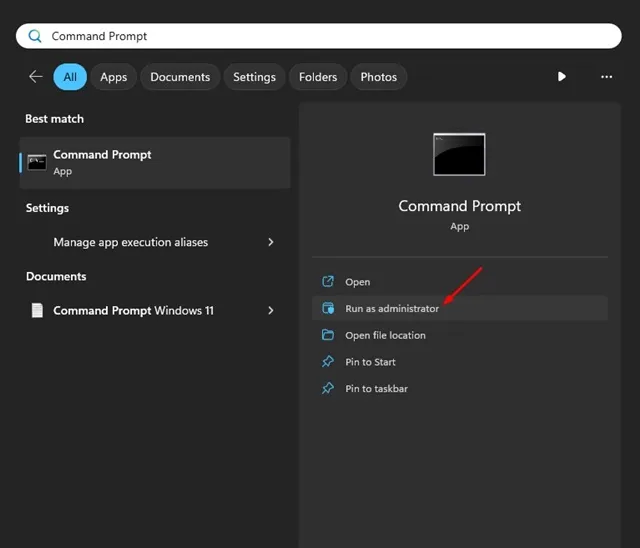
2. Geben Sie in der Eingabeaufforderung den folgenden Befehl ein:
sfc /scannow
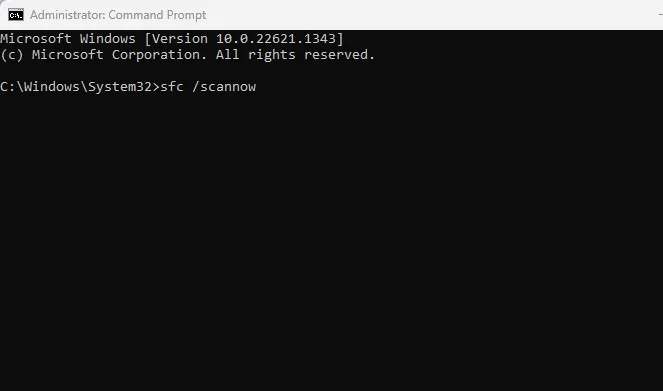
3. Wenn eine Fehlermeldung angezeigt wird, führen Sie als Nächstes diesen Befehl aus:
DISM /Online /Cleanup-Image /RestoreHealth
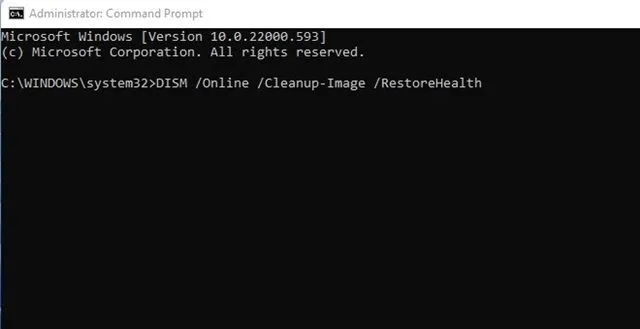
6. Entfernen Sie den SoftwareDistribution-Ordner
Einige Benutzer haben von Erfolgen beim Löschen des Ordners „SoftwareDistribution“ berichtet. In diesem Ordner werden heruntergeladene Updates gespeichert. Wenn Sie ihn löschen, kann Windows möglicherweise dazu veranlasst werden, fehlerhafte Updates erneut herunterzuladen. Dadurch wird möglicherweise das Problem der hohen CPU- und Festplattenauslastung behoben.
1. Suchen Sie in Windows 10/11 nach der Eingabeaufforderung, klicken Sie dann mit der rechten Maustaste darauf und wählen Sie „ Als Administrator ausführen“ aus .
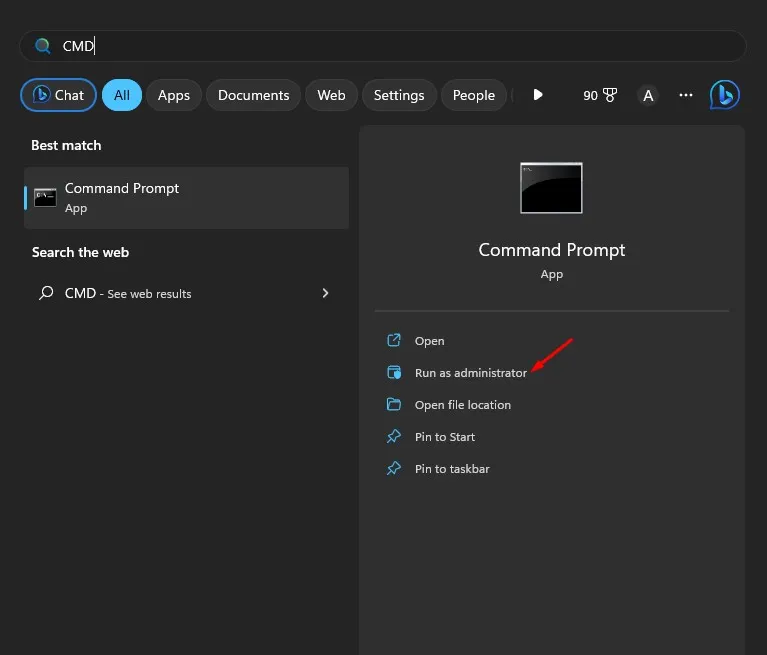
2. Führen Sie in der Eingabeaufforderung diese beiden Befehle aus:
net stop wuauserv
net stop bits
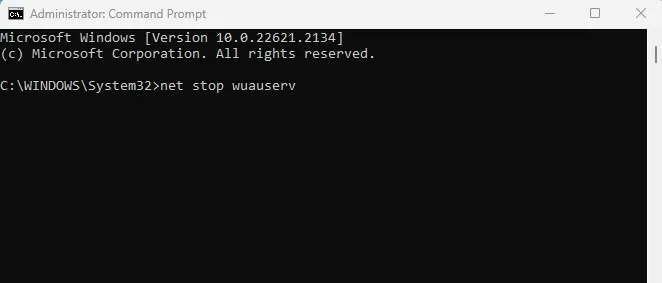
3. Öffnen Sie den Datei-Explorer und navigieren Sie zum Verzeichnis:
C:\Windows\SoftwareDistribution
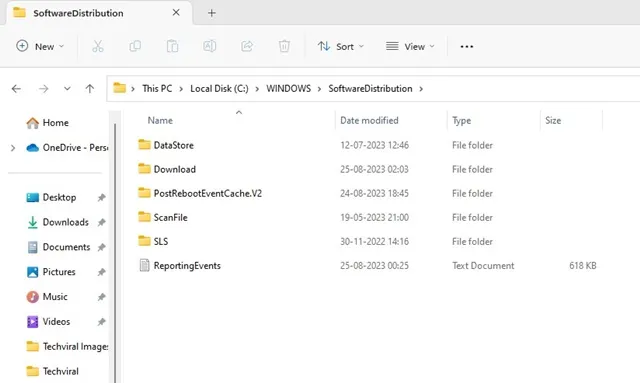
4. Löschen Sie alle enthaltenen Dateien und Ordner im Verzeichnis „SoftwareDistribution“.
5. Öffnen Sie anschließend die Eingabeaufforderung erneut als Administrator und führen Sie die folgenden Befehle aus, um die Windows Update-Dienste neu zu starten:
net start wuauserv
net start bits
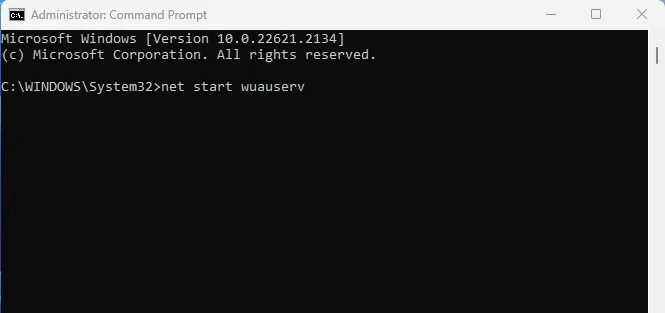
7. Auf Malware scannen
Auch Viren- oder Malware-Infektionen können zu einer erhöhten CPU-Auslastung durch den Modern Setup Host führen. Wenn Ihr Gerät ungewöhnlich langsam arbeitet, ist es ratsam, einen umfassenden Virenscan mit Microsoft Defender durchzuführen.
Alternativ können Sie sich für eine Antivirenlösung eines Drittanbieters wie Malwarebytes entscheiden, um einen vollständigen Scan auszuführen. Laden Sie einfach Malwarebytes herunter, installieren Sie es und führen Sie eine gründliche Malware-Bewertung durch.
Falls gewünscht, können Sie für einen umfassenden Scan auch die in Windows 10/11 enthaltene Windows-Sicherheits-App verwenden.
8. Stellen Sie Ihr System wieder her
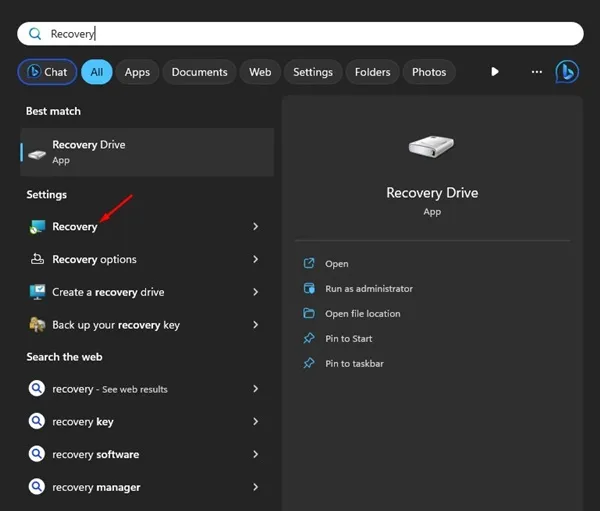
Wenn alles andere fehlschlägt, kann es notwendig sein, Windows 11 in einen früheren Zustand zurückzusetzen. Mit dem Dienstprogramm „Systemwiederherstellung“ können Sie wesentliche Änderungen an Ihrem Betriebssystem rückgängig machen.
Diese Option ist nur verfügbar, wenn die Systemwiederherstellungsfunktion aktiviert ist. Bestimmte Programme erstellen auch Wiederherstellungspunkte, bevor sie Änderungen vornehmen. Weitere Informationen finden Sie in dieser Dokumentation. Wenn Sie einen Wiederherstellungspunkt besitzen, verwenden Sie die Wiederherstellungs-App, um Windows 11 in diesen Zustand zurückzusetzen.
Mit diesen Methoden sollten Sie die durch Modern Setup Host unter Windows 10/11 verursachten Probleme mit hoher CPU- und Festplattenauslastung effektiv beheben können . Das Ausführen dieser Schritte kann das Problem erheblich lindern.




Schreibe einen Kommentar ▼