Viele Windows 10-Benutzer sind frustriert über Audioverzögerungen, insbesondere bei der Videowiedergabe. Dieses lästige Problem kann Ihr Gesamterlebnis erheblich beeinträchtigen. Glücklicherweise gibt es mehrere effektive Methoden, um Audioverzögerungen in Windows 10 zu beheben. In dieser umfassenden Anleitung untersuchen wir jede Lösung, um Ihnen dabei zu helfen, die optimale Audioleistung wiederherzustellen.
1. Nutzen Sie den integrierten Audio-Troubleshooter
Windows 10 bietet eine praktische Audio-Problembehandlung, mit der Sie verschiedene Audioprobleme identifizieren und beheben können. Befolgen Sie diese Schritte, um dieses Tool zu nutzen und möglicherweise Ihre Audioverzögerung zu beheben:
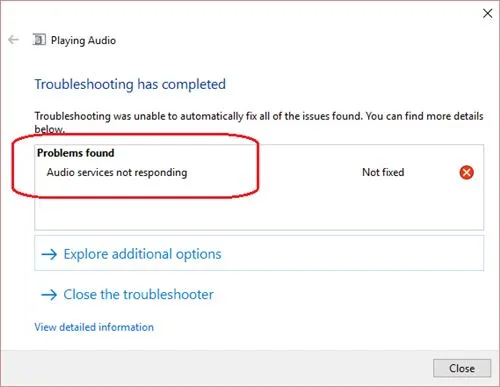
- Schritt 1: Klicken Sie auf die Windows-Suchleiste und geben Sie „Problembehandlung“ ein. Klicken Sie in den Suchergebnissen auf das empfohlene Tool.
- Schritt 2: Navigieren Sie zur Seite „Fehlerbehebung“ und wählen Sie „Probleme bei der Audiowiedergabe beheben“ aus .
- Schritt 3: Ein neues Fenster wird angezeigt. Klicken Sie auf „Weiter“, um den Scan zu starten.
- Schritt 4: Die Problembehandlung sucht automatisch nach erkannten Problemen und behebt diese.
Die Verwendung der Problembehandlung ist ein schneller und einfacher erster Schritt zur Verbesserung Ihres Audioerlebnisses in Windows 10!
2. Aktualisieren Sie Ihre Audiotreiber
Veraltete oder defekte Audiotreiber können eine wesentliche Ursache für Audioverzögerungen sein. Das Aktualisieren dieser Treiber kann möglicherweise Probleme bei der Audiowiedergabe beheben. So geht’s:
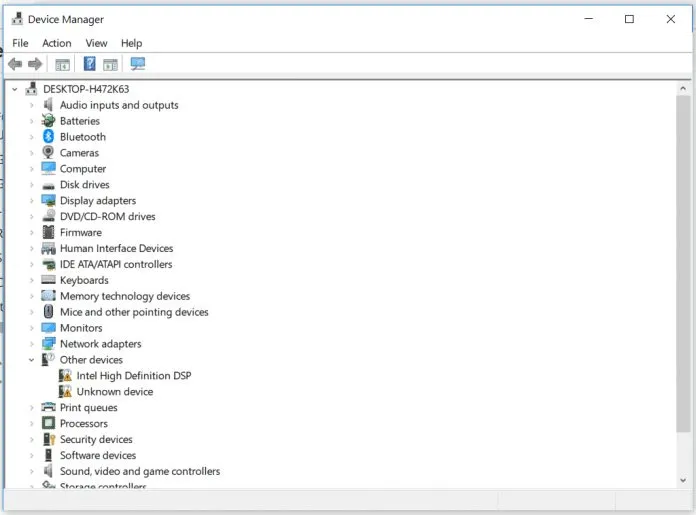
- Schritt 1: Öffnen Sie den Geräte-Manager, indem Sie mit der rechten Maustaste auf „Arbeitsplatz“ klicken und „Eigenschaften“ und dann „Geräte-Manager“ auswählen .
- Schritt 2: Suchen und erweitern Sie im Geräte-Manager „ Sound-, Video- und Gamecontroller“ .
- Schritt 3: Klicken Sie mit der rechten Maustaste auf Ihr Audiogerät und wählen Sie Treiber aktualisieren .
- Schritt 4: Wählen Sie die erste Option, um automatisch nach aktualisierter Treibersoftware zu suchen.
Starten Sie Ihren Computer nach der Aktualisierung Ihrer Treiber neu, damit die Änderungen wirksam werden.
3. Wiedergabegerät auf Standardeinstellungen zurücksetzen
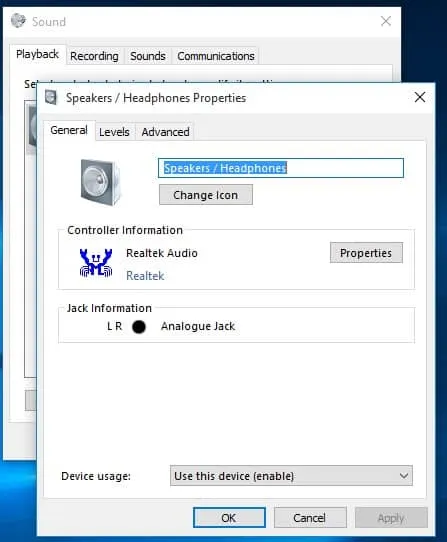
Wenn Sie vor Kurzem neue Audiogeräte (wie Kopfhörer oder Lautsprecher) angeschlossen haben, kann das Wiederherstellen der Einstellungen des Wiedergabegeräts die Audioverzögerung beheben:
- Schritt 1: Klicken Sie mit der rechten Maustaste auf das Sound-Symbol in Ihrer Taskleiste und wählen Sie Wiedergabegeräte .
- Schritt 2: Klicken Sie mit der rechten Maustaste auf Ihr Standardwiedergabegerät und wählen Sie „Eigenschaften“ .
- Schritt 3: Klicken Sie auf „Standard wiederherstellen“ und wenden Sie dann die Änderungen an.
Mit dieser einfachen Methode lassen sich häufig Wiedergabeprobleme beheben, die durch falsch konfigurierte Einstellungen verursacht werden.
4. Testen Sie Audio mit dem VLC Media Player
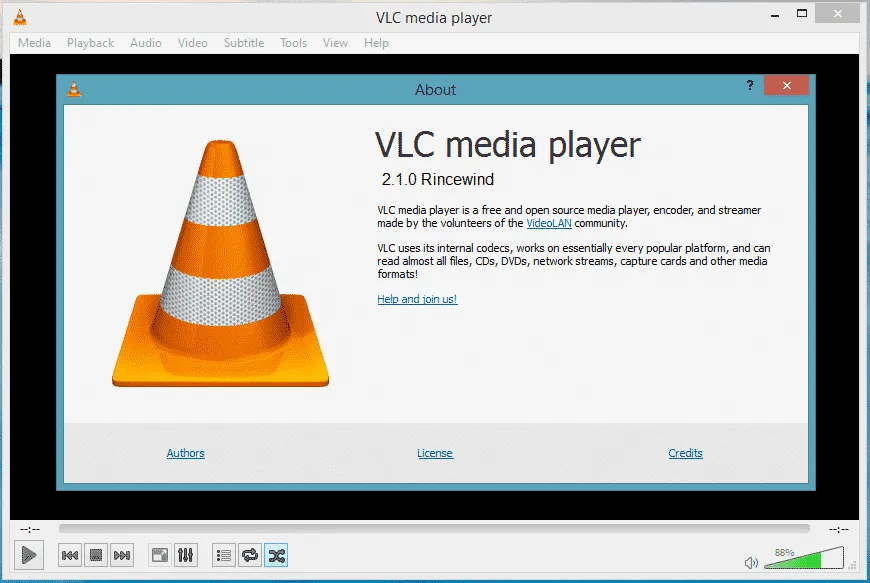
VLC Media Player ist ein vielseitiger und robuster Videoplayer. Wenn Ihr Audio ohne Verzögerung auf VLC abgespielt wird, liegt das Problem möglicherweise an den Audiocodecs, die von anderen Playern verwendet werden. Dies behebt das Problem nicht dauerhaft, kann aber Aufschluss darüber geben, ob die Codecs die Grundursache sind.
5. Installieren Sie ein Audio-Codec-Paket
Manchmal kann die Installation eines Codec-Pakets eines Drittanbieters Audioverzögerungen beheben und die Audioleistung verbessern. Ein Codec komprimiert Audio- und Videodaten für eine flüssigere Wiedergabe:

Das K-Lite Codec Pack ist aufgrund seiner Zuverlässigkeit sehr zu empfehlen und umfasst den Media Player Classic Home Cinema für ein großartiges Erlebnis.
6. Ändern Sie Ihr Audioformat
Einige Benutzer haben Verbesserungen durch die Änderung ihrer Audioformateinstellungen festgestellt. Hier ist eine Schritt-für-Schritt-Anleitung:

- Schritt 1: Klicken Sie mit der rechten Maustaste auf das Lautsprechersymbol im Benachrichtigungsbereich und wählen Sie Wiedergabegeräte aus .
- Schritt 2: Doppelklicken Sie auf Ihr Standardwiedergabegerät, um auf seine Eigenschaften zuzugreifen.
- Schritt 3: Navigieren Sie zur Registerkarte „Erweitert“ und wählen Sie ein anderes Audioformat aus. 16 Bit, 44100 Hz (CD-Qualität) werden empfohlen.
- Schritt 4: Experimentieren Sie mit verschiedenen Formaten und klicken Sie auf „OK“, um die Änderungen zu speichern.
Durch Anpassen Ihres Audioformats können Sie manchmal anhaltende Verzögerungen beheben und die allgemeine Tonqualität verbessern.
Mithilfe der oben beschriebenen Methoden sollten Sie Audioverzögerungsprobleme auf Ihrem Windows 10-System beheben können. Wenn diese Lösungen hilfreich sind, teilen Sie uns Ihre Erfahrungen oder zusätzlichen Methoden gerne im Kommentarbereich unten mit!
Zusätzliche Einblicke
1. Was verursacht Audioverzögerungen in Windows 10?
Eine Audioverzögerung kann verschiedene Ursachen haben, beispielsweise veraltete Audiotreiber, falsche Audioeinstellungen, fehlerhafte Codecs oder Probleme mit der Konfiguration des Wiedergabegeräts.
2. Wie oft sollte ich meine Audiotreiber aktualisieren?
Es wird empfohlen, alle paar Monate oder immer dann, wenn bei der Wiedergabe Probleme auftreten, nach Updates für den Audiotreiber zu suchen, da die Hersteller Updates veröffentlichen, um die Leistung zu verbessern und Fehler zu beheben.
3. Ist die Verwendung des VLC Media Players eine dauerhafte Lösung für Audioverzögerungen?
Nein, obwohl die Verwendung von VLC dabei helfen kann, das Problem zu isolieren, behebt es die Audioverzögerung in anderen Anwendungen nicht dauerhaft. Es weist auf potenzielle Codec-Probleme hin, die möglicherweise behoben werden müssen.




Schreibe einen Kommentar