Sie haben Probleme beim Surfen in Microsoft Edge oder Google Chrome? Der berüchtigte STATUS_BREAKPOINT-Fehler kann die Ursache sein und Ihre Versuche, auf wichtige Websites zuzugreifen, unterbrechen. Dieser Fehler äußert sich in Meldungen wie „Oh, Mist! Beim Anzeigen dieser Webseite ist ein Fehler aufgetreten. Fehlercode: STATUS_BREAKPOINT“ oder „Auf dieser Seite liegt ein Problem vor. Versuchen Sie es später noch einmal. Sie können auch: Einen neuen Tab öffnen, diese Seite aktualisieren. Fehlercode: STATUS_BREAKPOINT.“
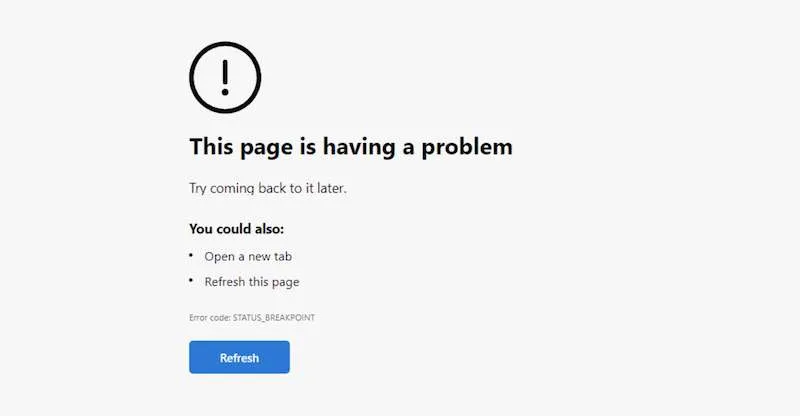
Effektive Lösungen zur Behebung des STATUS_BREAKPOINT-Fehlers in Edge und Chrome
Dieser frustrierende Fehler kann verschiedene Ursachen haben, darunter falsche Datums- und Uhrzeiteinstellungen, Verbindungsprobleme, fehlerhafte Browsererweiterungen oder veraltete Versionen des Browsers selbst. Im Folgenden werden wir eine Reihe von Schritten erläutern, mit denen Sie den Fehler STATUS_BREAKPOINT effektiv beheben können.
1. Überprüfen und passen Sie die Datums- und Uhrzeiteinstellungen an
Falsche Datums- und Uhrzeiteinstellungen können die Browserleistung erheblich beeinträchtigen. Navigieren Sie zum Einstellungsmenü Ihres Geräts, suchen Sie die Datums- und Uhrzeitoptionen und stellen Sie sicher, dass die Zeitzone richtig eingestellt ist. Es kann von Vorteil sein, die automatische Zeiteinstellung zu deaktivieren, um bei Bedarf manuelle Anpassungen vorzunehmen.
2. Schalten Sie Ihr Gerät und Netzwerk aus und wieder ein
Eine einfache, aber effektive Lösung besteht darin, Ihr Gerät neu zu starten und Ihre Netzwerkverbindung zu aktualisieren. Schließen Sie zunächst Ihren Webbrowser und schalten Sie dann Ihr Gerät aus. Trennen Sie Ihren Router für eine Minute vom Stromnetz, schließen Sie ihn wieder an und schalten Sie Ihr Gerät wieder ein. Starten Sie Ihren Browser neu und prüfen Sie, ob der Fehler weiterhin besteht.
3. Leeren Sie den Cache Ihres Browsers
Angesammelte Cache-Daten können die Browserfunktionalität beeinträchtigen. Befolgen Sie diese Schritte für Edge und Chrome:
- Für Microsoft Edge: Klicken Sie auf das Symbol mit den drei Punkten, gehen Sie zu Einstellungen und dann zu Datenschutz, Suche und Dienste . Gehen Sie zu Browserdaten löschen , wählen Sie Zu löschende Elemente aus , aktivieren Sie Cookies und Zwischengespeicherte Bilder und klicken Sie dann auf Jetzt löschen .
- Für Google Chrome: Klicken Sie auf das Symbol mit den drei Punkten, wählen Sie Weitere Tools und dann Browserdaten löschen . Aktivieren Sie Cookies und Zwischengespeicherte Bilder und bestätigen Sie mit einem Klick auf Daten löschen .
4. Stellen Sie sicher, dass Ihr Browser auf dem neuesten Stand ist
Es ist wichtig, dass Ihr Browser immer auf dem neuesten Stand ist. So suchen Sie nach Updates:
- Google Chrome: Gehen Sie im Menü „Einstellungen“ zu „Hilfe“ und wählen Sie „Über Google Chrome“ . Der Browser sucht automatisch nach Updates und installiert diese, falls verfügbar.
- Microsoft Edge: Navigieren Sie analog zu „Hilfe und Feedback“ , wählen Sie „Über Microsoft Edge“ und folgen Sie den Anweisungen für Updates.
5. Deaktivieren Sie die Hardwarebeschleunigung
Das Aktivieren der Hardwarebeschleunigung kann manchmal die Browserleistung beeinträchtigen. So deaktivieren Sie diese Funktion:
- In Edge: Rufen Sie das Menü „Einstellungen“ auf , gehen Sie zu „System und Leistung“ und deaktivieren Sie die Option „Hardwarebeschleunigung verwenden, wenn verfügbar“ . Starten Sie Ihren Browser neu.
- In Chrome: Öffnen Sie „Einstellungen“ , navigieren Sie zu „System“ , deaktivieren Sie die Option „Hardwarebeschleunigung verwenden, wenn verfügbar“ und starten Sie Chrome neu.
6. Problematische Erweiterungen deaktivieren
Die Ursache des Problems können Erweiterungen sein. Das Deaktivieren dieser Erweiterungen kann bei der Behebung von Fehlern sehr hilfreich sein:
- Für Edge: Klicken Sie auf das Symbol mit den drei Punkten, gehen Sie zu Erweiterungen und deaktivieren Sie alle Erweiterungen, die möglicherweise Probleme verursachen.
- Für Chrome: Rufen Sie den Abschnitt „Weitere Tools“ auf , wählen Sie „Erweiterungen“ und deaktivieren Sie die relevanten Erweiterungen nach Bedarf.
7. Browsereinstellungen auf Standard zurücksetzen
Wenn alles andere fehlschlägt, kann das Zurücksetzen Ihrer Browsereinstellungen auf die ursprünglichen Standardeinstellungen die Lösung sein. So geht’s:
- Chrome-Benutzer: Öffnen Sie das Menü „Einstellungen“ , suchen Sie nach „Einstellungen zurücksetzen“ , wählen Sie „Einstellungen auf ursprüngliche Standardwerte zurücksetzen“ und klicken Sie dann auf „Zurücksetzen“ .
- Edge-Benutzer: Navigieren Sie auf die gleiche Weise durch das Menü „Einstellungen“ und wählen Sie „Einstellungen auf Standardwerte wiederherstellen“ . Bestätigen Sie anschließend durch Klicken auf „Zurücksetzen“ .
Abschluss
Wenn Sie die oben beschriebenen Methoden systematisch befolgen, können Sie Ihre Chancen, den STATUS_BREAKPOINT-Fehler zu beheben, erheblich erhöhen. Zögern Sie nicht, diese Schritte zur Fehlerbehebung nacheinander durchzuführen, bis Ihr Browser wieder reibungslos funktioniert.
Zusätzliche Einblicke
1. Was ist der STATUS_BREAKPOINT-Fehler?
Der STATUS_BREAKPOINT-Fehler ist ein häufiges Problem, das auftritt, wenn Ihr Webbrowser wie Microsoft Edge oder Google Chrome eine Webseite nicht ordnungsgemäß laden kann. Dies liegt häufig an Konfigurationsproblemen oder beschädigten Cache-Daten.
2. Kann ich den STATUS_BREAKPOINT-Fehler beheben, indem ich einfach die Seite aktualisiere?
Das Aktualisieren der Seite kann zwar vorübergehend helfen, ist aber keine garantierte Lösung. Wenn der Fehler weiterhin besteht, sollten Sie die oben beschriebenen detaillierten Methoden zur Fehlerbehebung befolgen, um eine dauerhaftere Lösung zu finden.
3. Ist es notwendig, die Browsereinstellungen zurückzusetzen, um den FEHLER zu beheben?
Das Zurücksetzen Ihrer Browsereinstellungen wird oft als letzter Ausweg angesehen, wenn andere Methoden fehlschlagen. Dadurch können hartnäckige Probleme effektiv behoben werden, allerdings werden auch Ihre benutzerdefinierten Einstellungen zurückgesetzt und Erweiterungen deaktiviert. Gehen Sie also mit Vorsicht vor.




Schreibe einen Kommentar ▼