Sie können die Steam-Spiele nicht aktualisieren und erhalten die Fehlermeldung „Aktualisierungsdateien beschädigt“? Das Problem „Steam-Aktualisierungsdateien beschädigt“ tritt wahrscheinlich auf, wenn Sie versuchen, die heruntergeladenen Spiele auf dem Steam-Client zu aktualisieren.
Einige häufige Gründe für dieses Problem können eine beschädigte Cache-Datei, ein Problem mit dem Download-Ordner, beschädigte Spieldateien, ein überlasteter Server usw. sein. Dieses Problem verhindert, dass Sie die Spiele aktualisieren können, und kann zu echten Problemen führen, wenn für die Ausführung einiger Spiele das neueste Update erforderlich ist.
Was kann also getan werden, um das Problem mit beschädigten Steam-Updatedateien zu beheben? Dieser Artikel behandelt alle funktionierenden Lösungen, mit denen Sie diesen Fehler beheben und das Spiel aktualisieren können.
Beschädigte Steam-Updatedateien reparieren
Steam wirft immer wieder Fehler aus, wenn versucht wird, die Spiele auf dem Client zu aktualisieren. Hier sind einige Schritte zur Fehlerbehebung, mit denen Sie dieses Problem beheben können:
1. Überprüfen Sie die Integrität der Spieldateien
Wenn Spieldateien beschädigt sind, kann Steam das Spiel nicht aktualisieren und es tritt das Problem „Beschädigte Update-Dateien“ auf. Sie können die Integrität der Spieldateien überprüfen, um beschädigte Dateien zu reparieren.
- Starten Sie den Steam- Client auf Ihrem PC.
- Klicken Sie auf die Registerkarte Bibliothek .
- Klicken Sie im linken Bereich mit der rechten Maustaste auf das Spiel, bei dem Sie Probleme haben, und klicken Sie auf Eigenschaften .
- Klicken Sie nun auf „Installierte Dateien“ und dann auf die Schaltfläche „Integrität der Spieldateien überprüfen“ .
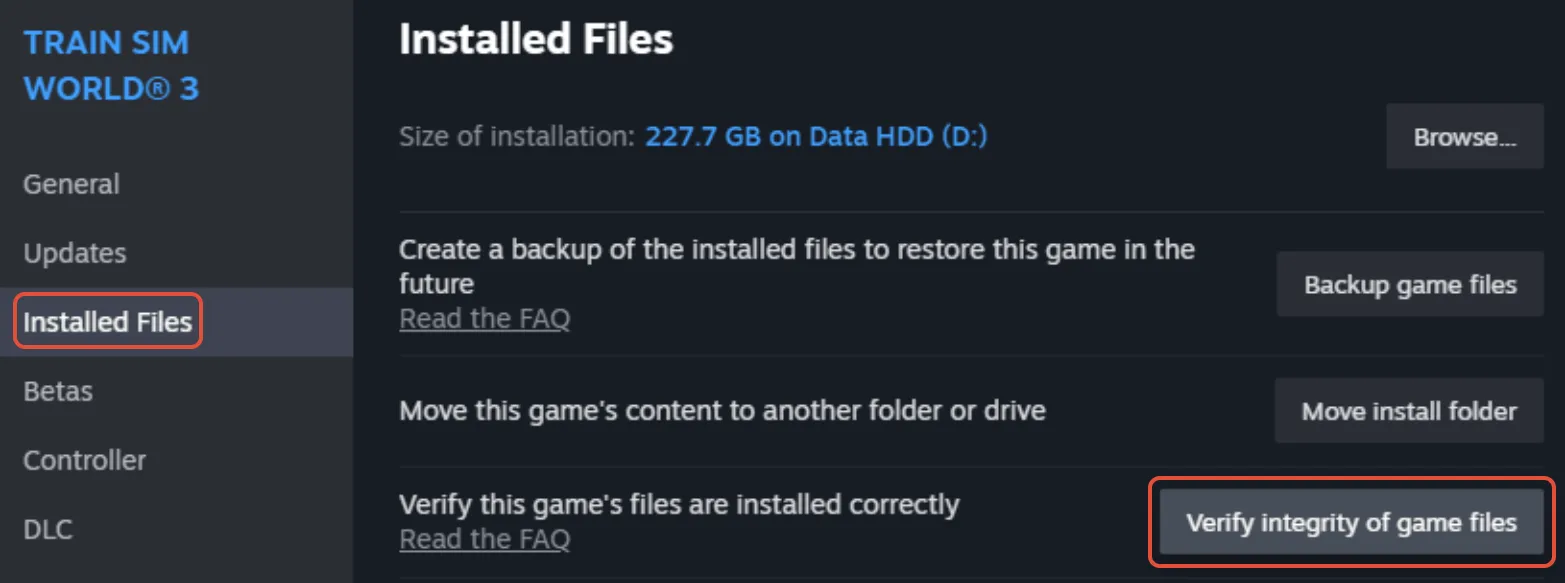
2. Spielebibliothek reparieren
Probleme mit dem Spielbibliotheksordner können auch dazu führen, dass Steam beim Aktualisieren des Spiels Fehler ausgibt. Reparieren Sie den Spielbibliotheksordner und prüfen Sie, ob das Problem behoben ist oder nicht.
- Öffnen Sie zunächst Steam auf Ihrem PC.
- Klicken Sie oben links auf Steam und dann auf Einstellungen .
- Klicken Sie in den Steam-Einstellungen auf die Option Speicher .
- Wählen Sie aus dem Dropdown-Menü das Laufwerk aus, auf dem das Spiel installiert ist.
- Klicken Sie auf die drei Punkte und anschließend auf Bibliothek reparieren .
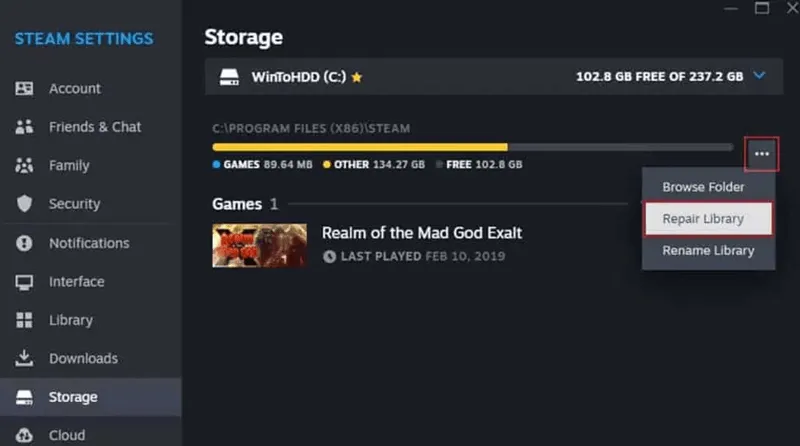
3. Download-Server ändern
Probleme mit dem aktuellen Server können dieses Problem ebenfalls verursachen. Wenn Sie Ihren Download-Server in eine andere Region ändern, wird das Problem mit beschädigten Steam-Updatedateien behoben. So geht’s:
- Klicken Sie im Steam-Client oben links auf die Option „Steam“ .
- Klicken Sie im sich öffnenden Menü auf „Einstellungen“ .
- Gehen Sie im linken Bereich zur Registerkarte „Downloads“ .
- Klicken Sie auf das Dropdown-Menü neben „Download-Region“ und legen Sie eine andere Region fest.
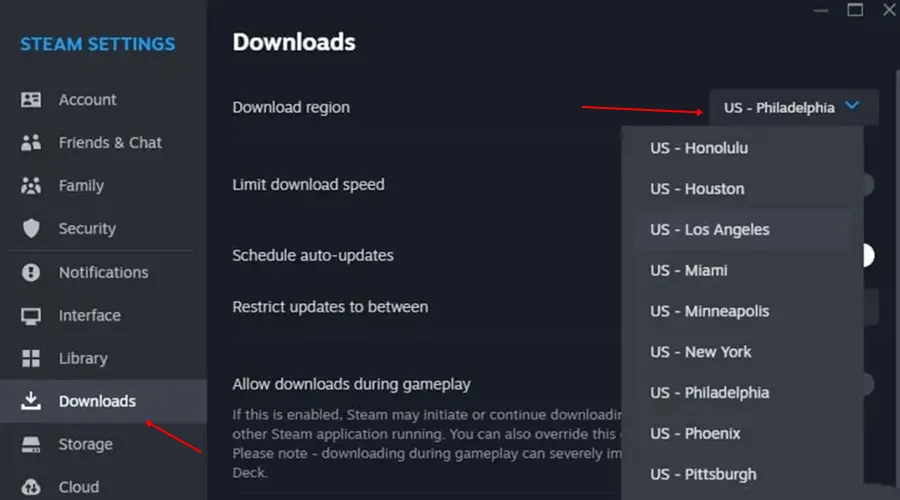
4. Leeren Sie den Download-Cache
Wenn Sie beim Aktualisieren einiger Spiele Probleme haben, kann dies an einem beschädigten Download-Cache liegen. Um dieses Problem zu beheben, können Sie versuchen, den Download-Cache mit den unten aufgeführten Schritten zu leeren.
- Der erste Schritt besteht darin, zu den Steam-Einstellungen zu gehen .
- Klicken Sie im linken Bereich der Steam-Einstellungen auf die Registerkarte „Downloads“ .
- Klicken Sie neben der Option „Download-Cache leeren“ auf die Schaltfläche „Cache leeren“.

- Klicken Sie in der Bestätigungsaufforderung auf die Schaltfläche „Bestätigen“ .
5. Verschieben Sie das Spiel auf das neue Laufwerk
Auch Probleme mit der aktuellen Partition oder dem Spielordner können der Grund für dieses Problem sein. Um das Problem zu beheben, können Sie das Spiel auf ein neues Laufwerk verschieben und dann versuchen, das Spiel zu aktualisieren. Die unten aufgeführten Schritte helfen Ihnen dabei:
- Öffnen Sie Steam und dann die Steam-Einstellungen .
- Klicken Sie im linken Bereich auf die Registerkarte „Speicher“ .
- Klicken Sie anschließend auf die Dropdown-Liste „Partition“ und dann auf „Laufwerk hinzufügen“ .
- Wählen Sie eine Partition aus, auf die Sie das Spiel verschieben möchten, und klicken Sie auf Hinzufügen .
- Aktivieren Sie anschließend das Kontrollkästchen neben dem Spiel, das Sie verschieben möchten, und klicken Sie auf die Schaltfläche „Verschieben“ .
- Wähle das Laufwerk aus der Liste aus und klicke auf Verschieben . Das Spiel wird dann auf das neue Laufwerk verschoben.
- Versuchen Sie anschließend erneut, das Spiel zu aktualisieren.
6. Steam-Client neu installieren
Wenn Sie alle im obigen Artikel aufgeführten Schritte ausprobiert haben, aber immer noch Probleme beim Aktualisieren des Spiels auf Steam haben, können Sie wahrscheinlich versuchen, den Steam-Client neu zu installieren. Um den Steam-Client neu zu installieren, befolgen Sie die unten angegebenen Schritte:
- Drücken Sie die Windows -Taste, suchen Sie nach Systemsteuerung und öffnen Sie sie.
- Klicken Sie nun auf die Option „Programm deinstallieren“ .
- Wählen Sie Steam aus der App-Liste und klicken Sie auf Deinstallieren .
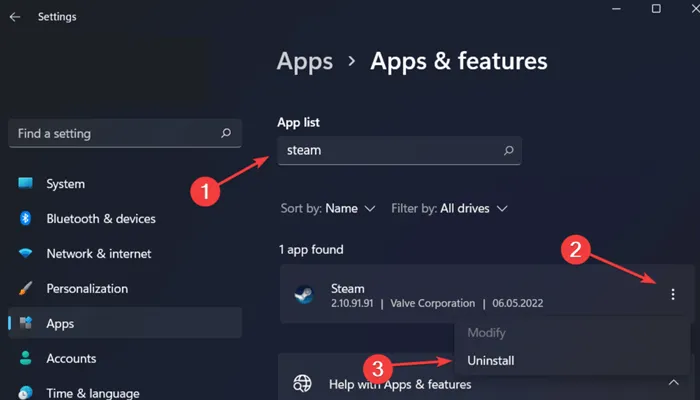
- Bestätigen Sie die Deinstallation, indem Sie erneut auf Deinstallieren klicken .
- Starten Sie Ihren PC nach der Deinstallation des Spiels neu.
- Rufen Sie anschließend eine Steam- Seite in Ihrem Browser auf und klicken Sie auf „Steam installieren“ .
- Sobald das Steam-Setup heruntergeladen ist, installieren Sie es auf Ihrem Gerät.
- Starten Sie Steam, melden Sie sich bei Ihrem Konto an und installieren Sie dann die neueste Version des Spiels.
7. Überprüfen Sie die Festplatte auf Fehler
Festplattenfehler können auch verhindern, dass Steam Spiele aktualisiert. Sie können den Befehl CHKDSK ausführen, um die Festplatte auf Fehler zu überprüfen und diese zu beheben.
- Drücken Sie gleichzeitig die Tasten Windows + R , geben Sie cmd ein und drücken Sie gleichzeitig die Tasten Strg + Umschalt + Eingabe .
- Führen Sie nun den unten angegebenen Befehl aus:
-
-
chkdsk [drive letter]: /f
-
Endeffekt
Sie haben ein Problem beim Aktualisieren von Spielen, die auf dem Steam-Client installiert sind? Sie können die in dieser Anleitung beschriebenen Schritte befolgen, um das Problem mit beschädigten Steam-Updatedateien zu beheben.




Schreibe einen Kommentar ▼