Möchten Sie eine neue SofaBaton-Fernbedienung einrichten und ihre Funktionen personalisieren? Dies können Sie mit der SofaBaton Smart Remote-App erreichen. Egal, ob Sie ein IR- oder Bluetooth-Gerät verwalten möchten, diese App ist für die Verbindung Ihrer physischen SofaBaton-Fernbedienung unerlässlich. Dieser Artikel enthält detaillierte Anweisungen zum Einrichten einer SofaBaton-Fernbedienung der U- und X-Serie mit dieser Anwendung.
Voraussetzungen für die Konfiguration Ihrer SofaBaton-Fernbedienung
Bevor Sie mit der Konfiguration Ihrer SofaBaton-Fernbedienung beginnen, stellen Sie sicher, dass Sie Folgendes bereit haben:
- Aktivieren Sie WLAN und Bluetooth auf Ihrem Smartphone.
- Laden Sie die SofaBaton-App aus dem Play Store oder App Store auf Ihr Smartphone herunter .
- Erstellen Sie mit Ihrer E-Mail-Adresse ein Konto in der SofaBaton-App.
So konfigurieren Sie Ihre U-Serie-Fernbedienung mit der SofaBaton-App
Um den Vorgang zu vereinfachen, haben wir die Konfiguration für die physische SofaBaton-Fernbedienung in verschiedene Abschnitte unterteilt.
Verbinden der Fernbedienung mit der SofaBaton-App
1. Öffnen Sie die SofaBaton- App auf Ihrem Smartphone.
2. Wählen Sie auf der Seite „Wählen Sie Ihr Gerät“ die U-Serie aus.
3. Halten Sie die Tasten – und E auf Ihrer SofaBaton-Fernbedienung gleichzeitig einige Sekunden lang gedrückt, bis auf dem Bildschirm der Fernbedienung „ Pairing “ angezeigt wird.
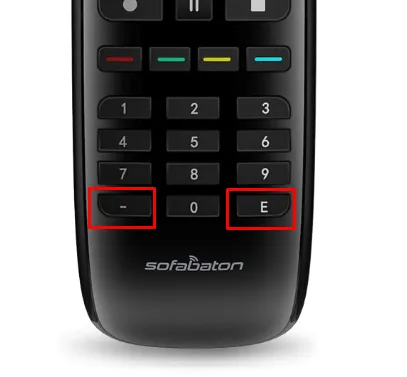
4. Auf Ihrem Smartphone wird eine Eingabeaufforderung angezeigt. Klicken Sie auf „Verbinden“, um Ihre Fernbedienung mit der App zu verknüpfen.
Ihre Fernbedienung ist jetzt erfolgreich mit der App verbunden.
Hinzufügen von Geräten zu Ihrer U-Serie-Fernbedienung
Sobald Ihre U-Serie-Fernbedienung mit der App verbunden ist, gelangen Sie auf die Seite „Geräte“. Tippen Sie hier oben auf der Seite auf „Hinzufügen“ . Ihnen stehen zwei Optionen zur Verfügung: Infrarot und Bluetooth . Wählen Sie die Option aus, die Ihrem Gerätetyp entspricht.
So fügen Sie ein Infrarotgerät hinzu
Wenn Sie ein Infrarotgerät hinzufügen möchten, können Sie dies entweder mit der Original-IR-Fernbedienung oder über die Datenbank tun.
Lernen Sie von der Original-IR-Fernbedienung
1. Wählen Sie auf der Seite „IR-Gerät hinzufügen“ die Option „ Von Original-IR-Fernbedienung lernen“ aus .
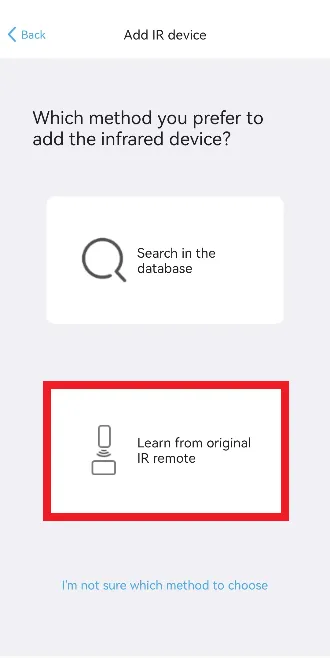
2. Halten Sie Ihre Originalfernbedienung und Ihre U-Serie-Fernbedienung einander gegenüber.
3. In der App wird eine Fernbedienungsoberfläche angezeigt. Tippen Sie auf die Taste, die Sie von der Originalfernbedienung lernen möchten, und klicken Sie dann auf Weiter .
4. Halten Sie die entsprechende Taste auf der Originalfernbedienung gedrückt. Wenn Sie beispielsweise in der App die Einschalttaste gedrückt haben , tun Sie dasselbe auf der Originalfernbedienung.
5. Geben Sie als Nächstes den Gerätenamen ein und wählen Sie ein Gerätesymbol innerhalb der App aus.
Suchen Sie Ihr Gerätemodell in der Datenbank
1. Tippen Sie auf der Seite „IR-Gerät hinzufügen“ im Abschnitt „Datenbank“ auf „Suchen“ .
2. Wählen Sie Ihre TV-Marke aus der Liste. Wenn Ihre Marke nicht aufgeführt ist, wählen Sie unten „ Ich kann die entsprechende Marke nicht finden“ aus.

3. Suchen Sie Ihr Gerätemodell auf der Registerkarte „Suchen“ und wählen Sie es aus.
4. Eine Remote-Schnittstelle wird angezeigt. Tippen Sie auf „Weiter“ , um fortzufahren.
5. Geben Sie auf der Geräteinformationsseite den Gerätenamen ein, wählen Sie ein Symbol aus und klicken Sie auf Weiter .
6. Warten Sie, bis die App die Codebasis Ihres Geräts heruntergeladen hat, und wählen Sie „Abschließen“, wenn Sie fertig sind.
So fügen Sie ein Bluetooth-Gerät hinzu
1. Wählen Sie auf der Seite „Gerät hinzufügen“ die Kachel „Bluetooth“ und wählen Sie die Marke Ihres Geräts.
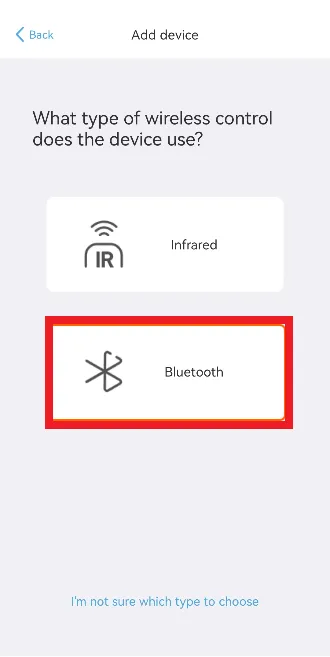
2. Bestätigen Sie Ihre Geräteinformationen auf der nächsten Seite und klicken Sie auf „Fertig“ .
3. Tippen Sie auf der folgenden Seite auf Weiter . Beachten Sie, dass die Kopplung Ihrer U Series-Fernbedienung aufgehoben wird, da Sie jeweils nur ein Bluetooth-Gerät verbinden können.
4. Gehen Sie auf Ihrem Gerät zum Einstellungsmenü und wählen Sie Bluetooth aus .
5. Wählen Sie Ihre SofaBaton-Fernbedienung aus der Liste und verknüpfen Sie sie mit Ihrem Gerät.
Anpassen von Fernbedienungstasten
Du hast die Möglichkeit, die Funktion einzelner Tasten deiner Fernbedienung zu ändern und diese über die App mit neuen Funktionen zu belegen. So kannst du zum Beispiel die Power-Taste so modifizieren, dass sie zusätzliche Funktionen wie den TV-Guide auslöst . Nach dieser Anpassung wird beim Drücken der Power-Taste der TV-Guide auf deinem Bildschirm angezeigt.
Wählen Sie zum Anpassen Ihr Gerät aus → tippen Sie auf „Remote Keys“ → wählen Sie die zu ändernde Schaltfläche → tippen Sie auf „Remote Key neu zuweisen“ → nehmen Sie Ihre Änderungen vor → tippen Sie auf „Fertig“ .
So konfigurieren Sie die X-Serie-Fernbedienung mit der SofaBaton-App
Die folgenden Schritte veranschaulichen, wie Sie die Fernbedienung der SofaBaton X-Serie mit der SofaBaton Smart Remote-App konfigurieren.
Verbinden der SofaBaton App mit dem Hub
Stellen Sie sicher, dass der angeschlossene IR-Blaster und -Sender nicht in einem geschlossenen Schrank untergebracht sind.
1. Starten Sie die App und wählen Sie „X Series“ auf der Seite „Wählen Sie Ihr Gerät“ aus.
2. Folgen Sie den Anweisungen zur Einrichtung.
3. Tippen Sie nach erfolgreicher Verbindung zum WLAN auf „OK“ . Sie werden dann zur Geräteseite weitergeleitet.
Hinzufügen von Geräten zur X-Serie-Fernbedienung mithilfe der SofaBaton-App
Sie können Ihrer X-Serie-Fernbedienung auf drei Arten Geräte hinzufügen: über Infrarot, Bluetooth und WLAN, abhängig von Ihren Geräten.
Hinzufügen Ihres IR-Geräts zur X-Serie
Sie können Ihr IR-Gerät auf zwei Arten hinzufügen: Von der Original-IR-Fernbedienung lernen oder In der Datenbank suchen.
Lernen Sie von der Original-IR-Fernbedienung
1. Wählen Sie auf der Seite „Gerät hinzufügen“ die Option „Infrarot“ aus.
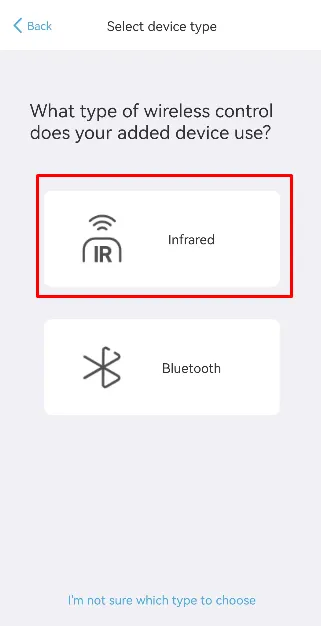
2. Tippen Sie auf der Seite „IR-Gerät hinzufügen“ auf „ Von Original-IR-Fernbedienung lernen“ .
3. Wählen Sie Ihren Gerätetyp aus der verfügbaren Liste und wählen Sie die Option „Separates Ein- und Ausschalten“ . Klicken Sie anschließend auf „Weiter“ .
4. Tippen Sie auf der Seite „ Lernen“ neben dem Befehl „ Einschalten“ auf „Zum Lernen“.
5. Ein Popup mit Anweisungen wird angezeigt. Lesen Sie sie, schließen Sie das Popup und wählen Sie Weiter .
6. Geben Sie Ihren Gerätenamen ein , wählen Sie ein Symbol und tippen Sie auf „Fertig“ .
Suche in der Datenbank
1. Nachdem Sie die Option Infrarot ausgewählt haben, tippen Sie auf „ In der Datenbank suchen“ .
2. Wählen Sie im nächsten Schritt Ihre TV-Marke und Ihr Modell aus.
3. Klicken Sie auf der Befehlslistenseite auf Weiter .
4. Wählen Sie Ihren Gerätenamen und Ihr Symbol aus und klicken Sie auf der Seite „Geräteinformationen“ auf „Fertig “.
5. Sobald dies erledigt ist, lädt die App die Codebasis für Ihren Fernseher herunter. Tippen Sie nach Abschluss auf „Abschließen“ .
Hinzufügen von Bluetooth-Geräten zur X-Serie
1. Wählen Sie auf der Seite „Gerät hinzufügen“ die Kachel „Bluetooth“ und wählen Sie die Marke Ihres Geräts aus.
2. Bestätigen Sie Ihre Geräteinformationen auf der nächsten Seite und klicken Sie auf „Fertig“ .
3. Gehen Sie auf Ihrem Gerät zu den Einstellungen und wählen Sie „Fernbedienungen und Geräte“ aus .
4. Klicken Sie auf die Bluetooth- Option. Wählen Sie Ihre SofaBaton-Fernbedienung aus der Liste aus und koppeln Sie sie mit Ihrem Gerät.
5. Tippen Sie abschließend auf „Fertig“ , um den Vorgang abzuschließen.
Hinzufügen Ihres Geräts zu X Series Remote über WLAN
Mit dieser Option können nur Roku-, Sonos- und Philips Hue-Geräte hinzugefügt werden. Stellen Sie sicher, dass sowohl die SofaBaton-App als auch Ihr Gerät mit demselben WLAN-Netzwerk verbunden sind.
1. Tippen Sie auf der Seite „Geräte hinzufügen“ auf die Kachel „WLAN“ . Die App sucht automatisch nach Geräten im selben WLAN-Netzwerk.

2. Wählen Sie Ihr Gerät aus der Liste aus und tippen Sie auf der Seite „Geräteinformationen“ auf „Fertig “.
Quellenkonfiguration für Ihre Geräte
Mit der Funktion „Quellenkonfiguration“ können Sie mithilfe der SofaBaton-Fernbedienung zwischen verbundenen Geräten wechseln.
1. Wenn Sie Ihre Geräte hinzufügen, wird neben Ihrem Gerät die Registerkarte „ Nicht konfiguriert“ angezeigt. Klicken Sie darauf.
2. Tippen Sie oben auf dem Bildschirm auf die Option „Quellkonfiguration“ . Wenn die Option „Quellkonfiguration“ nicht angezeigt wird, wählen Sie „Bearbeiten“ und tippen Sie dann auf „Quellkonfiguration“ .
3. Tippen Sie auf der Seite „Quellkonfiguration“ auf „Ich muss die Eingabe wechseln“ und wählen Sie „Zur Konfiguration gehen“ .
4. Auf der Seite „Source Switching Mode“ können Sie entsprechend Ihren Wünschen eine von drei Optionen auswählen.
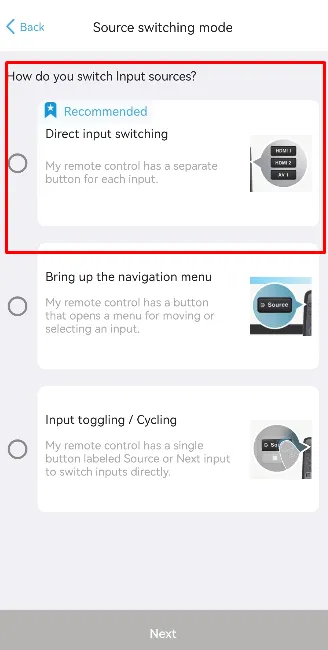
- Direkte Eingabeumschaltung: Wählen Sie diese Option, wenn Ihre Fernbedienung über eine eigene Taste für alle Eingabeoptionen verfügt.
- Navigationsmenü aufrufen: Wählen Sie diese Option, wenn die Fernbedienung Ihres Geräts über eine Quellentaste verfügt und Navigationstasten zur Eingangsauswahl verwendet.
- Eingabe umschalten/durchlaufen: Wenn die Fernbedienung Ihres Geräts über eine einzelne Taste zum Umschalten zwischen verschiedenen Menüs verfügt, wählen Sie diese Option.
5. Sobald Sie Ihren bevorzugten Quellenumschaltmodus ausgewählt haben , können Sie den Tasten Steuerbefehle zuweisen und den Konfigurationsvorgang abschließen.




Schreibe einen Kommentar ▼