Wichtige Informationen zur Bildschirmfreigabe
- Nutzen Sie den erweiterten Sprachmodus von ChatGPT, um Ihren Bildschirm freizugeben und aufschlussreiche Fragen zu sichtbaren Inhalten zu stellen.
- Um die Bildschirmfreigabe zu starten, klicken Sie im erweiterten Sprachmodus auf das Drei-Punkte-Menü und wählen Sie Bildschirm freigeben . Wechseln Sie anschließend zu der gewünschten App oder dem gewünschten Bildschirm, den Sie mit ChatGPT besprechen möchten.
- Vermeiden Sie das Öffnen sensibler oder privater Informationen, während Ihr Bildschirm freigegeben wird, um Ihre Privatsphäre zu schützen.
- Die Bildschirmfreigabefunktion im erweiterten Sprachmodus ist derzeit exklusiv für Teams-, Plus- und Pro-Abonnenten verfügbar.
Der erweiterte Sprachmodus von ChatGPT wurde mit der Einführung von Live-Videoeingabefunktionen erheblich weiterentwickelt. Sie können jetzt Live-Videos über die Kamera Ihres Telefons streamen, Ihre Umgebung zeigen und Fragen dazu stellen. Darüber hinaus geht diese Funktion über Ihre Umgebung hinaus und ermöglicht ChatGPT die Bildschirmfreigabe direkt von Ihrem Telefon aus.
Eine Schritt-für-Schritt-Anleitung zum Teilen Ihres Bildschirms mit ChatGPT Voice
Schritt 1: Öffnen Sie die ChatGPT-App auf Ihrem Mobilgerät und aktivieren Sie den erweiterten Sprachmodus, indem Sie auf das Wellenformsymbol tippen.
Schritt 2: Wählen Sie das Drei-Punkte-Menü und wählen Sie „ Bildschirm teilen“ aus der Optionsliste.
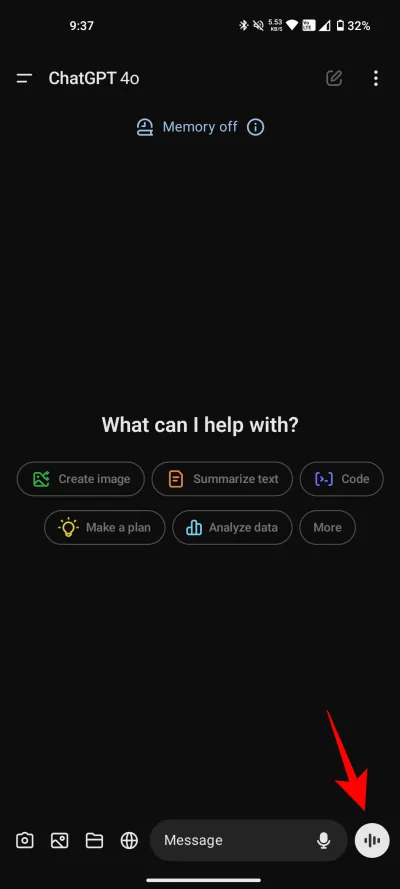
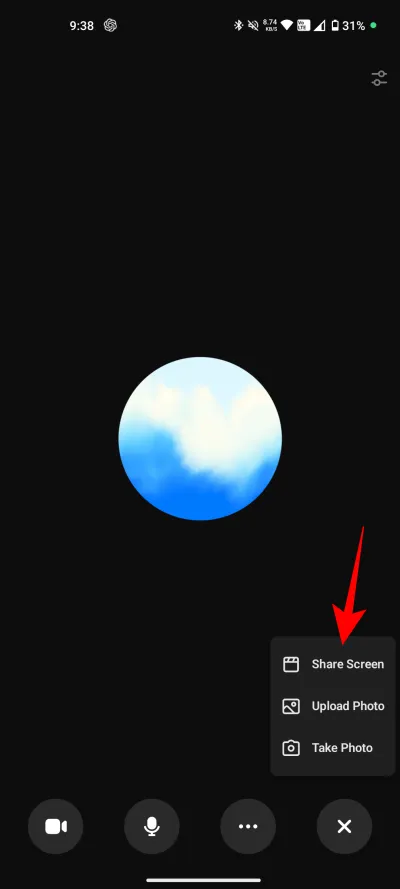
Schritt 3: Bestätigen Sie und tippen Sie auf „Jetzt starten“, um die Bildschirmfreigabe zu starten.
Schritt 4: Nachdem Sie die Bildschirmaufzeichnung gestartet haben, können Sie die ChatGPT-App verlassen, damit der Chatbot Ihre Aktionen sehen kann. Sie können dann nach den auf Ihrem Bildschirm sichtbaren Inhalten fragen.

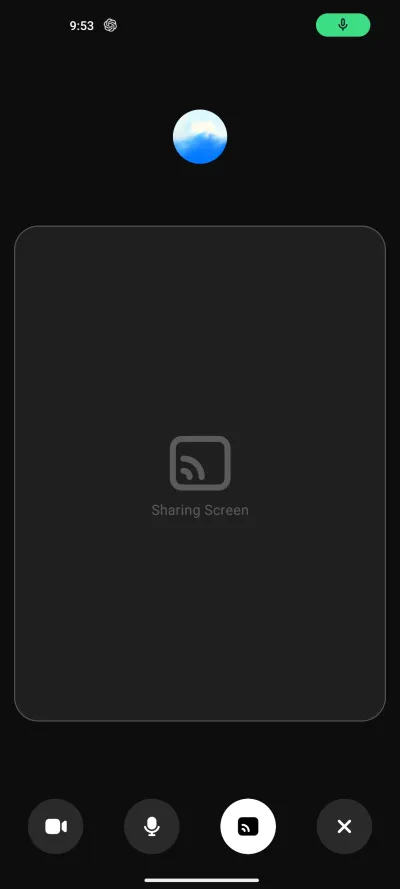
Schritt 5: Vergessen Sie nach Abschluss Ihrer Sitzung nicht, auf das Bildschirmaufzeichnungssymbol zu tippen, um die Bildschirmfreigabe sicher zu beenden.
Dank dieser innovativen Bildschirmfreigabefunktion müssen Sie keine Screenshots mehr manuell aufnehmen und an ChatGPT senden (außer im Textchat). Beginnen Sie einfach mit der Freigabe Ihres Bildschirms, interagieren Sie mit der App oder dem Display, über das Sie sprechen möchten, und lassen Sie sich in Echtzeit von ChatGPT unterstützen.
Zusätzliche Einblicke
1. Wie verbessert die Bildschirmfreigabe von ChatGPT das Benutzererlebnis?
Durch die Bildschirmfreigabe können Benutzer dynamisch mit ChatGPT interagieren und erhalten Echtzeit-Feedback zu Anwendungen, Einstellungen oder angezeigten Inhalten. Dies schafft ein umfassendes Erlebnis, das besonders für die Fehlerbehebung oder das Erkunden von Funktionen verschiedener Apps nützlich ist.
2. Gibt es Einschränkungen bei der Verwendung der Bildschirmfreigabefunktion?
Ja, derzeit ist die Bildschirmfreigabefunktion nur für Teams-, Plus- und Pro-Benutzer verfügbar. Achten Sie außerdem darauf, während der Sitzung keine vertraulichen Informationen weiterzugeben, um Ihre Privatsphäre und Datensicherheit zu wahren.
3. Kann ich ChatGPT zu Inhalten befragen, die nicht auf meinem Bildschirm angezeigt werden?
Während ChatGPT Informationen basierend auf dem bereitstellen kann, was während der Bildschirmfreigabesitzung sichtbar ist, können Sie bei Fragen zu Inhalten, die nicht auf dem Bildschirm angezeigt werden, einfach zur Textinteraktion zurückkehren oder zusätzlichen Kontext für die Diskussion anbieten.




Schreibe einen Kommentar ▼