Wesentliche Übersicht
- Die ChatGPT-Desktopanwendung ermöglicht das Aufnehmen von Fotos über die Webcam Ihres PCs, sodass Sie Ihre Interaktionen direkt im Eingabeaufforderungsfeld verbessern können.
- Um ein Foto aufzunehmen, klicken Sie einfach auf das Büroklammersymbol in der unteren linken Ecke, wählen Sie „ Foto aufnehmen “ und drücken Sie den Auslöser in der integrierten Kameraanwendung.
- Durch die Verbindung Ihres Android-Geräts können Sie auch die Kamera Ihres Telefons nutzen, um nahtlos ein Bild aufzunehmen.
Die Windows-App von ChatGPT wurde entwickelt, um das Desktop-Erlebnis zu optimieren. Sie unterstützt verschiedene Funktionen wie den Schnellstart mithilfe von Hotkeys und die Integration mit Windows-Tools wie dem Snipping Tool, um Ihre Interaktion flüssig und effizient zu gestalten. Ganz zu schweigen davon, dass sie mit einer unkomplizierten Option ausgestattet ist, mit der Sie die Webcam Ihres PCs zum Aufnehmen von Bildern nutzen können.
Schritt-für-Schritt-Anleitung: Aufnehmen eines Fotos mit ChatGPT auf Ihrer PC-Webcam
Schritt 1: Starten Sie die ChatGPT-Desktop-App und klicken Sie unten links auf die Schaltfläche „ Dateien anhängen “ (das Büroklammersymbol).
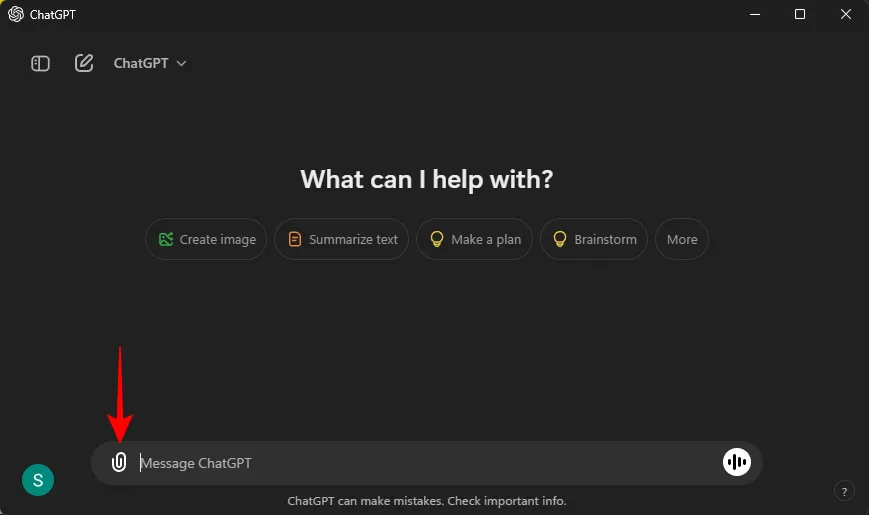
Schritt 2: Wählen Sie im angezeigten Menü die Option „Foto aufnehmen“ .
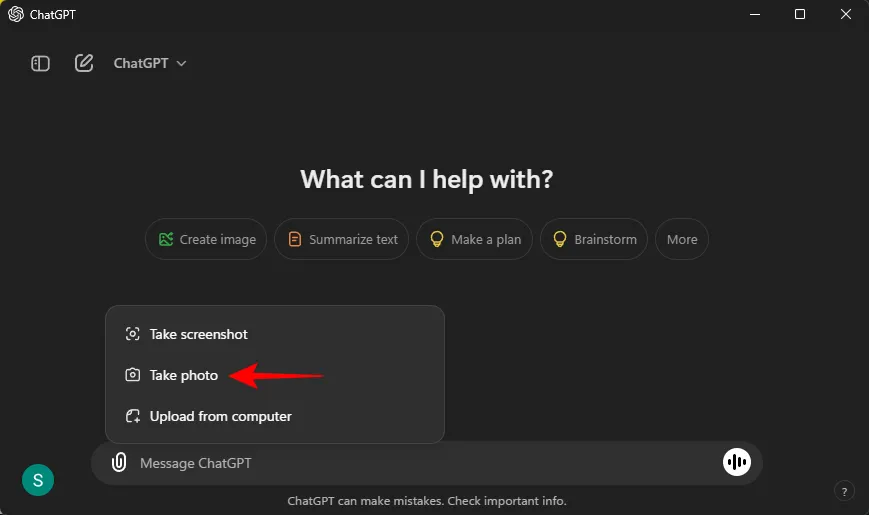
Schritt 3a: Dadurch wird die Kameraanwendung gestartet. Drücken Sie den Auslöser, um das gewünschte Foto aufzunehmen.
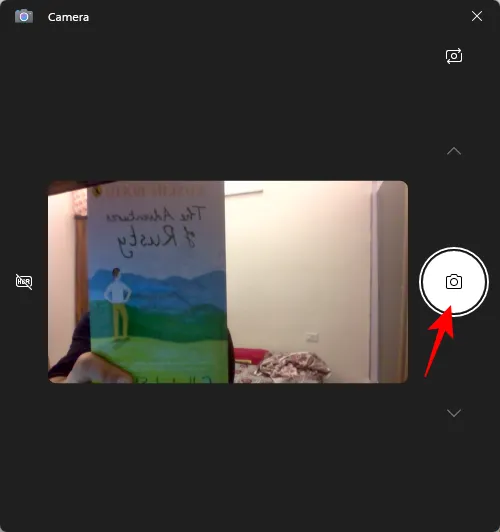
Schritt 3b: Wenn Sie lieber ein Android-Gerät verwenden, stellen Sie sicher, dass es über die Option „Mobile Geräte“ verbunden ist, und wählen Sie dann „Kamera ändern“ aus, um die Kamera Ihres Telefons für die Aufnahme zu verwenden.
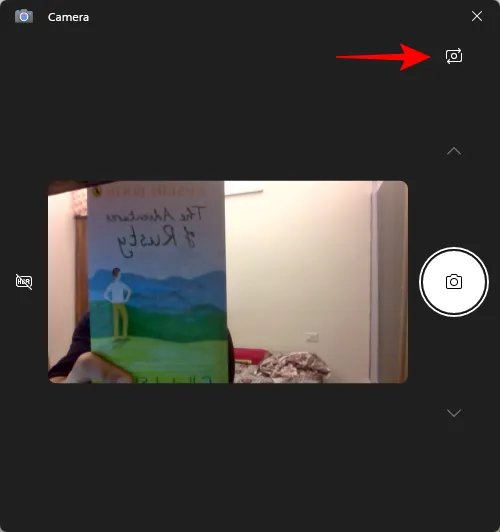
Obwohl das Wechseln zwischen Geräten etwas umständlich erscheinen kann, können Sie mit dieser Funktion bei Bedarf die überlegene Qualität Ihrer Mobilkamera nutzen und so Ihr Erlebnis beim Aufnehmen von Bildern verbessern.
Schritt 4: Überprüfen Sie das Bild und bestätigen Sie Ihre Auswahl, indem Sie auf das Häkchensymbol „Akzeptieren“ klicken.
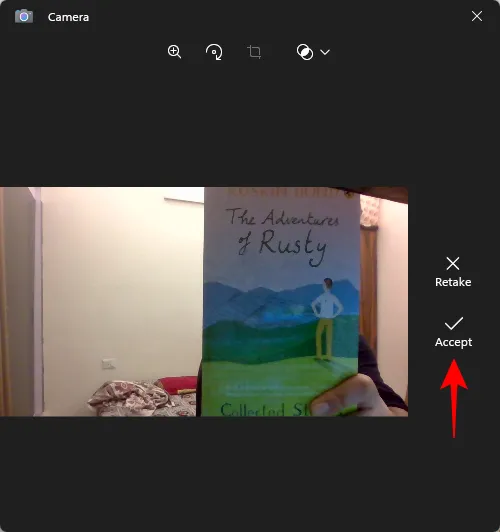
Schritt 5: Geben Sie nach der Bestätigung Ihren Wunsch ein und senden Sie diesen zusammen mit dem Foto.
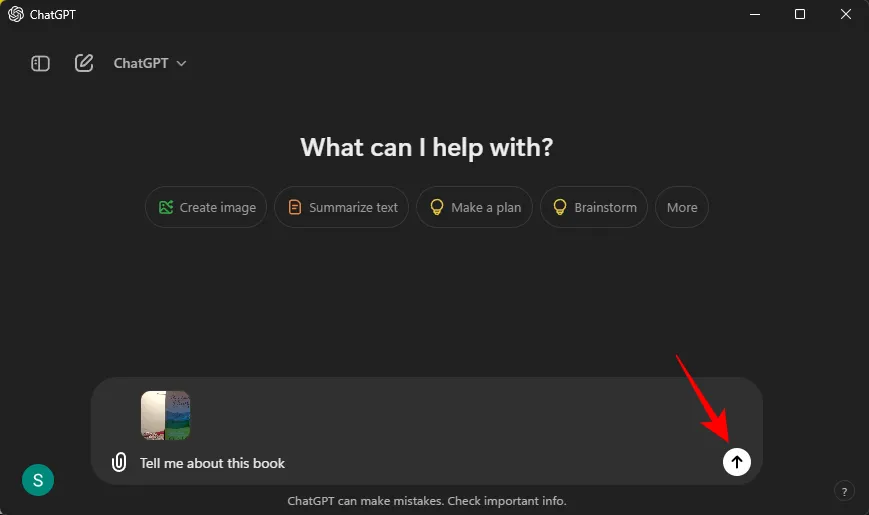
Und das ist alles, was Sie brauchen! Die Möglichkeit, Bilder aufzunehmen und Fragen dazu zu stellen, ist eine leistungsstarke Funktion, mit der ChatGPT Sie bei einer Vielzahl alltäglicher Anfragen unterstützen kann.
Zusätzliche Einblicke
1. Kann ich mit ChatGPT direkt von meinem Mobilgerät Fotos machen?
Ja, Sie können Ihr Android-Gerät mit ChatGPT verbinden und mit dessen Kamera Fotos direkt aus der App heraus aufnehmen – für mehr Komfort und bessere Qualität.
2. Was ist, wenn meine Webcam nicht mit der ChatGPT-App funktioniert?
Wenn Sie Probleme mit Ihrer Webcam haben, stellen Sie sicher, dass der ChatGPT-App in den Einstellungen Ihres Geräts die erforderlichen Berechtigungen erteilt wurden. Ein Neustart der App oder die Überprüfung der Kameraeinstellungen Ihres Geräts kann ebenfalls zur Lösung des Problems beitragen.
3. Gibt es eine Möglichkeit, die mit der ChatGPT-App aufgenommene Fotoqualität zu verbessern?
Die Verwendung einer externen Kamera oder eines Android-Geräts mit höherer Auflösung kann die Fotoqualität beim Aufnehmen von Bildern für die ChatGPT-App erheblich verbessern. Stellen Sie sicher, dass Ihre mobile Kamera für optimale Ergebnisse richtig konfiguriert ist.




Schreibe einen Kommentar