Wenn Sie Ihre PNG-Bilder in PDF-Dateien konvertieren möchten, können Sie sich für Anwendungen von Drittanbietern entscheiden. Viele spezielle PNG-zu-PDF-Konverter sind jedoch teuer und kostenlose Versionen sind häufig mit erheblichen Einschränkungen verbunden.
Glücklicherweise benötigen Sie unter dem Windows-Betriebssystem nicht unbedingt Software von Drittanbietern, um PNG in PDF zu konvertieren. Sie können stattdessen die integrierte virtuelle Druckerfunktion verwenden.
So konvertieren Sie unter Windows 11 ein PNG in ein PDF
Windows 10 und 11 verfügen beide über einen virtuellen Drucker, mit dem Sie Bilder ganz einfach in PDF-Dateien umwandeln können. Mit der Druckfunktion im Kontextmenü können Sie Ihre PNG-Bilder problemlos umwandeln. In dieser Anleitung beschreiben wir zwei einfache Methoden zum Konvertieren von PNG-Bildern in PDF-Dateien. Lassen Sie uns loslegen!
1. PNG unter Windows in PDF konvertieren
Diese Methode wird anhand von Windows 11 demonstriert, ist aber auch für Windows 10 anwendbar. Hier ist der schrittweise Prozess zum Konvertieren von PNG-Bildern in PDF-Dateien:
1. Navigieren Sie zunächst zu dem Ordner, der Ihre PNG-Dateien enthält. Klicken Sie mit der rechten Maustaste auf das gewünschte PNG-Bild und wählen Sie Weitere Optionen anzeigen .

2. Wählen Sie im erweiterten Kontextmenü die Option Drucken .
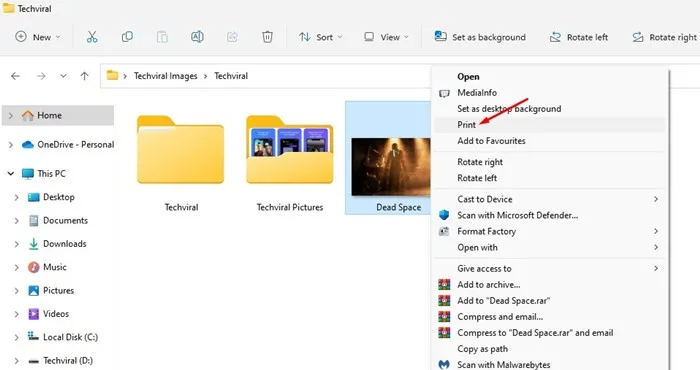
3. Klicken Sie im Fenster „Bilder drucken“ auf das Dropdown -Menü „Drucker“ und wählen Sie „Microsoft Print to PDF“ aus .
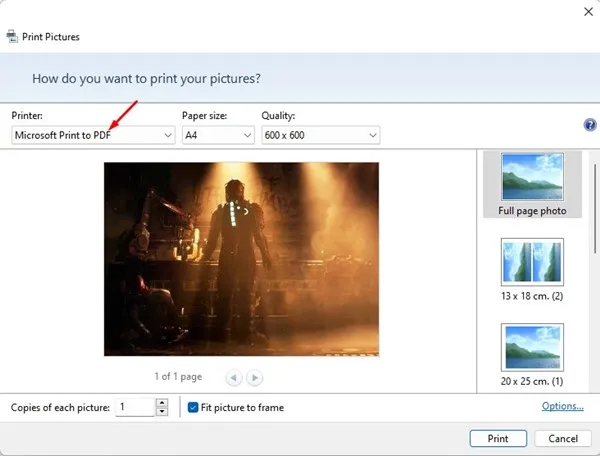
4. Passen Sie bei Bedarf weitere Einstellungen wie Seitengröße und Qualität an. Klicken Sie nach der Konfiguration auf die Schaltfläche Drucken .
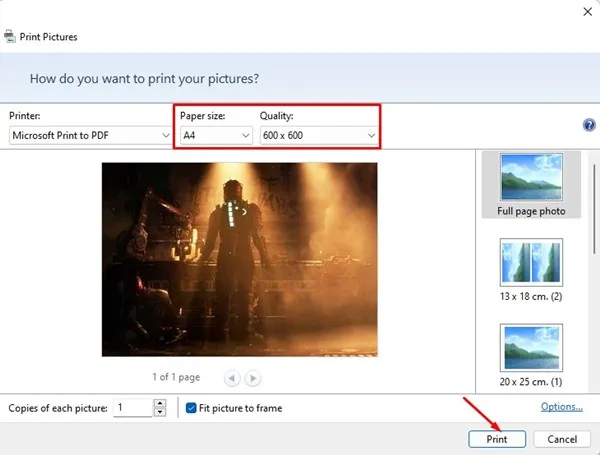
5. Wählen Sie den gewünschten Speicherort für die PDF-Datei aus und klicken Sie auf die Schaltfläche „Speichern“ .
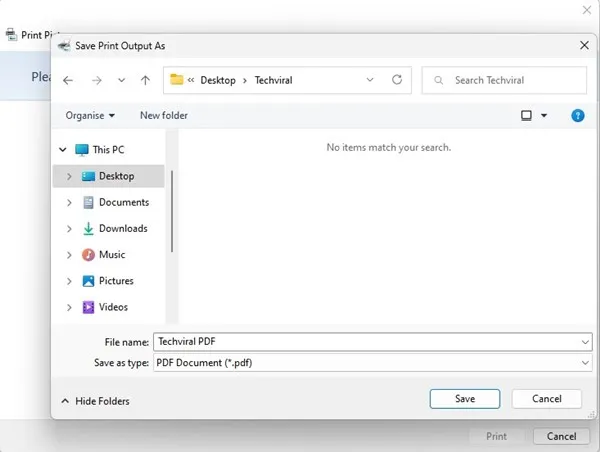
2. Konvertieren Sie PNG unter Windows mit PDF X in PDF
PDF X ist ein hervorragendes PDF-Bearbeitungs- und Lesetool, das im Microsoft Store erhältlich ist und kostenlos heruntergeladen werden kann. Hier sind die einfachen Schritte zum Konvertieren Ihrer PNG-Bilder in PDF mit PDF X:
1. Laden Sie PDF X aus dem Microsoft Store herunter und installieren Sie es auf Ihrem Windows 11-Gerät.
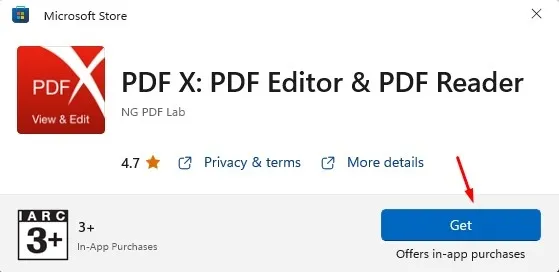
2. Starten Sie nach der Installation das PDF X-Tool auf Ihrem Computer.
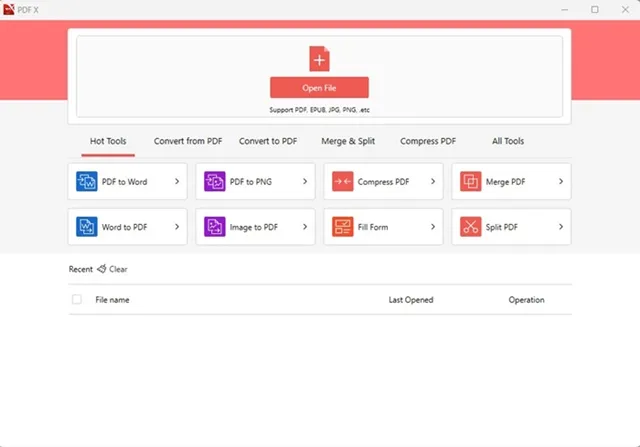
3. Navigieren Sie zum Abschnitt „In PDF konvertieren“ .

4. Wählen Sie die Option „Bild zu PDF“ .

5. Klicken Sie oben auf die Schaltfläche „Dateien hinzufügen“ und wählen Sie dann die PNG-Datei aus, die Sie in PDF konvertieren möchten.
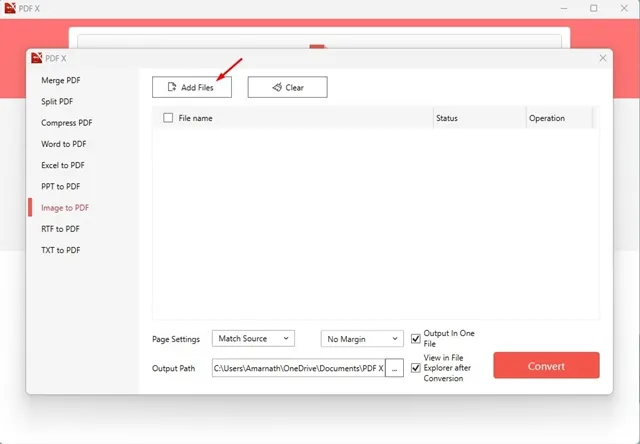
6. Klicken Sie abschließend nach Auswahl der PNG-Datei auf die Schaltfläche „Konvertieren“ .
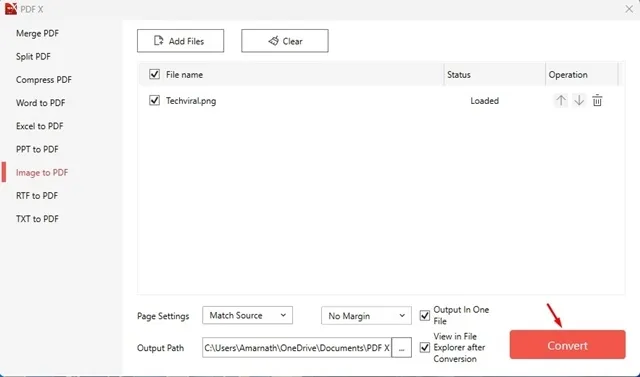
3. Konvertieren Sie PNG mit Smallpdf in PDF
SmallPDF dient als webbasierte Plattform zum Verwalten von PDF-Dateien mit verschiedenen Tools, darunter Konverter, Kompressoren und Zusammenführungsfunktionen. Auf dieser Site können Sie Ihre PNG-Bilder ganz einfach und kostenlos in PDF-Dateien konvertieren. Folgen Sie diesen Schritten:
1. Öffnen Sie Ihren bevorzugten Webbrowser und besuchen Sie diese Website .
2. Damit gelangen Sie zum JPG-zu-PDF-Konverter von Smallpdf. Lassen Sie sich vom Namen nicht täuschen; dieser Konverter ist auch mit PNG-Dateien kompatibel.
3. Klicken Sie auf „Dateien auswählen“ und wählen Sie die PNG-Datei aus, die Sie in PDF konvertieren möchten.
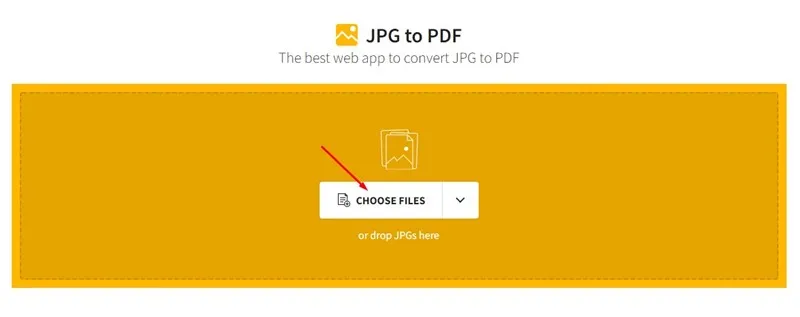
4. Klicken Sie nach dem Hochladen auf die Schaltfläche „Konvertieren“ in der oberen rechten Ecke.
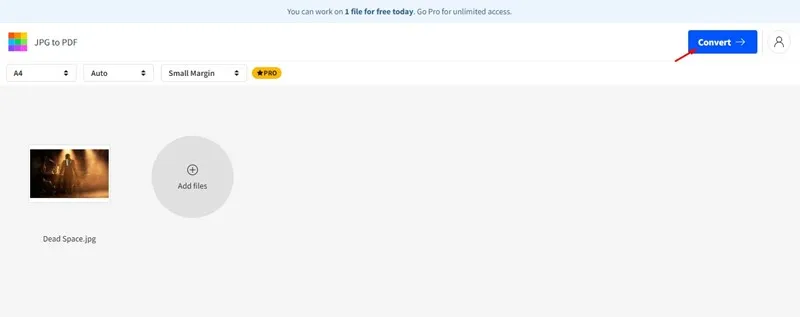
5. Warten Sie, bis das Webtool die Konvertierung Ihrer PNG-Datei in PDF abgeschlossen hat. Wenn Sie fertig sind, klicken Sie auf die Schaltfläche „Herunterladen“ und wählen Sie die Option „Auf Gerät speichern“ .
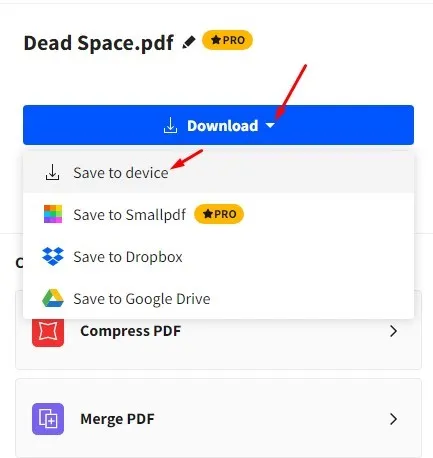
Wie fügt man in Windows 11 mehrere Bilder zu einem PDF zusammen?
Wenn Sie mehrere PNG-Bilder haben und diese zu einer einzigen PDF-Datei zusammenführen möchten, können Sie die oben beschriebene erste Methode verwenden.
Mit dieser Methode können Sie mithilfe des Tools „Bilder drucken“ mehrere Bilder zu einer PDF-Datei zusammenfügen. Wählen Sie einfach mehrere Bilddateien aus, indem Sie die STRG-Taste gedrückt halten, während Sie auf die einzelnen Dateien klicken.
Klicken Sie nach der Auswahl mit der rechten Maustaste und wählen Sie „Weitere Optionen anzeigen“ > „Drucken“. Wählen Sie in der Funktion „Bilder drucken“ als Drucker „Microsoft Print to PDF“ aus und klicken Sie auf „Drucken“. Die resultierende PDF-Datei enthält mehrere Seiten mit allen Bildern, die Sie darin zusammengefügt haben.
Diese Methoden bieten zugängliche Lösungen zum kostenlosen Konvertieren von PNG-Dateien in PDF unter Windows. Wenn Sie zusätzliche Methoden oder Tipps zum Konvertieren von PNG in PDF haben, können Sie diese gerne in den Kommentaren unten teilen.




Schreibe einen Kommentar ▼