Wenn Sie einen Passkey auf einem Windows-Gerät generieren, wird dieser im Allgemeinen lokal gespeichert und mit Windows Hello gesichert, das entweder eine PIN oder biometrische Erkennungsmethoden wie Gesichts- oder Fingerabdruckscans verwendet. Darüber hinaus besteht die Möglichkeit, diesen Passkey auf anderen Geräten zu speichern, darunter Ihrem iPad, iPhone oder Android-Smartphone. Es ist auch möglich, den Passkey auf anderen Android-Geräten zu speichern, die über FIDO2-Sicherheitsschlüssel verbunden sind.
Mit iPad, iPhone oder Android
Auf Ihrem iPad oder iPhone (mit iOS 16 oder neuer) und Android-Geräten (Version 9 oder neuer) können Sie einen Passkey für Dienste speichern, auf die Sie über Windows 11 zugreifen. Wenn Sie sich bei der entsprechenden Site anmelden müssen, benötigen Sie das Gerät mit dem Passkey.
Schritte zum Erstellen eines Passkeys
Zu Beginn müssen Sie zunächst einen Passkey für eine Anwendung oder Website generieren. Stellen Sie sicher, dass Sie zum Erstellen dieses Passkeys Windows Hello verwenden und wechseln Sie bei Bedarf von einem Kennwort.
- Besuchen Sie die gewünschte Website oder starten Sie die App und navigieren Sie dann zu den Kontoeinstellungen. Um beispielsweise einen Passkey für Ihr Google-Konto einzurichten, gehen Sie zur Google-Anmeldeseite, melden Sie sich an und klicken Sie im linken Menü auf „Sicherheit“.
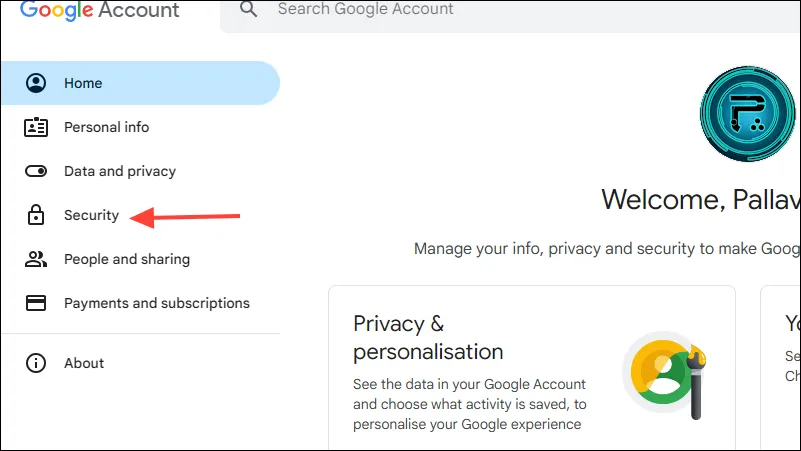
- Scrollen Sie nach unten, bis Sie den Abschnitt „So melden Sie sich bei Google an“ finden, und wählen Sie „Passschlüssel und Sicherheitsschlüssel“ aus.
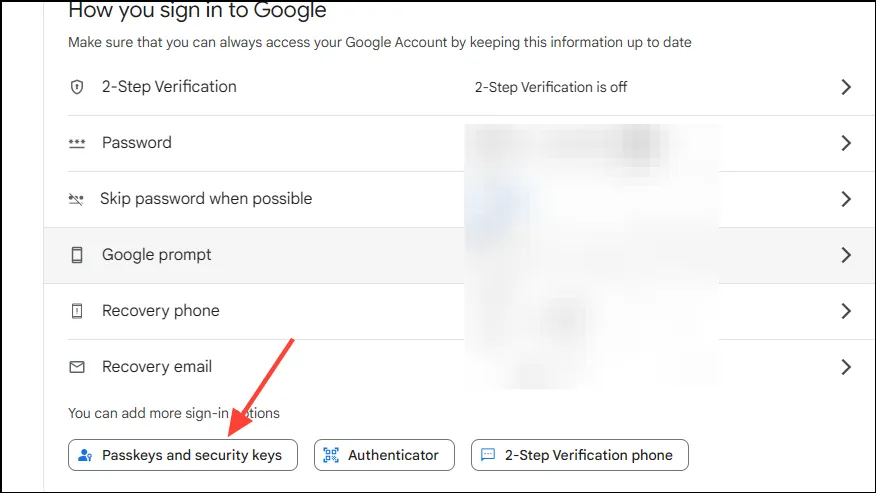
- Klicken Sie anschließend unten auf der Seite auf die Schaltfläche „Passkey erstellen“.

- Wählen Sie im angezeigten Popup „Anderes Gerät verwenden“ aus.
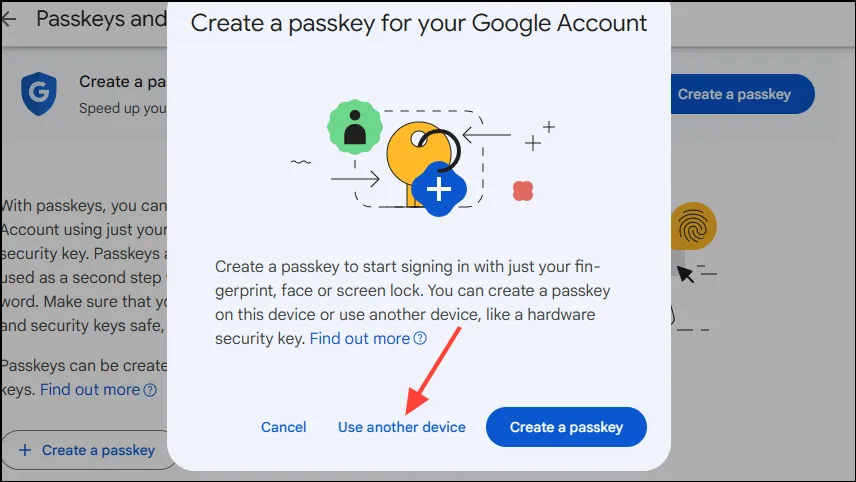
- Anschließend wird eine Windows Hello-Eingabeaufforderung angezeigt, in der Sie Ihre bevorzugte Authentifizierungsmethode auswählen können. Klicken Sie anschließend auf die Schaltfläche „Weiter“.

- Wenn Sie zuvor ein iPhone, iPad oder Android-Gerät ausgewählt haben, stellt Ihr Windows-PC eine Verbindung her. Auf Ihrem Monitor wird ein QR-Code angezeigt, den Sie mit Ihrem Telefon scannen müssen, um die Speicherung des Passkeys abzuschließen.
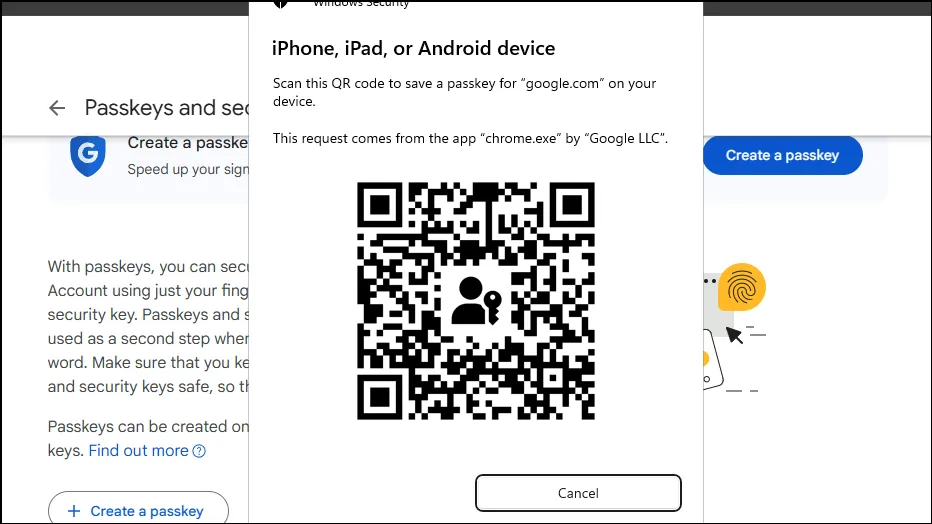
Verwendung des Passkeys
Nach erfolgreicher Speicherung des Passkeys auf einem anderen Gerät können Sie sich mit diesem Passkey auf der zugehörigen Webseite anmelden.
- Navigieren Sie zu der Website, auf der Sie den Passkey haben, und wählen Sie die Anmeldefunktion aus.
- Klicken Sie auf dem Anmeldebildschirm auf die Option „Passschlüssel verwenden“ oder etwas Ähnliches.
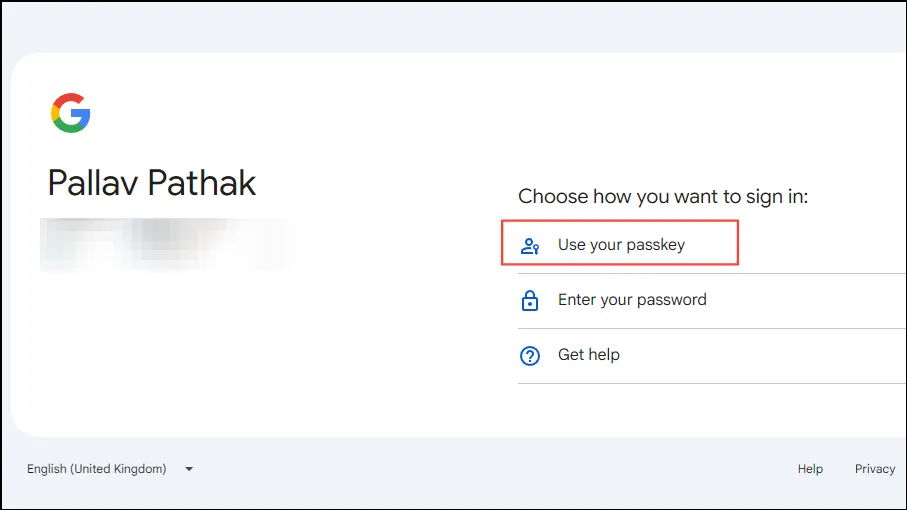
- Wählen Sie dann „Anderes Gerät verwenden“ und fahren Sie fort, indem Sie auf die Schaltfläche „Weiter“ klicken.
- Wählen Sie auf der nächsten Seite „iPhone, iPad oder Android-Gerät“ aus.
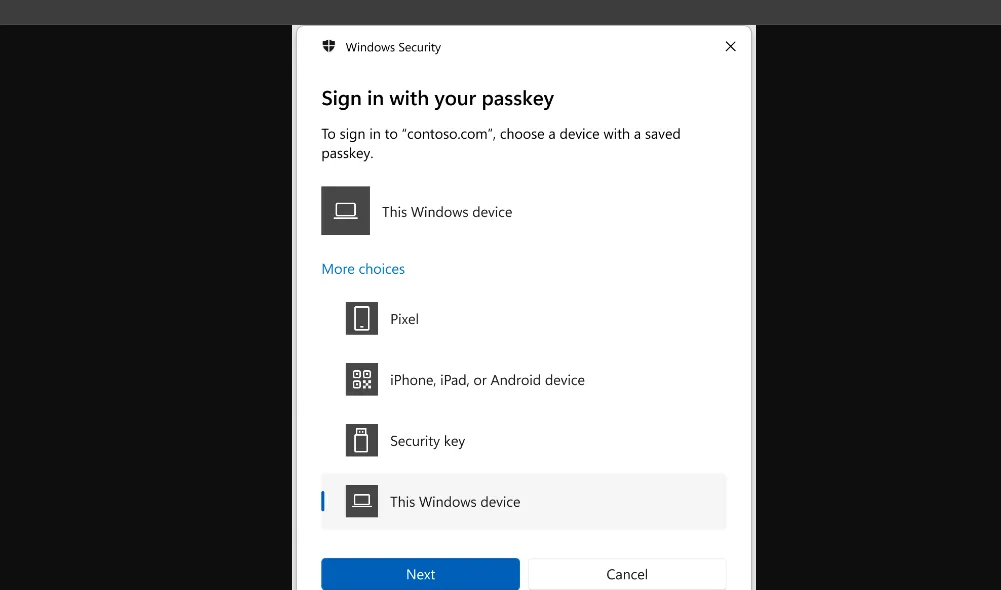
- Auf Ihrem Bildschirm wird erneut ein QR-Code angezeigt. Scannen Sie diesen Code mit dem Gerät, auf dem der Passkey gespeichert ist, um Ihren Anmeldevorgang abzuschließen.
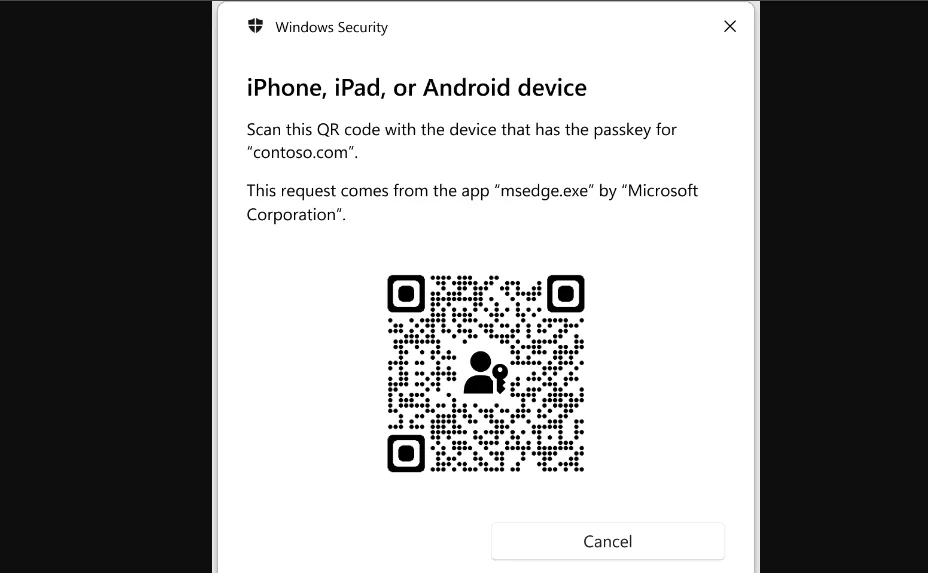
Ein verknüpftes Gerät verwenden
Die Vorgehensweise zum Speichern eines Passkeys mithilfe eines an Ihren Windows-PC angeschlossenen Geräts ähnelt stark der Vorgehensweise bei der Verwendung eines Android-Geräts, iPhones oder iPads.
- Um einen Passkey zu erstellen, folgen Sie den vorherigen Schritten, wählen Sie jedoch unter „Wählen Sie aus, wo dieser Passkey gespeichert werden soll“ Ihr verknüpftes Gerät aus. Ihre verknüpften Geräte werden in der Optionsliste angezeigt. Wenn Sie beispielsweise ein Pixel-Gerät verknüpft haben, wählen Sie es aus der Liste aus.
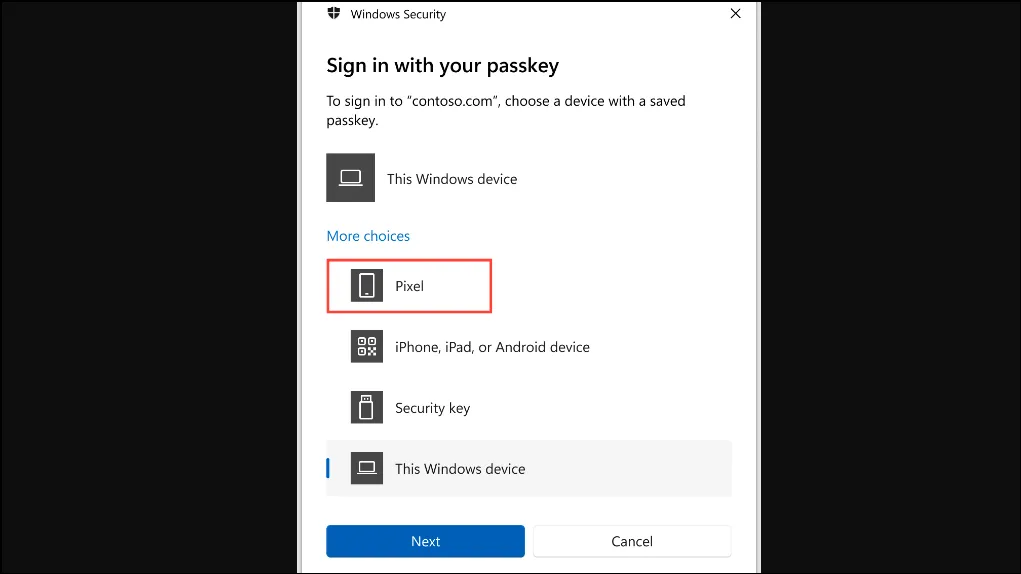
- Windows stellt eine Verbindung zum ausgewählten Gerät her. Folgen Sie den Anweisungen auf Ihrem verbundenen Gerät, um den Passkey zu speichern, sobald die Verbindung hergestellt ist.
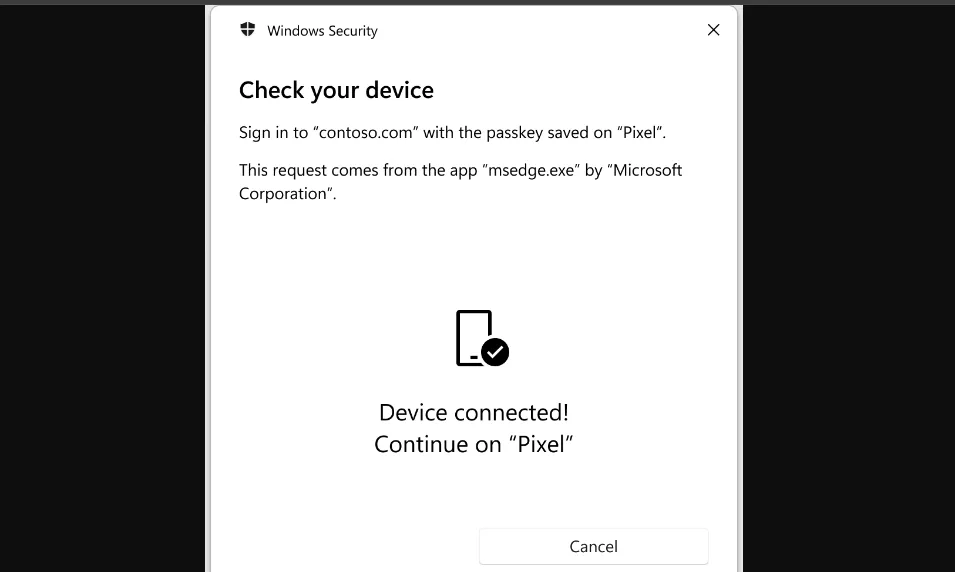
- Um diesen Passkey zu verwenden, befolgen Sie dieselben Schritte und wählen Sie beim Anmelden Ihr verknüpftes Gerät aus. Folgen Sie den Anweisungen auf dem Bildschirm Ihres Geräts, um den Anmeldevorgang erfolgreich abzuschließen.
Wichtige Überlegungen
- Sowohl das Gerät, auf dem Sie den Passkey speichern, als auch Ihr Windows-PC müssen über eine aktive Internetverbindung verfügen und Bluetooth muss aktiviert sein.
- An Orten, an denen Bluetooth eingeschränkt ist, müssen Sie FIDO2-fähige Geräte für Passkeys verwenden und sicherstellen, dass Ihre Geräte ausschließlich mit diesen gekoppelt sind.
- Ähnlich wie Passkeys, die direkt auf Ihrem Windows-Computer gespeichert sind, können Sie auf anderen Geräten gespeicherte Passkeys jederzeit löschen. Melden Sie sich dazu einfach bei der zugehörigen App oder Website an und navigieren Sie zu den Kontoeinstellungen.
- Wenn Sie einen Passkey auf einem anderen Gerät gespeichert haben, dieser beim Anmeldeversuch jedoch nicht verfügbar ist, ermöglichen viele Websites als Alternative weiterhin die Anmeldung mit einem herkömmlichen Passwort.




Schreibe einen Kommentar ▼