Eine effiziente Verwaltung Ihrer Finanzen ist wichtig, kann jedoch oft überwältigend sein, insbesondere wenn Sie Ihre Ausgaben im Auge behalten möchten. Glücklicherweise bieten Tools wie Google Sheets eine intuitive Plattform zum Erstellen benutzerdefinierter monatlicher Ausgaben-Tracker. Google Sheets bietet zwar mehrere vorgefertigte Vorlagen, aber die Erstellung eines auf Ihre Bedürfnisse zugeschnittenen Trackers ist machbar und unkompliziert.
Schritt 1: Definieren Sie die Struktur Ihres Ausgabentrackers
Bevor Sie mit der Erstellung Ihres Ausgabentrackers beginnen, sollten Sie sich überlegen, welche Komponenten Sie einschließen möchten. Eine vereinfachte Einrichtung trägt zu einer besseren Visualisierung und Nachverfolgung Ihrer Ausgaben bei.
- Rufen Sie die Google Sheets-Webseite auf und stellen Sie sicher, dass Sie bei Ihrem Google-Konto angemeldet sind.
- Wählen Sie die Option „Leere Tabelle“, um eine neue Tabelle zu erstellen.

- Klicken Sie in Ihrer neuen Tabelle auf die Schaltfläche „+“ in der unteren linken Ecke, um ein weiteres Blatt hinzuzufügen. Sie benötigen zwei Blätter: das erste zum Eingeben Ihrer Ausgaben und das zweite zum Zusammenfassen und Visualisieren Ihrer Daten.
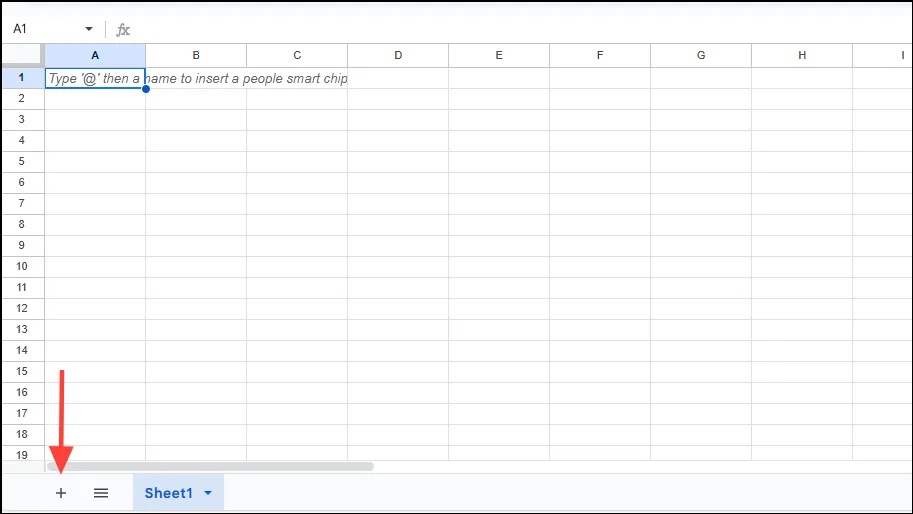
- Erstellen Sie im ersten Blatt fünf Spalten mit den folgenden Überschriften:
- Ort: Der Händler, bei dem Sie Ihre Einkäufe getätigt haben.
- Kategorie: Die Art der gekauften Artikel.
- Betrag: Die Kosten jedes Artikels.
- Datum: Das Kaufdatum.
- Monat: Der Monat, in dem die Transaktion stattgefunden hat.
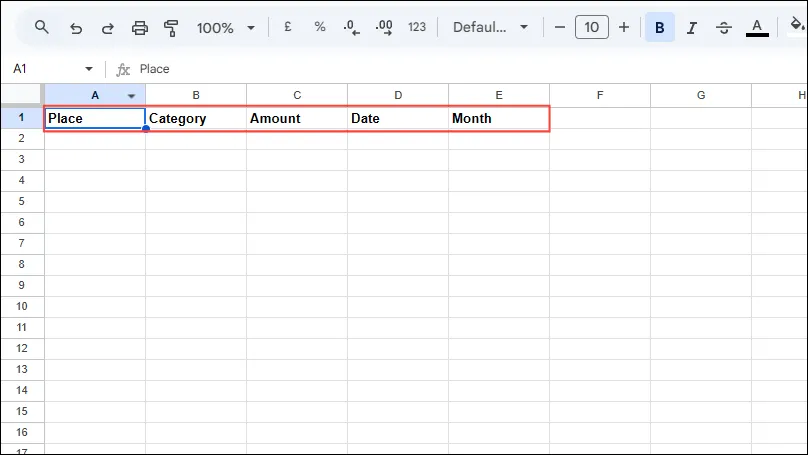
Schritt 2: Ein Kategorienmenü erstellen
Um die Dateneingabe zu optimieren, weisen Sie Ihren Transaktionen im Ausgaben-Tracker bestimmte Kategorien zu.
- Wählen Sie die Spalte „Kategorie“ aus, indem Sie
Ctrloder gedrückt haltenCMD(je nach Gerät), und klicken Sie oben auf das Menü „Einfügen“.
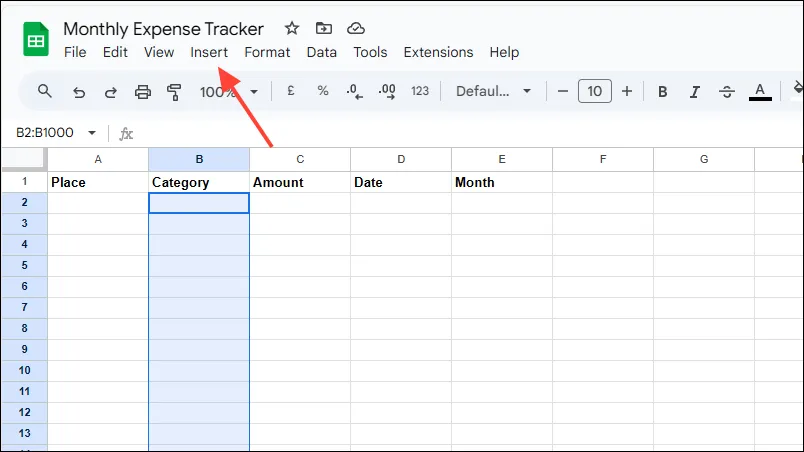
- Wählen Sie aus den Optionen „Dropdown“ aus.
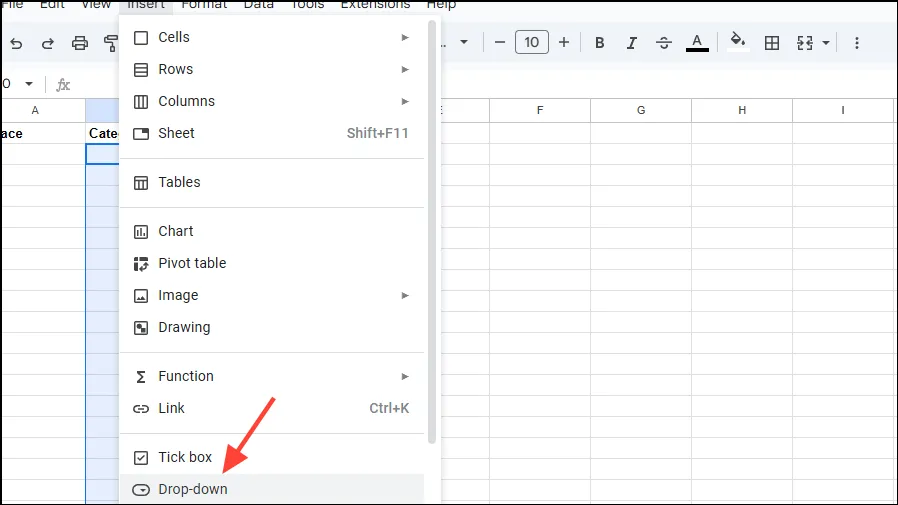
- Es öffnet sich eine Seitenleiste, in der Sie verschiedene Kategorien hinzufügen können. Wählen Sie „Weiteres Element hinzufügen“, um weitere Kategorien hinzuzufügen.
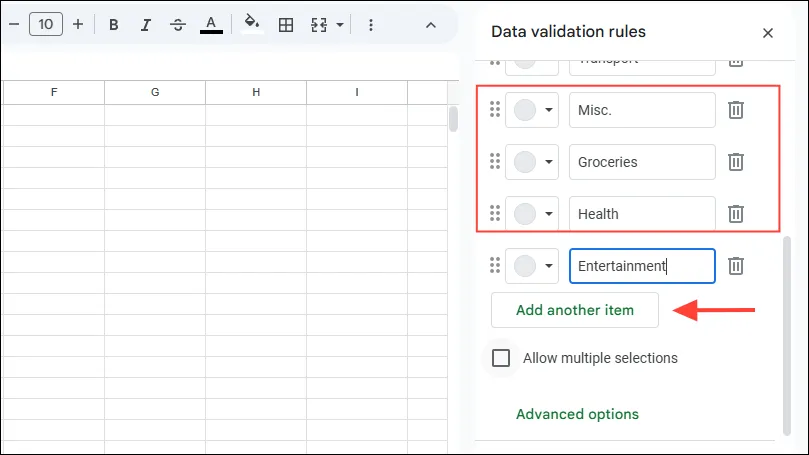
- Sie können die Kategorien farblich kennzeichnen, indem Sie auf die Dropdown-Menüs daneben klicken. Wenn Sie fertig sind, klicken Sie auf „Fertig“, um Ihre Auswahl zu speichern.
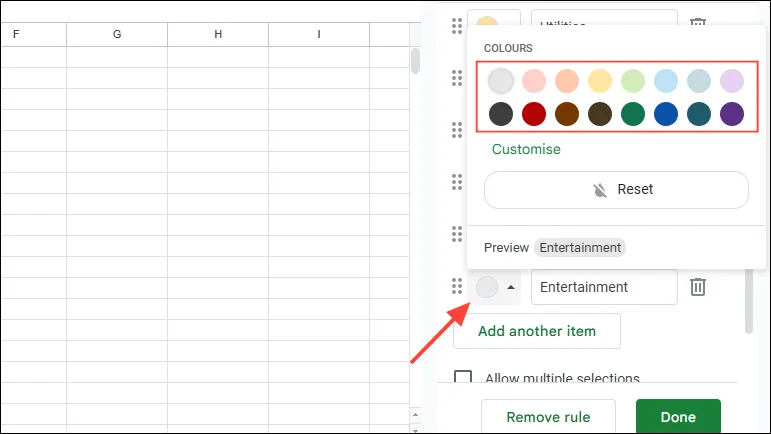
Schritt 3: Formatieren Sie Ihren Ausgaben-Tracker
Um Klarheit und Konsistenz zu gewährleisten, ist es wichtig, Ihren monatlichen Ausgaben-Tracker richtig zu formatieren.
- Um die Spalte „Datum“ zu bearbeiten, wählen Sie die Spaltenüberschrift aus.
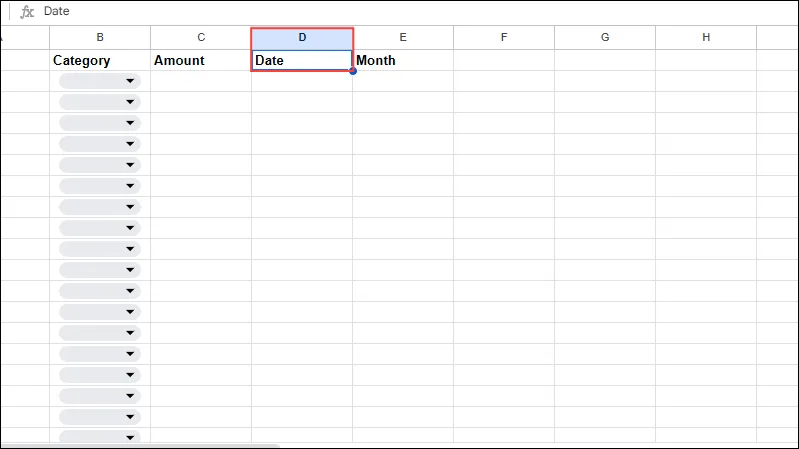
- Suchen Sie in der Symbolleiste nach der Option „Weitere Formate“, erkennbar am Symbol „123“.
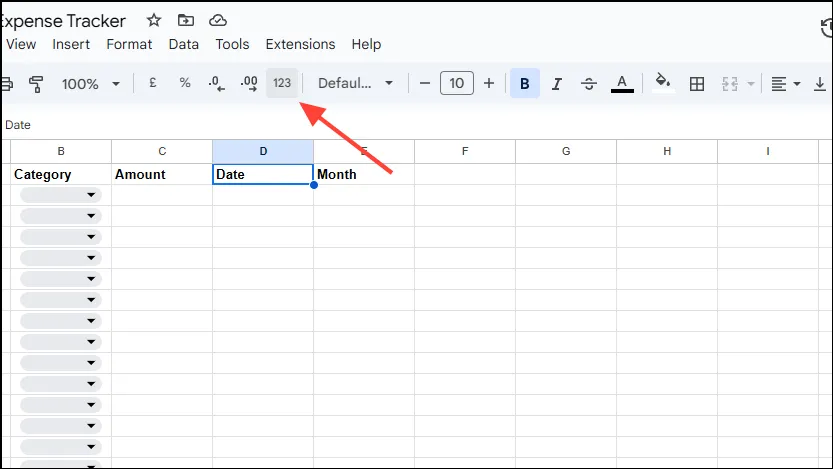
- Wählen Sie „Datum“ aus dem Dropdown-Menü oder navigieren Sie zum Menü „Format“ und wählen Sie „Zahl“ und dann „Datum“.
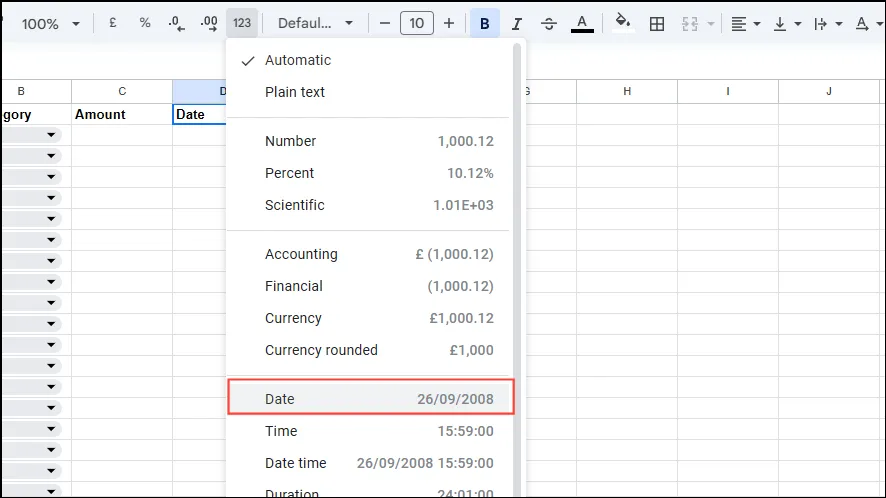
- Um den Monat ab dem Kaufdatum anzuzeigen, verwenden Sie die Funktion TEXT. Klicken Sie auf die erste Zelle in der Spalte „Monat“ und geben Sie ein: ein.
=TEXT(cell_reference,"mmm")Ersetzen Sie escell_referencedurch die Zelle mit dem Datum.
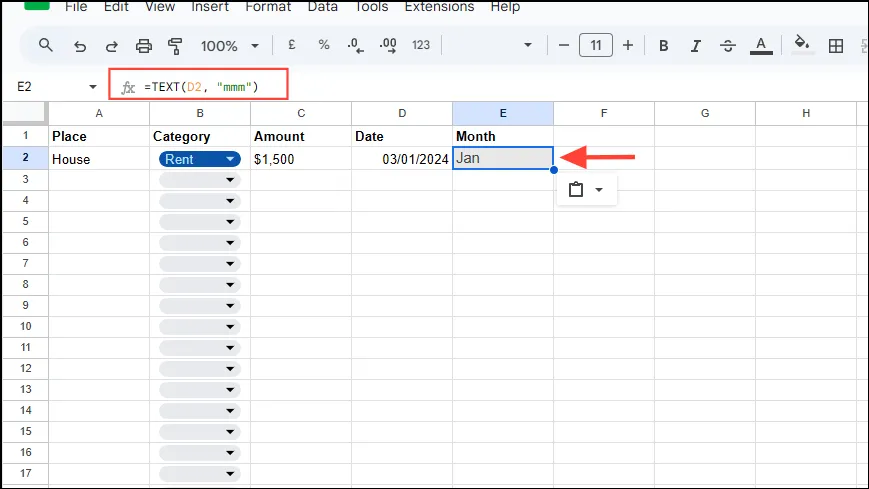
- Nachdem Sie die anderen Spalten ausgefüllt haben, klicken Sie auf den Ausfüllpunkt in der Ecke der Spalte „Monat“ und ziehen Sie ihn, um die anderen Zellen automatisch auszufüllen.
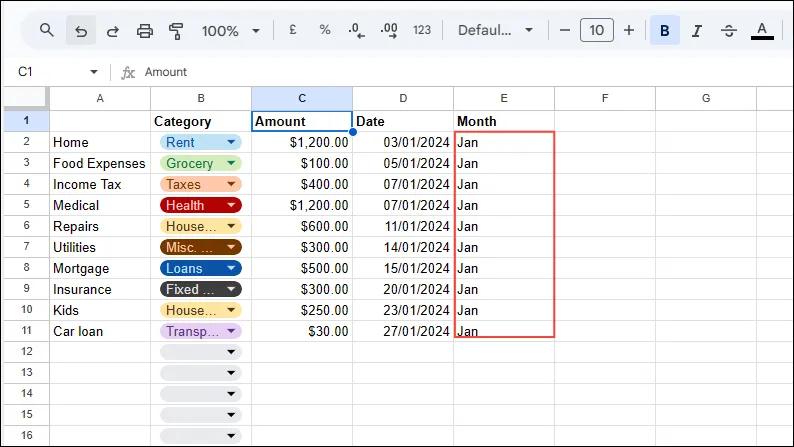
- Wählen Sie zur Währungsformatierung die Spaltenüberschrift „Betrag“ aus und klicken Sie dann in der Symbolleiste auf das Symbol
$oder . Wenn diese Option nicht sofort angezeigt wird, benötigen Sie möglicherweise die Option „Weitere Formate“.€
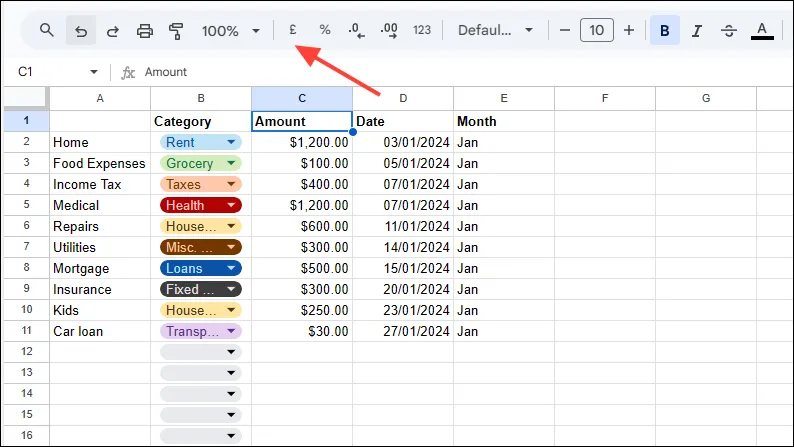
- Unter „Weitere Formate“ können Sie je nach Ihren Anforderungen zwischen „Währung“, „Währung gerundet“ oder „Benutzerdefinierte Währung“ wählen.
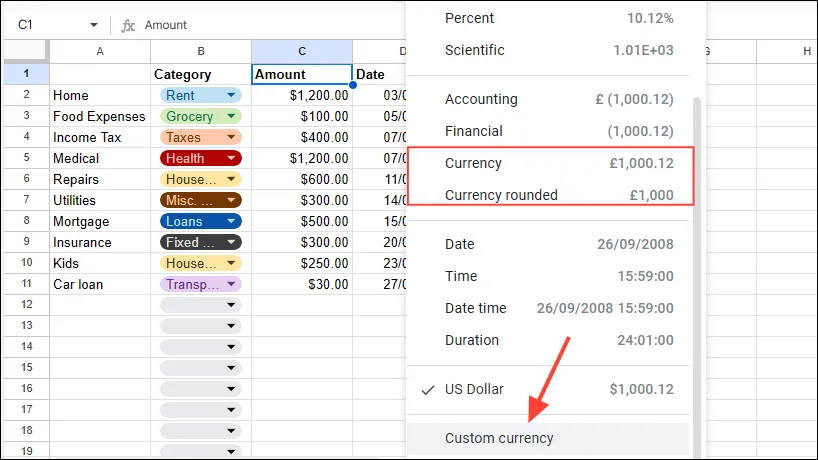
Schritt 4: Fassen Sie Ihre Ausgaben mit Funktionen zusammen
- Nachdem Sie Ihre Ausgabendaten in das erste Blatt eingegeben haben, wechseln Sie über die Registerkarten unten zum zweiten Blatt.
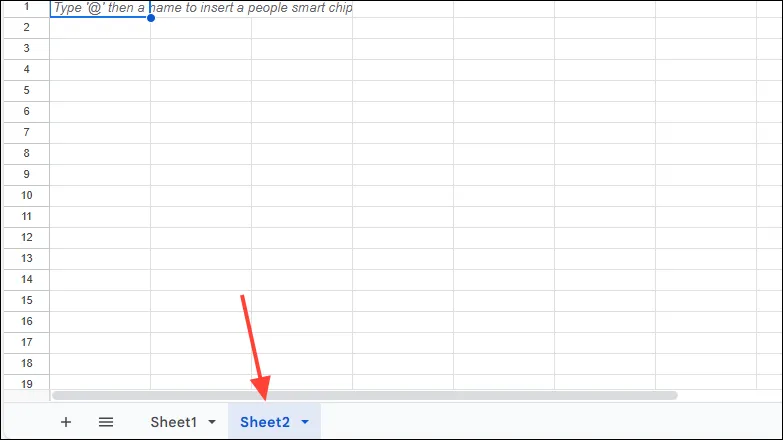
- Beschriften Sie die Zellen B1 bis M1 mit den ersten drei Buchstaben jedes Monats. Die Summe für jede Kategorie wird in Spalte N angezeigt.
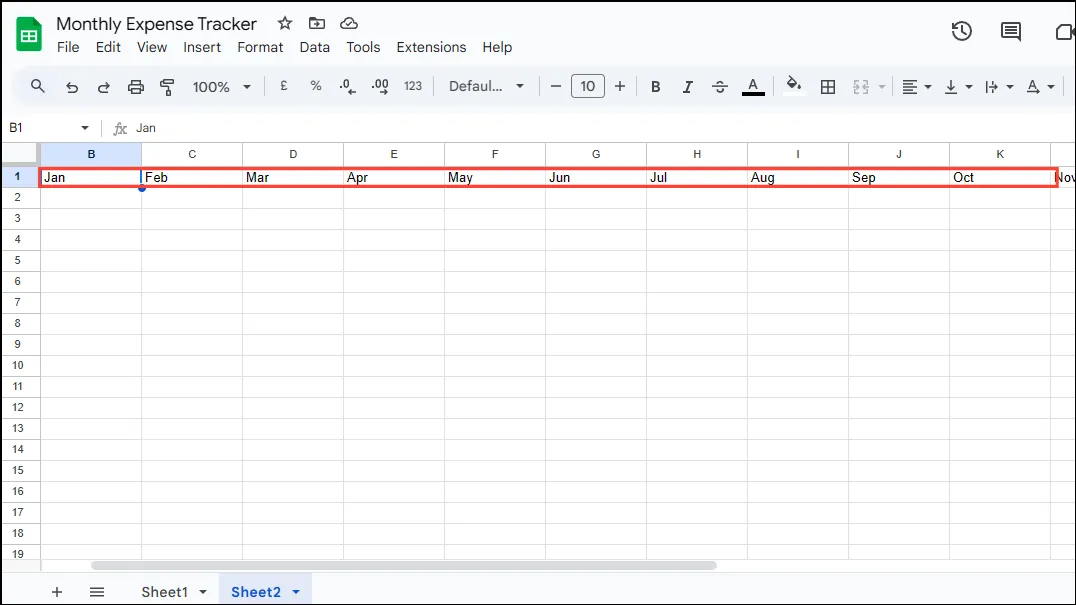
- Geben Sie in die zweite Spalte von A die Ausgabenkategorien ein, die denen in der ersten Tabelle entsprechen.
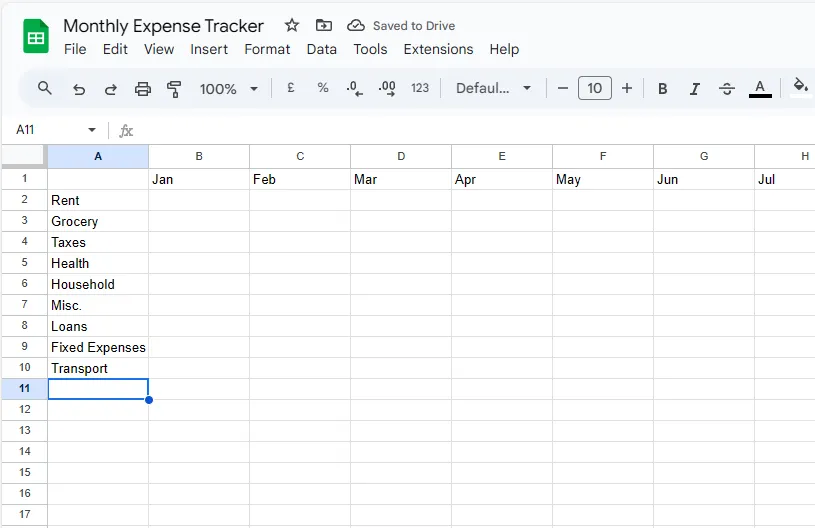
- Fügen Sie unter der letzten Kategorie in Spalte A die Beschriftung „Monatsgesamt“ ein.

- Verwenden Sie die Formel SUMIFS in Zelle B2, um Kategorien zusammenzufassen:
=SUMIFS(Sheet1!$C$2:$C$11, Sheet1!$B$2:$B$11, $A2, Sheet1!$E$2:$E$11, B$1).
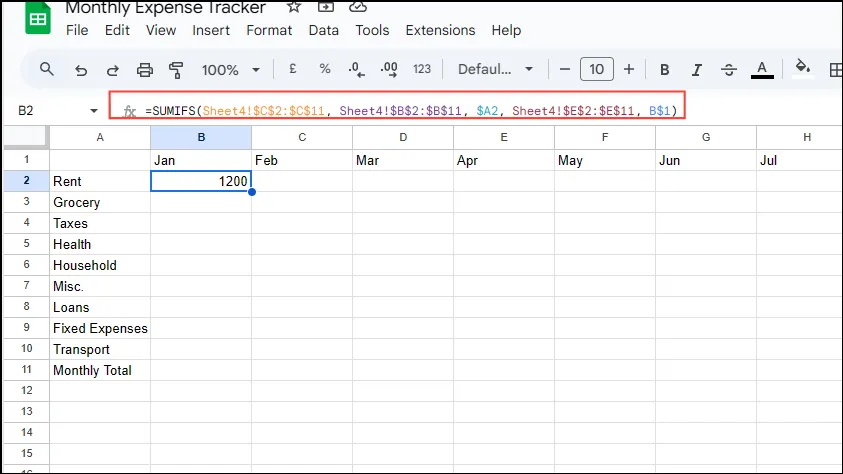
- Nachdem Sie die Formel eingegeben haben, ziehen Sie sie horizontal in die letzte Zelle neben „Monatssumme“ und dann nach unten durch die Kategorien.
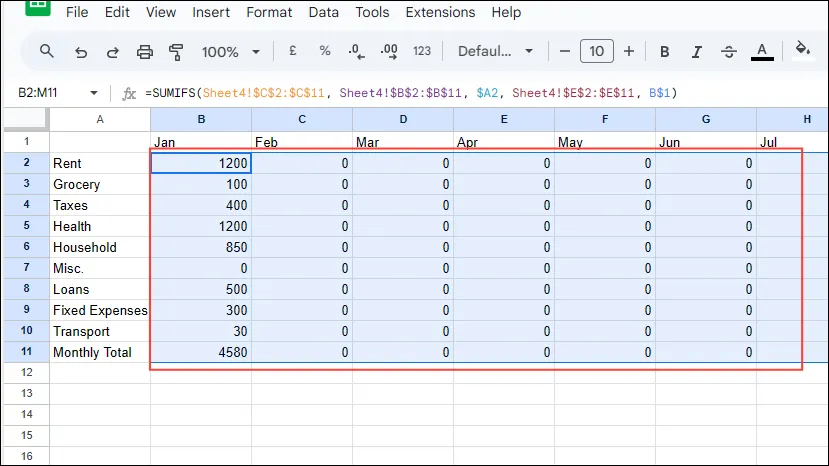
- Berechnen Sie in Spalte N2
=SUM(B2:M2)die Summe pro Kategorie, indem Sie diese Formel für alle Einträge nach unten ziehen.
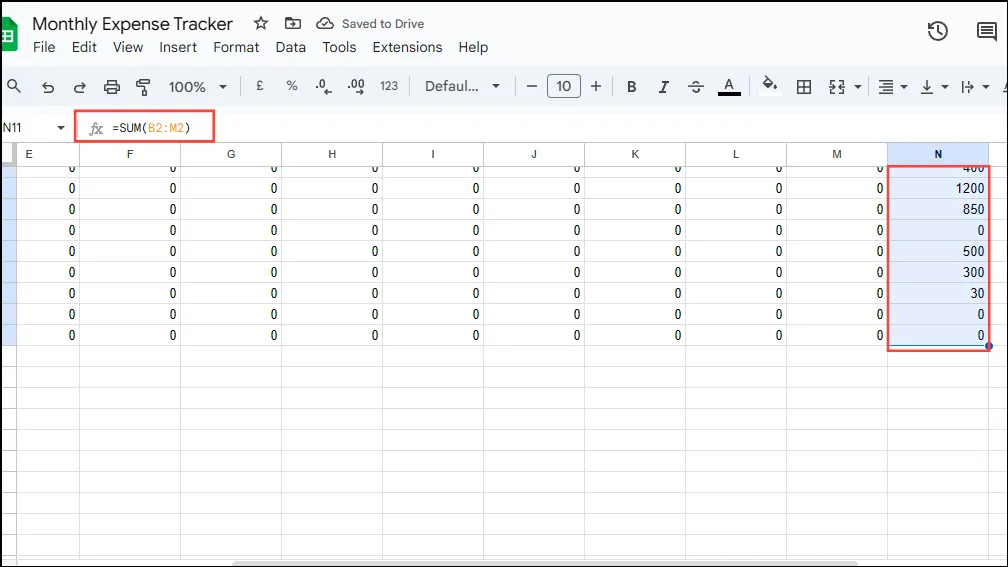
- Fassen Sie in der Zeile „Monatliche Summe“ alle Ausgabenkategorien mithilfe
=SUM(B2:B10)des entsprechenden Zellbereichs in Ihrem Blatt zusammen.
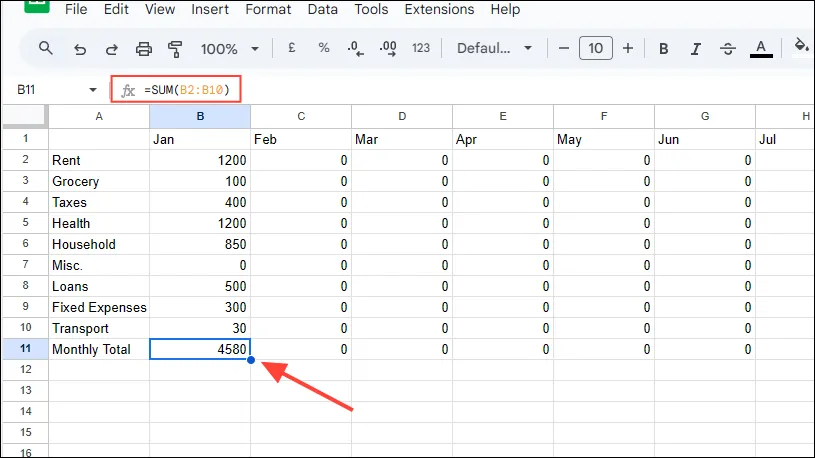
Schritt 5: Visualisieren Sie Ihre Ausgaben mit Diagrammen
Mithilfe von Sparklines und Kreisdiagrammen in Google Sheets können Sie Ihre Ausgaben visuell nachverfolgen.
- Geben Sie in Zelle O2 die Formel für Sparklines ein:
=SPARKLINE(B2:M2).
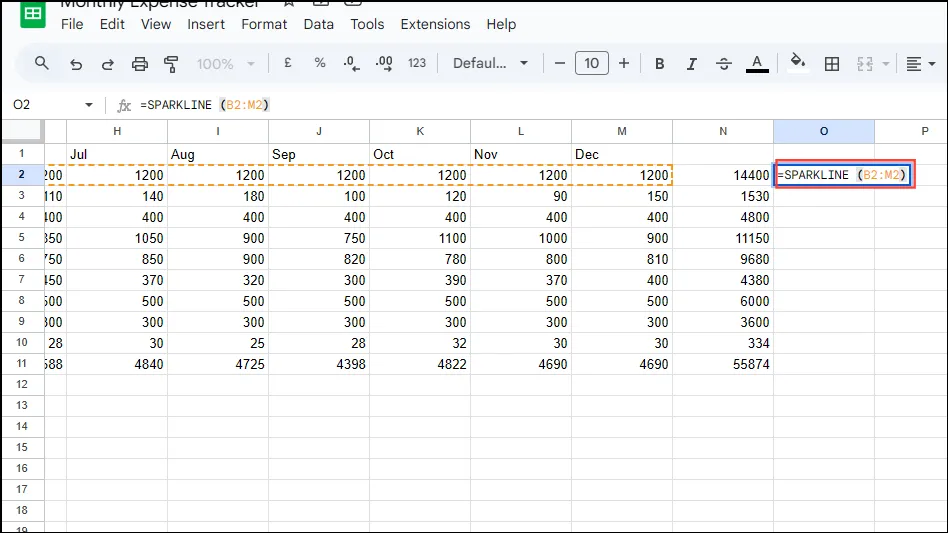
- Ziehen Sie den Füllpunkt nach unten, um dies auf alle Kategorien anzuwenden.
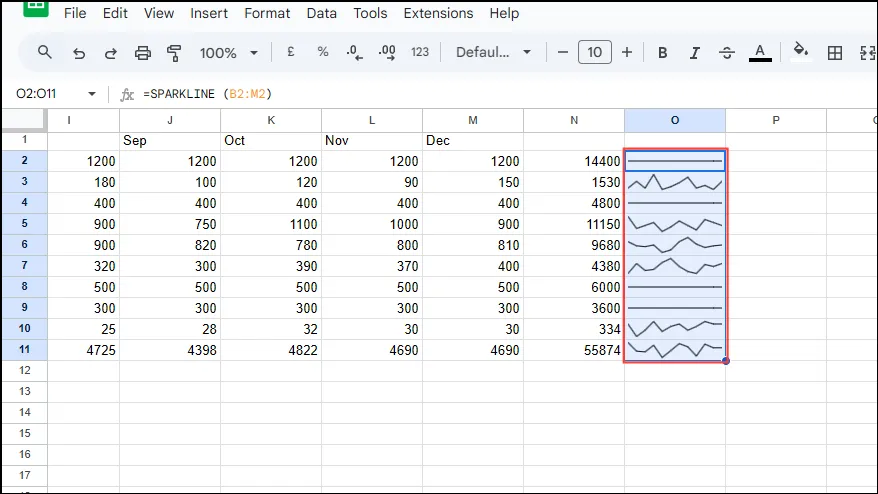
- Um ein Kreisdiagramm hinzuzufügen, klicken Sie im Menü auf „Einfügen“ und wählen Sie „Diagramm“.
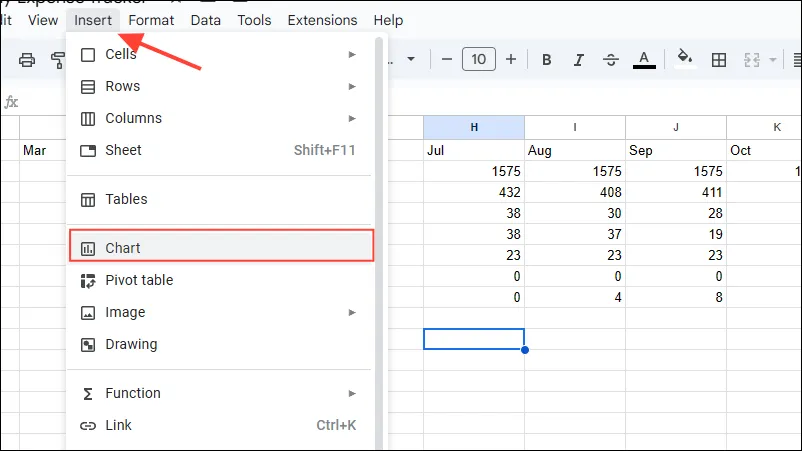
- Wählen Sie im Diagrammeditor „Kreisdiagramm“ aus dem Dropdown-Menü „Diagrammtyp“ aus.
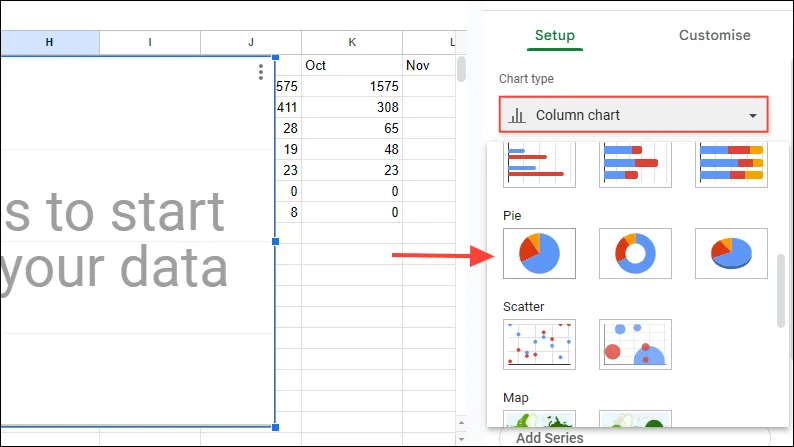
- Geben Sie im Feld „Datenbereich“ den Datenbereich an, Beispiel:
N2:N10.
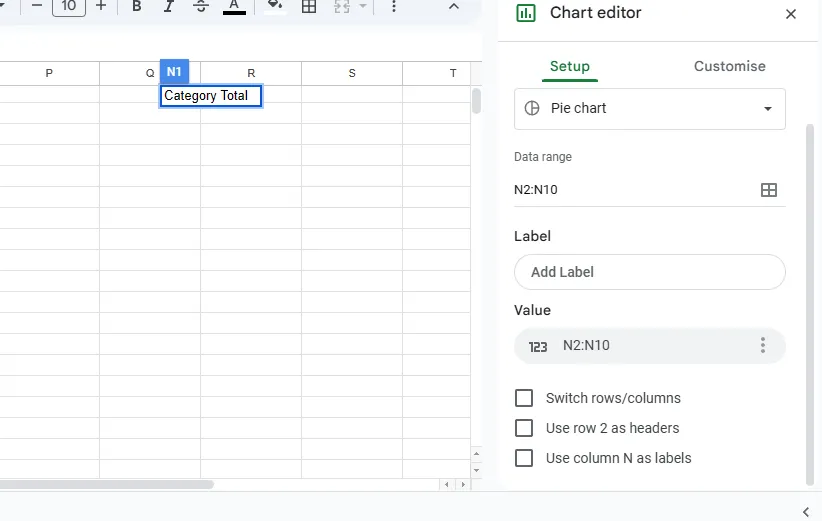
- Klicken Sie auf „Etikett hinzufügen“, wählen Sie den Datenbereich für Ihre Etiketten aus (z. B.
A2:A10) und schließen Sie die Einrichtung ab.
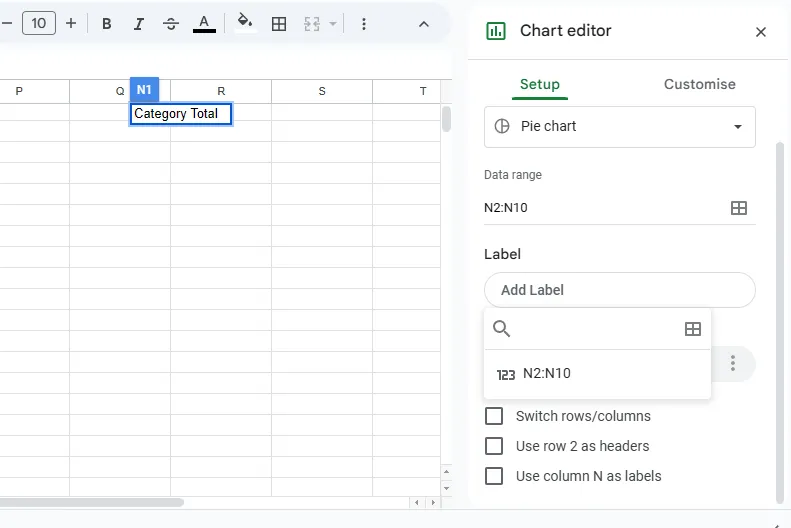
- Ihr Kreisdiagramm stellt eine Aufschlüsselung Ihrer verschiedenen Ausgaben dar und verbessert so Ihre finanzielle Übersicht.
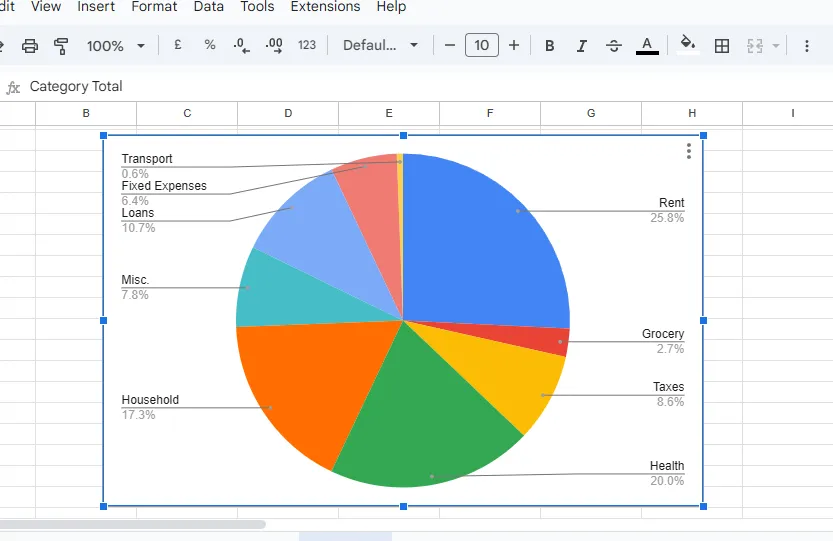
Schritt 6: Filter für eine effektive Anzeige anwenden
Filter können die Handhabbarkeit Ihres Trackers verbessern, indem Sie Transaktionen mühelos sortieren oder ausblenden können.
- Klicken Sie auf die Überschrift der Spalte, die Sie filtern möchten.
- Klicken Sie auf die Schaltfläche „Filter erstellen“, die in der Symbolleiste durch ein umgedrehtes Dreieck dargestellt wird.
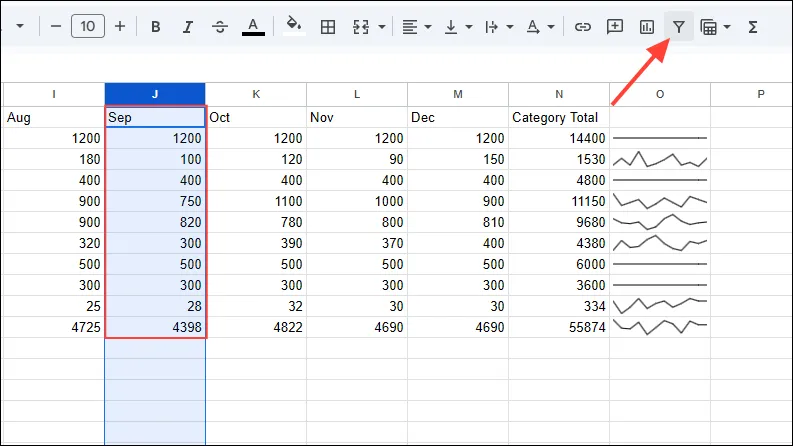
- Wenn Sie auf das Filtersymbol neben der Spaltenüberschrift klicken, werden verschiedene Optionen angezeigt. Wählen Sie „Nach Werten filtern“, „Sortieren von A bis Z“ oder zusätzliche Sortiereinstellungen und klicken Sie dann zum Übernehmen auf „OK“.
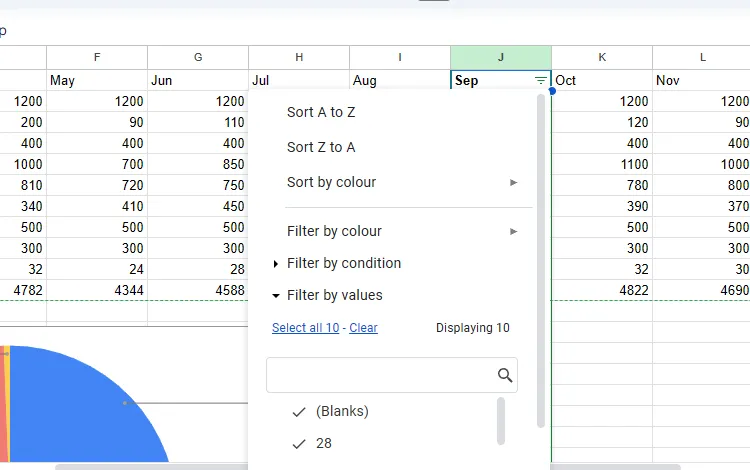
Wichtige Hinweise
- Ihr Ausgaben-Tracker wird automatisch aktualisiert, wenn neue Ausgaben hinzugefügt werden, und spiegelt Änderungen im Kreisdiagramm wider.
- Erwägen Sie die Konvertierung Ihrer Einträge in ein Tabellenformat, um die Navigation und Analyse Ihrer Ausgaben zu vereinfachen.
- Der Hauptvorteil der Erstellung eines benutzerdefinierten Ausgabentrackers gegenüber der Verwendung von Vorlagen besteht in der Flexibilität, bei Fehlern sofortige Korrekturen vornehmen zu können.
- Der Einfachheit halber können Sie die Google Sheets-App auf Ihrem Smartphone installieren, um Ausgaben auch unterwegs zu protokollieren.




Schreibe einen Kommentar ▼