Schnelle Navigation
Wenn Sie Ihrem Mac eine persönliche Note verleihen möchten, ist die Anpassung von App-Symbolen möglicherweise genau das Richtige. Trotz der begrenzten nativen Personalisierungsoptionen von macOS können Sie durch die Änderung Ihrer App-Symbole das Erscheinungsbild Ihres Desktops komplett verjüngen und ihn einzigartig machen!
Bildbeschaffung
Der erste Schritt bei der Anpassung von App-Symbolen ist die Beschaffung hochwertiger Bilder. Websites wie Flaticon und macOSicons bieten eine Fülle kostenloser Symboldesigns. Alternativ können Sie Ihrer Kreativität freien Lauf lassen, indem Sie Ihre eigenen Designs erstellen oder persönliche Bilder verwenden. Denken Sie daran, dass Ihr Bild für eine nahtlose Integration einen transparenten Hintergrund haben und idealerweise etwa 512 × 512 Pixel groß sein sollte, um optimale Klarheit und visuelle Attraktivität zu gewährleisten.
Symbolersetzungsprozess
Wenn Ihr Bild fertig ist, navigieren Sie über den Finder zum Ordner **Programme** und suchen Sie die App, deren Symbol Sie ändern möchten. Klicken Sie mit der rechten Maustaste auf die App und wählen Sie „Informationen“. Diese Aktion öffnet ein neues Infofenster.
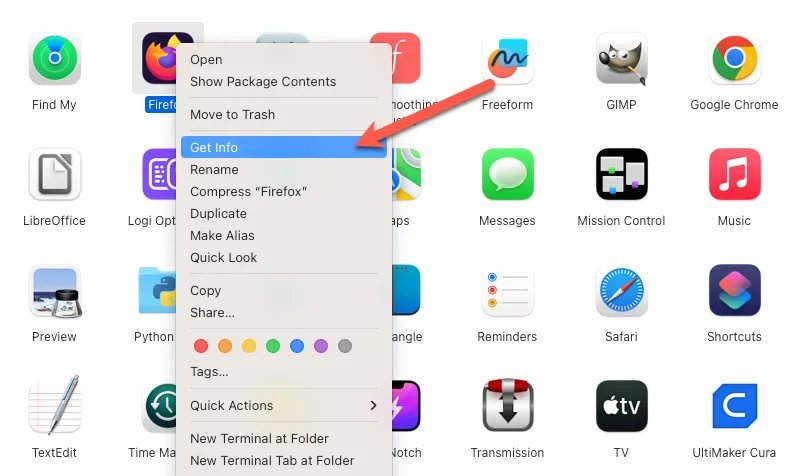
Im Infofenster sehen Sie oben links ein kleines Symbol. Ziehen Sie Ihr neu erstelltes benutzerdefiniertes Symbolbild und legen Sie es in diesem Symbolbereich ab. Sie sehen ein grünes (+)-Symbol, das die erfolgreiche Platzierung anzeigt.
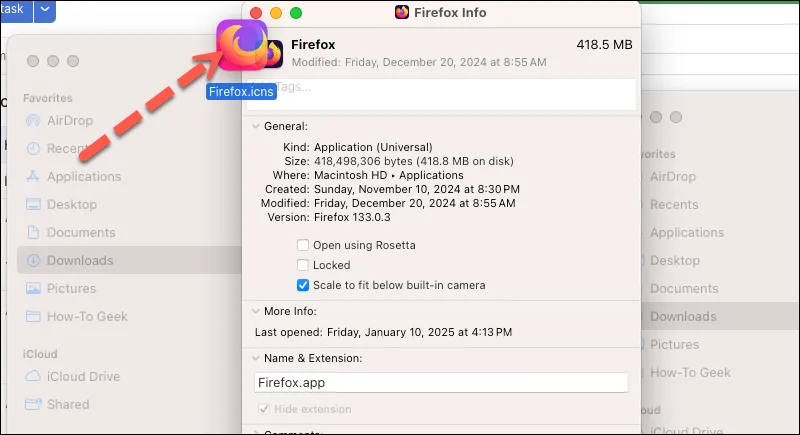
Überraschend einfach, oder? Die Änderung sollte sofort sichtbar sein. Wenn nicht, starten Sie die Anwendung neu, um Ihr neues Meisterwerk zu sehen. Diese Anpassung wird nahtlos in Ihr Dock und Launchpad integriert.
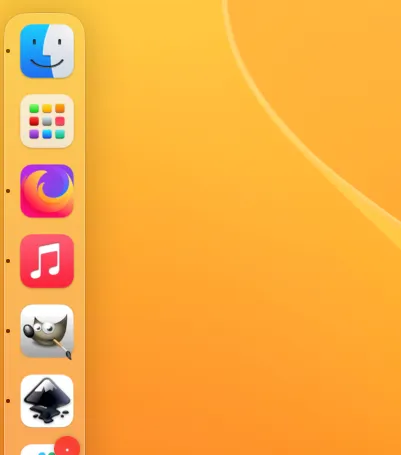
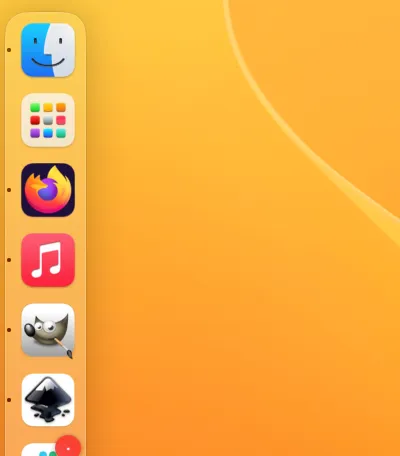
Wenn Sie feststellen, dass Ihnen das ursprüngliche Symbol fehlt, rufen Sie einfach das Fenster „Informationen“ erneut auf, klicken Sie auf das aktuelle Symbol und drücken Sie die Entf-Taste. Beachten Sie, dass einige Anwendungen nach der Aktualisierung möglicherweise zu ihren ursprünglichen Symbolen zurückkehren.
Insgesamt ist das Anpassen von App-Symbolen eine schnelle und angenehme Möglichkeit, Ihr macOS-Erlebnis zu personalisieren. Im Vergleich zum Anpassen von Symbolen auf einem iPhone oder iPad ist dieser Ansatz wesentlich unkomplizierter und ermöglicht es Ihnen, Ihrer Mac-Umgebung mühelos sinnvolle Akzente zu verleihen.
Zusätzliche Einblicke
1. Kann ich für meine benutzerdefinierten Symbole jedes beliebige Bildformat verwenden?
Für benutzerdefinierte Symbole auf macOS verwenden Sie am besten Bilder im PNG-Format, da diese transparente Hintergründe unterstützen, die für ein sauberes Erscheinungsbild auf Ihrem Desktop sorgen.
2. Werden meine benutzerdefinierten Symbole durch App-Updates zurückgesetzt?
Einige Anwendungen kehren nach Updates zu ihren ursprünglichen Symbolen zurück, Sie können Ihr benutzerdefiniertes Symbol jedoch problemlos mit derselben Methode wie zuvor erneut anwenden.
3. Was soll ich tun, wenn mein neues Symbol nicht angezeigt wird?
Wenn Ihr benutzerdefiniertes Symbol nicht angezeigt wird, versuchen Sie, die Anwendung zu schließen und erneut zu öffnen. In einigen Fällen ist möglicherweise ein einfacher Systemneustart erforderlich, um die Änderungen anzuzeigen.




Schreibe einen Kommentar ▼