Eine umfassende Anleitung zum Schneiden von Videos mit dem VLC Media Player
Wussten Sie, dass der VLC Media Player nicht nur ein leistungsstarker Mediaplayer für die Wiedergabe ist? Er bietet auch grundlegende Videobearbeitungsfunktionen, mit denen PC-Benutzer Videoclips mühelos schneiden und kürzen können. Egal, ob Sie Highlights aus einem Film extrahieren oder Ausschnitte Ihres Spiels aufzeichnen möchten, VLC ist eine vielseitige Option, die oft übersehen wird.
Erste Schritte: Öffnen Sie den VLC Media Player
Der erste Schritt beim Bearbeiten Ihres Videos besteht darin, den VLC Media Player auf Ihrem Computer zu starten. Wenn Sie ihn noch nicht installiert haben, können Sie ihn ganz einfach von der offiziellen VLC-Website herunterladen .
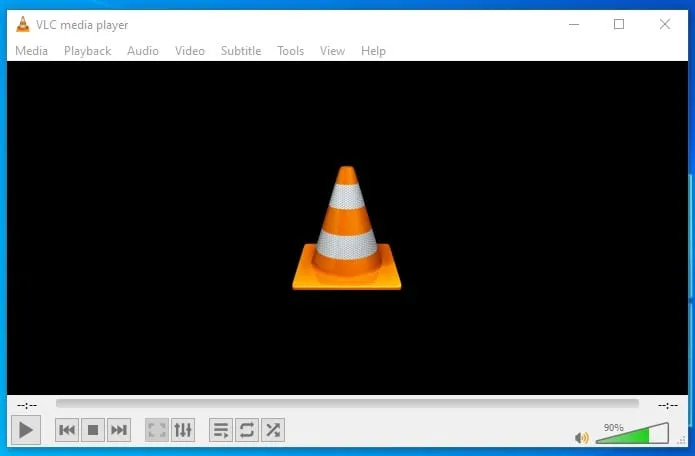
Wählen Sie das Video aus, das Sie bearbeiten möchten
Klicken Sie anschließend in der Menüleiste auf „Medien“ und wählen Sie „Datei öffnen“, um die Videodatei zu suchen und zu öffnen, die Sie ausschneiden möchten.
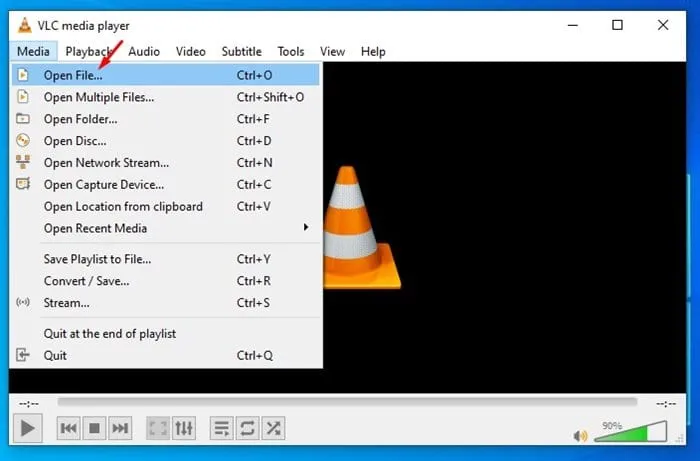
Erweiterte Steuerelemente aktivieren
Zum Schneiden von Videos benötigen Sie die Funktion „Erweiterte Steuerelemente“ . Gehen Sie in der Menüleiste zur Registerkarte „Ansicht “ und klicken Sie auf „Erweiterte Steuerelemente“ . Über den Wiedergabesteuerelementen wird eine Reihe zusätzlicher Schaltflächen angezeigt, die das Aufzeichnen von Segmenten Ihres Videos erleichtern.
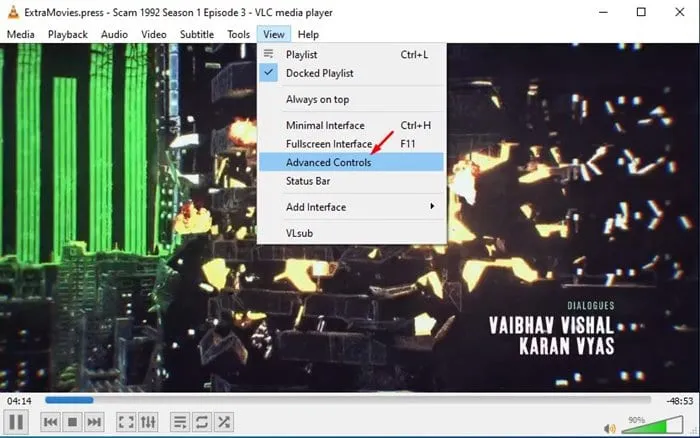
Beginnen Sie mit dem Videoschnitt
Um Ihr Video zu schneiden, verwenden Sie die integrierte Aufnahmefunktion von VLC. Folgen Sie diesen Schritten:
- Video anhalten: Navigieren Sie zu der Stelle, an der Sie mit dem Schnitt beginnen möchten.
- Legen Sie den Startpunkt fest: Bewegen Sie den Schieberegler auf das genaue Bild, bei dem Sie mit der Aufnahme beginnen möchten.
- Aufzeichnen: Klicken Sie auf die Schaltfläche „Aufzeichnen“ (mit einem roten Punkt markiert), um mit der Aufzeichnung des gewünschten Videosegments zu beginnen.
Finalisieren Sie Ihren Clip
Sobald Sie den gewünschten Abschnitt aufgenommen haben, klicken Sie erneut auf die Schaltfläche Aufnehmen, um die Aufnahme zu beenden. Ihr bearbeiteter Clip ist nun fertig!
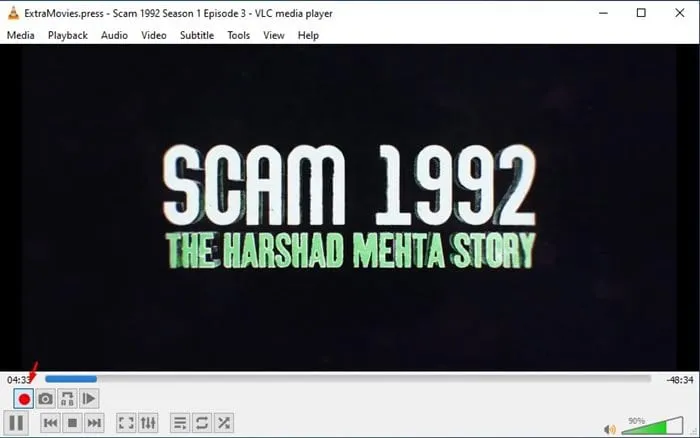
Wo Sie Ihren gespeicherten Videoclip finden
Ihr neu geschnittenes Videosegment wird automatisch im Ordner „Videos“ auf Ihrem Windows 10-PC gespeichert. Dadurch wird es nahtlos in Ihr Dateiverwaltungssystem integriert.
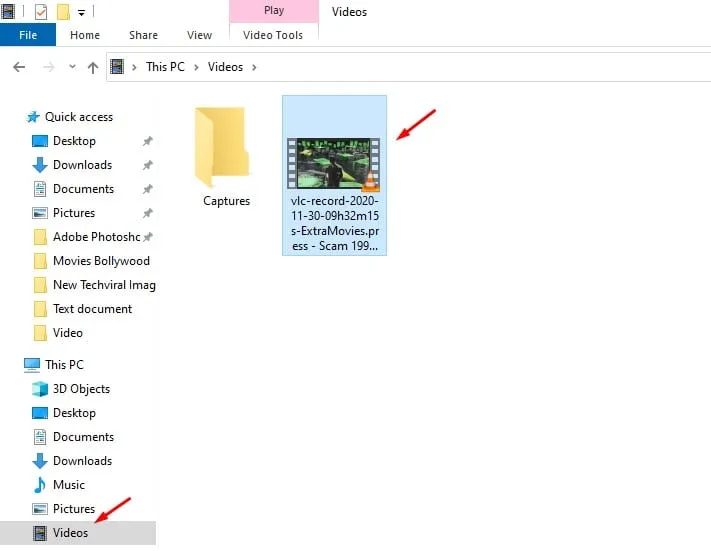
Weitere Optionen zum Schneiden von Videos erkunden
Obwohl der VLC Media Player eine einfache Lösung zum Schneiden von Videos bietet, ist es wichtig zu wissen, dass es auch andere spezielle Videobearbeitungstools gibt, die Ihr Erlebnis verbessern können. Hier sind einige Optionen:
- Erwägen Sie die Verwendung einer speziellen Videobearbeitungssoftware für ein breiteres Spektrum an Funktionen und Features.
- Online-Videoeditoren können ebenfalls eine gute Alternative sein, da sie das Schneiden von Videos ermöglichen, ohne dass eine Software installiert werden muss. Viele dieser Tools bieten auch Optionen ohne Wasserzeichen.
Abschluss
Abschließend kann man sagen, dass die Verwendung des VLC Media Players für Ihre grundlegenden Videobearbeitungsanforderungen unglaublich praktisch sein kann. Diese Anleitung bietet Ihnen einfache Schritte zum effektiven Schneiden von Videos. Wenn Sie diese Anleitung hilfreich fanden, teilen Sie sie bitte mit Ihren Freunden. Wenn Sie weitere Hilfe mit dem VLC Media Player oder der Videobearbeitung benötigen, können Sie sich gerne in den Kommentaren unten melden!
Häufig gestellte Fragen
1. Kann ich mit VLC mehrere Abschnitte aus einem einzelnen Video schneiden?
Leider können Sie mit VLC nicht mehrere Abschnitte auf einmal schneiden. Sie müssen jeden Abschnitt einzeln aufnehmen und als einzelne Clips speichern.
2. Ist der VLC Media Player für die professionelle Videobearbeitung gut geeignet?
Der VLC Media Player ist in erster Linie für die Medienwiedergabe und grundlegende Bearbeitung konzipiert. Für die professionelle Videobearbeitung sollten Sie spezielle Software wie Adobe Premiere Pro oder DaVinci Resolve verwenden.
3. Wie erfahre ich, wo meine aufgenommenen Clips in VLC gespeichert sind?
Alle mit VLC aufgenommenen Clips werden standardmäßig automatisch im Ordner „Videos“ auf Ihrem Windows 10-PC gespeichert. Sie können den Speicherort bei Bedarf in den Einstellungen ändern.




Schreibe einen Kommentar