Microsoft hat eine wichtige Ankündigung zur Veröffentlichung der stabilen Version von Windows 11 gemacht und erstmals das Veröffentlichungsdatum bekannt gegeben. Diese neue stabile Version präsentiert eine aktualisierte Benutzeroberfläche, die Verbesserungen wie ein neu gestaltetes Action Center, einen Sperrbildschirm, eine Datei-Explorer-Oberfläche, Kontextmenüs, eine komplett überarbeitete App „Einstellungen“, einen aktualisierten Microsoft Store und mehr umfasst.
Eine der bemerkenswertesten verfügbaren Funktionen ist die Möglichkeit, Ihren Aktivitätsverlauf zu deaktivieren. Das kommt Ihnen vielleicht bekannt vor, da es sich um eine Funktion aus Windows 10 handelt, die jetzt in Windows 11 jedoch komplett überarbeitet wurde.
Viele Benutzer sind sich dieser Option jedoch möglicherweise nicht bewusst. Sie dient dazu, Benutzern bequemen Zugriff auf ihre letzten Aktivitäten zu gewähren und nahtlos dort fortzufahren, wo sie zuletzt aufgehört haben.
Aktivitätsverlauf verstehen
In den letzten Jahren hat Microsoft zahlreiche Änderungen an seinen Betriebssystemen vorgenommen und mit jedem Update kontinuierlich neue Funktionen eingeführt, um das Benutzererlebnis zu verbessern. Dieses Mal wurden einige Aktualisierungen an der Aktivitätsverlaufsfunktion vorgenommen.
Die Funktion „Aktivitätsverlauf“ dient dazu, Ihre Aktivitäten auf Ihrem Windows 11-Gerät zu überwachen und lokal auf Ihrem System zu speichern. Wenn Sie ein Arbeits- oder Schulkonto verwenden und die Erlaubnis dazu erteilen, können diese Informationen außerdem an Microsoft gesendet werden, das sie verwendet, um ein persönlicheres Erlebnis für Sie zu gestalten.
Das Deaktivieren dieser Option ist wichtig, wenn Sie Ihre Aktivitätsdaten nicht mit Microsoft teilen möchten. Wie genau schalten Sie diese Funktion also aus? Keine Sorge, das ist ganz einfach. Folgen Sie einfach der Anleitung unten, um zu erfahren, wie es geht!
So deaktivieren Sie den Aktivitätsverlauf in Windows 11
Im heutigen digitalen Zeitalter ist das Deaktivieren des Aktivitätsverlaufs unter Windows 11 ein kluger Schachzug, um Ihre Daten und Privatsphäre vor potenziellen Bedrohungen zu schützen. Keine Angst, denn das Deaktivieren dieser Funktion ist ganz einfach. Befolgen Sie einfach diese Schritte:
- Drücken Sie zunächst gleichzeitig die Tasten Windows + I , um auf die Windows-Einstellungen zuzugreifen .
-
Gehen Sie als Nächstes zum Abschnitt „Datenschutz und Sicherheit“ und wählen Sie „Aktivitätsverlauf“ aus .
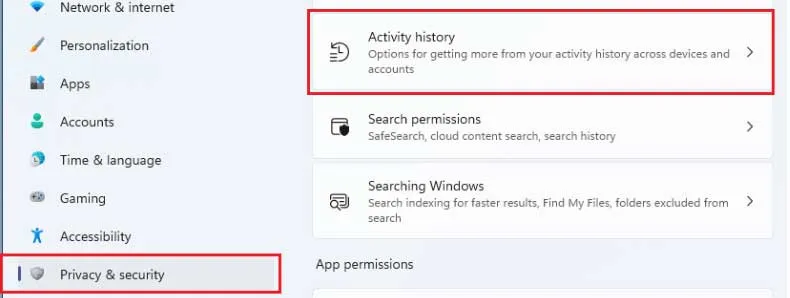
-
Deaktivieren Sie abschließend das Kontrollkästchen neben „ Meinen Aktivitätsverlauf auf diesem Gerät speichern“ .
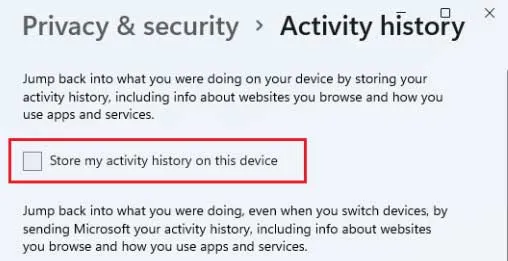
Wenn Sie möchten, können Sie außerdem die Option zum Senden meines Aktivitätsverlaufs an Microsoft
deaktivieren und so die Weitergabe Ihrer Daten an Microsoft beenden. Sobald Sie diese Schritte abgeschlossen haben, wird der Aktivitätsverlauf Ihre Aktivitäten auf Ihrem Windows 11-Gerät nicht mehr verfolgen.
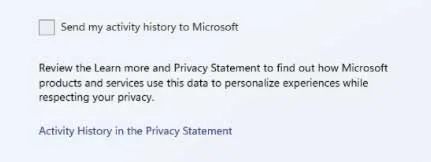
Wenn Sie auch den gesamten vorherigen Aktivitätsverlauf entfernen möchten, den Microsoft gesammelt hat, führen Sie die folgenden Schritte aus:
- Drücken Sie erneut Win + I, um die Windows-Einstellungs -App zu öffnen.
- Navigieren Sie erneut zu Datenschutz und Sicherheit > Aktivitätsverlauf .
-
Klicken Sie abschließend im Abschnitt „Aktivitätsverlauf löschen“ auf die Schaltfläche „Löschen“ .
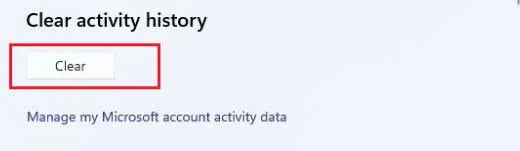
Das ist alles! Mit diesen Schritten wird Ihr gesamter zuvor aufgezeichneter Aktivitätsverlauf dauerhaft sowohl aus Ihrem System als auch aus den Datenbanken von Microsoft gelöscht, sodass Sie beruhigt sein können.
Anmerkung der Redaktion
Obwohl die Funktion „Aktivitätsverlauf“ das Benutzererlebnis verbessern kann, birgt sie möglicherweise auch Datenschutz- und Sicherheitsrisiken. Daher kann es eine kluge Entscheidung sein, sie zu deaktivieren. Wenn Sie sich nicht sicher sind, wie Sie vorgehen sollen, werden in dieser Anleitung die Schritte klar dargelegt.
Wir hoffen, dieser Artikel war hilfreich für Sie! Wenn Sie Fragen haben oder weitere Erläuterungen zur Funktion „Aktivitätsverlauf“ benötigen, können Sie Ihre Fragen gerne im Kommentarbereich hinterlassen.




Schreibe einen Kommentar ▼