Bei der Verwendung von Virtualisierungssoftware von Drittanbietern wie VMware Workstation und VirtualBox mit aktiviertem Hyper-V in Windows 11 können Konflikte und Leistungsprobleme auftreten. Durch die Deaktivierung von Hyper-V können Sie die Effizienz Ihrer bevorzugten Virtualisierungstools steigern und ein reibungsloseres Gesamterlebnis genießen.
Methode 1: Deaktivieren Sie Hyper-V über Windows-Funktionen
Schritt 1: Drücken Sie Win + R, um das Dialogfeld „Ausführen“ zu öffnen.
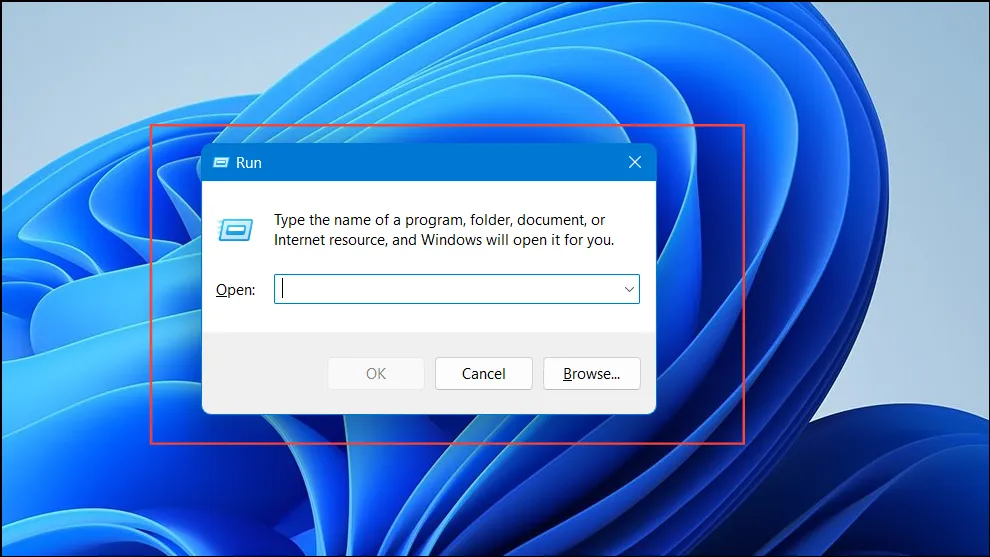
Schritt 2: Geben Sie ein appwiz.cplund drücken Sie , Enterum das Fenster „Programme und Funktionen“ aufzurufen.
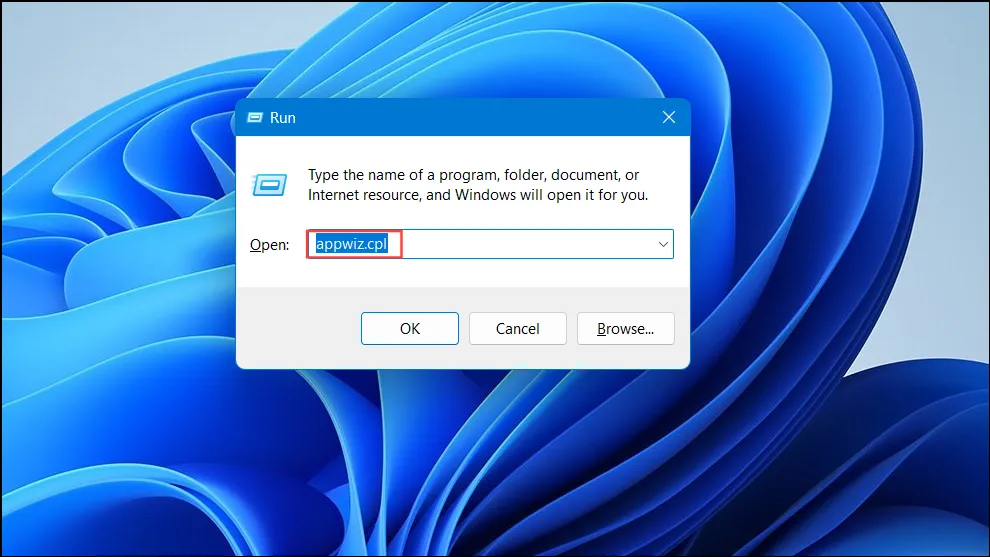
Schritt 3: Klicken Sie im linken Bereich auf Windows-Funktionen aktivieren oder deaktivieren .

Schritt 4: Suchen Sie im Dialogfeld „Windows-Funktionen“ nach Hyper-V und scrollen Sie dorthin .
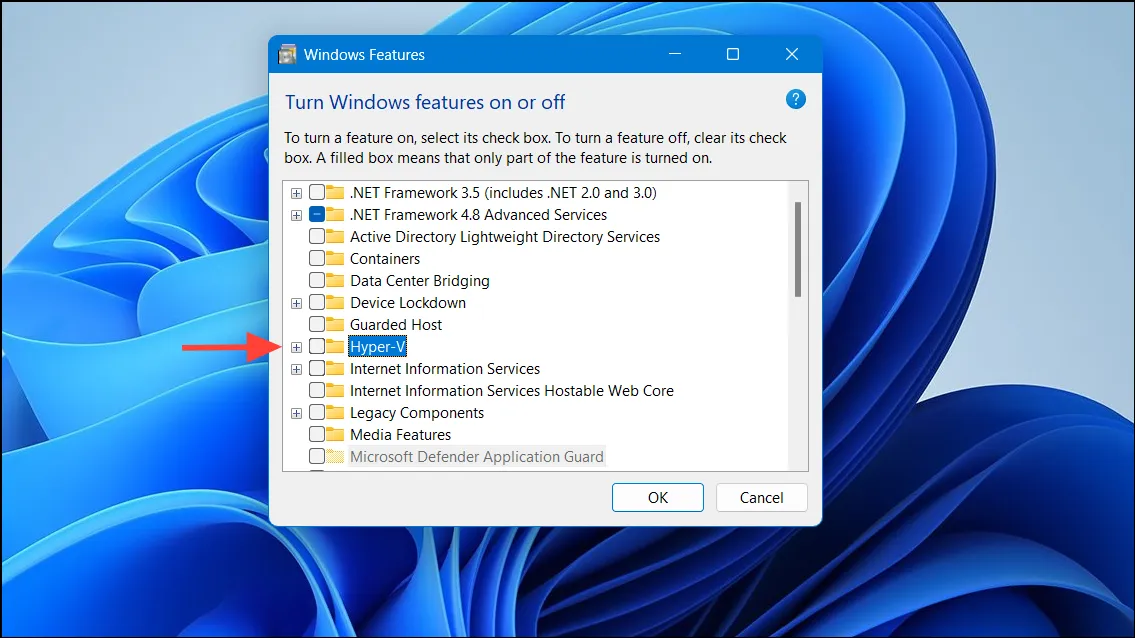
Schritt 5: Deaktivieren Sie das Kontrollkästchen neben Hyper-V, um es zu deaktivieren.
Schritt 6: Stellen Sie außerdem sicher, dass „Virtual Machine Platform“ und „Windows Hypervisor Platform“ zur vollständigen Deaktivierung deaktiviert sind.
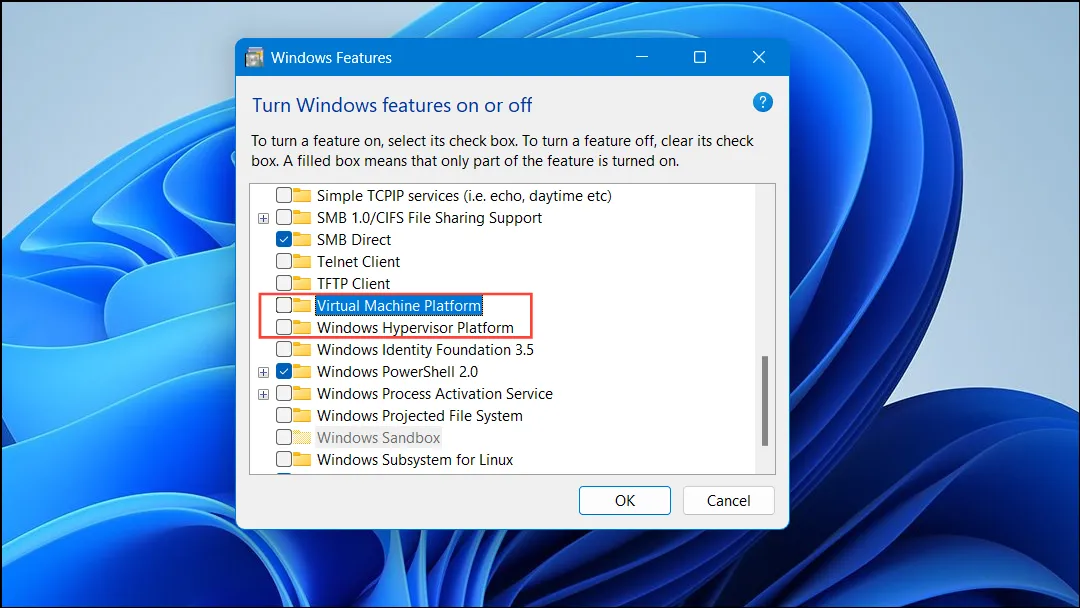
Schritt 7: Klicken Sie auf „OK“, um die Änderungen anzuwenden.
Schritt 8: Starten Sie Ihren Computer bei der entsprechenden Aufforderung neu, um den Vorgang abzuschließen.
Methode 2: Deaktivieren Sie Hyper-V mithilfe der Eingabeaufforderung
Schritt 1: Klicken Sie auf die Schaltfläche „Start“cmd und geben Sie ein .
Schritt 2: Klicken Sie mit der rechten Maustaste auf die Eingabeaufforderung und wählen Sie „Als Administrator ausführen“ aus .
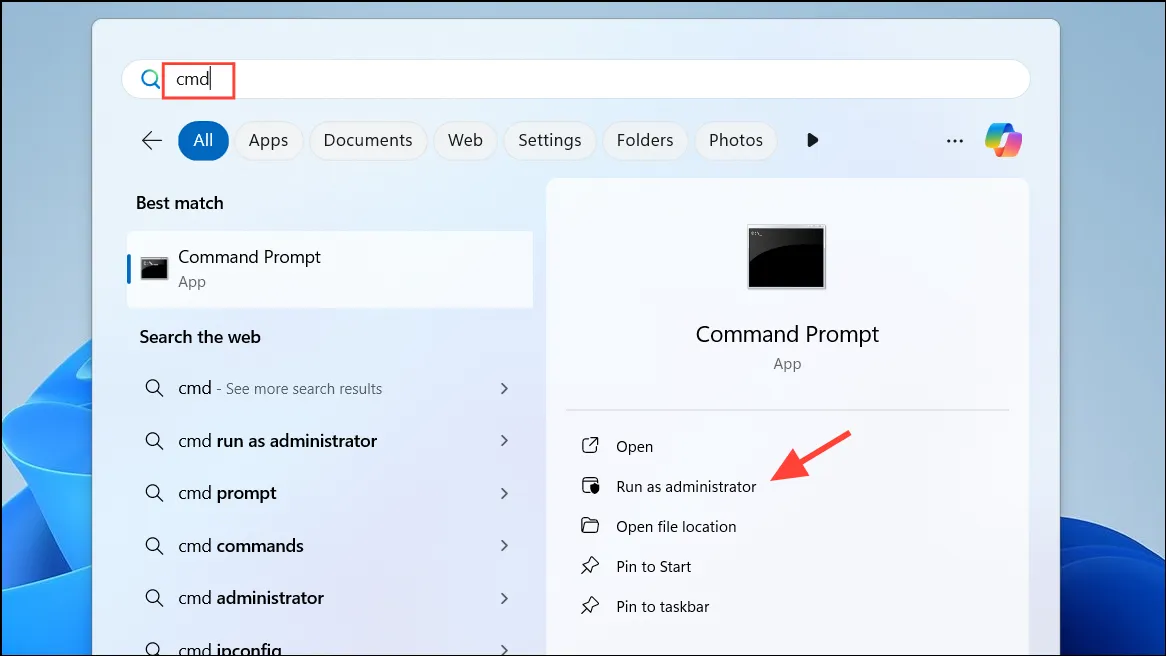
Schritt 3: Geben Sie im Eingabeaufforderungsfenster den folgenden Befehl ein und drücken Sie Enter:
DISM /Online /Disable-Feature:Microsoft-Hyper-V
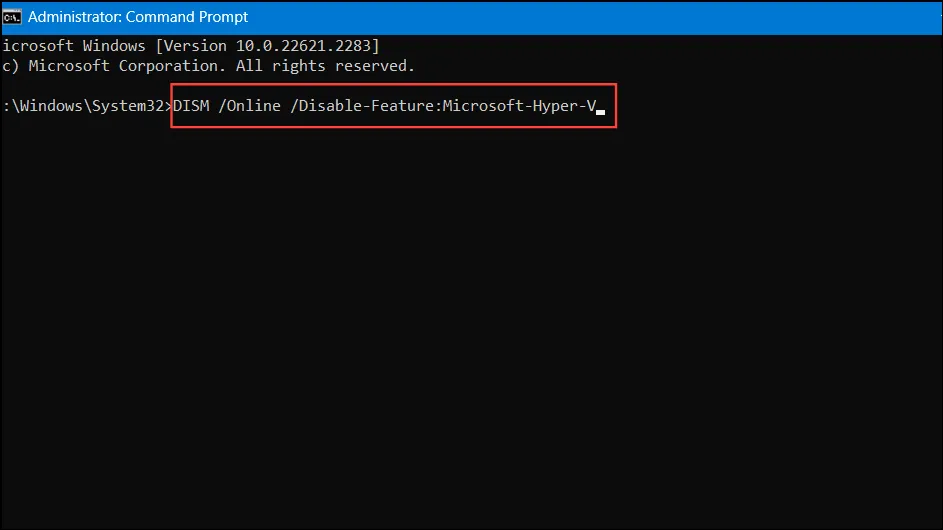
Schritt 4: Warten Sie einige Zeit, bis der Vorgang abgeschlossen ist, und starten Sie dann Ihr System neu.
Methode 3: Deaktivieren Sie Hyper-V mit PowerShell
Schritt 1: Klicken Sie mit der rechten Maustaste auf die Start- Schaltfläche und wählen Sie Windows PowerShell (Admin) .
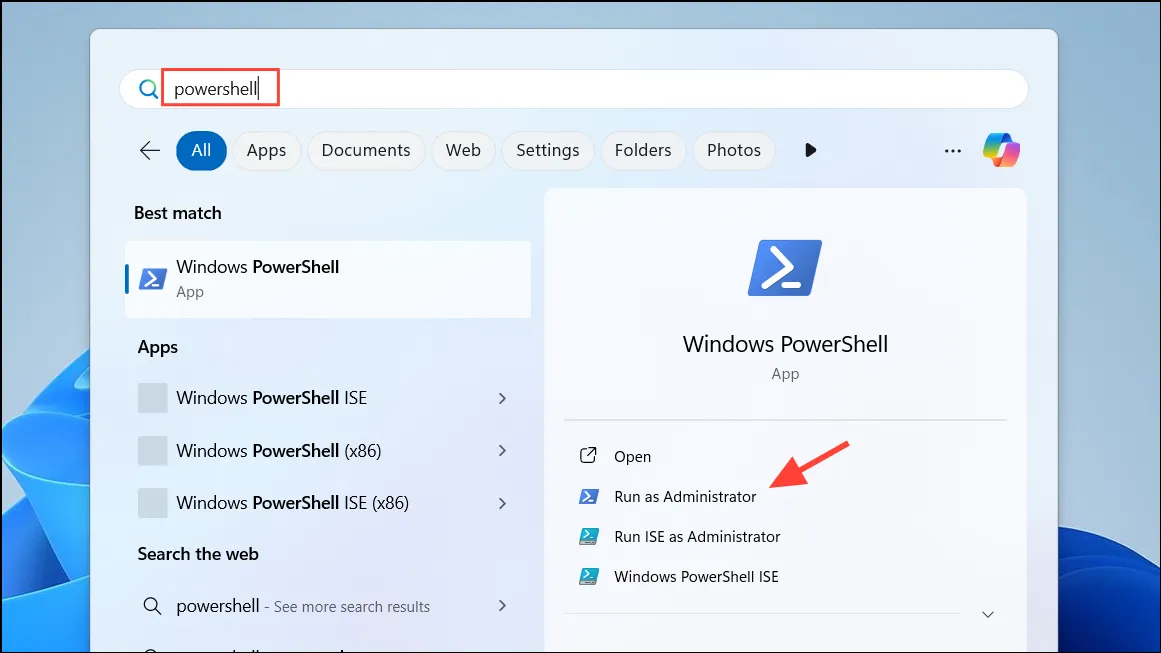
Schritt 2: Führen Sie im PowerShell-Fenster den folgenden Befehl aus:
Disable-WindowsOptionalFeature -Online -FeatureName Microsoft-Hyper-V-All
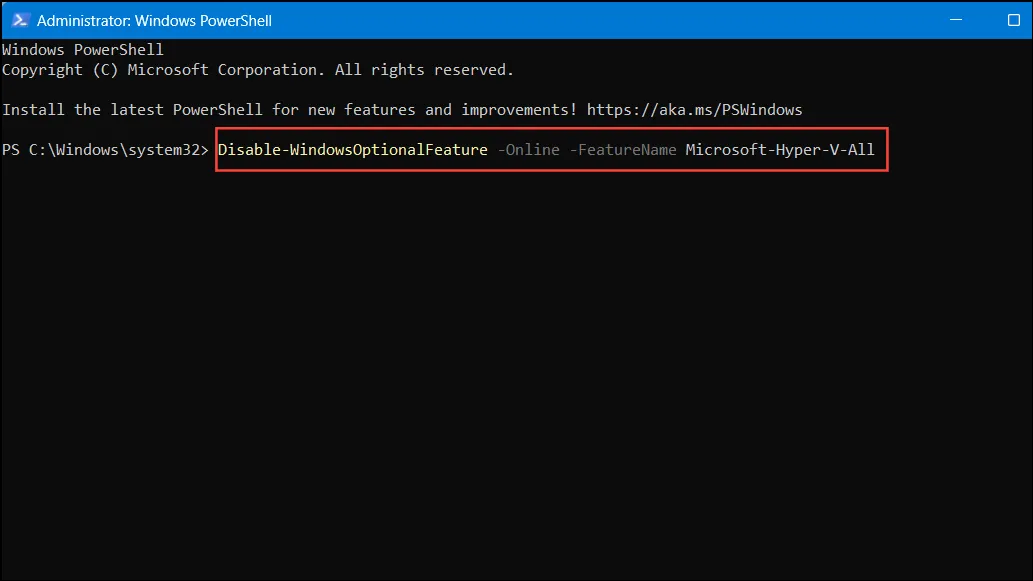
Schritt 3: Geben Sie bei entsprechender Aufforderung ein Yund drücken Sie , Enterum den Neustart Ihres Computers zu bestätigen.
Methode 4: Deaktivieren Sie Hyper-V über Boot Configuration Data (BCD) Bearbeiten
Schritt 1: Öffnen Sie die Eingabeaufforderung als Administrator.
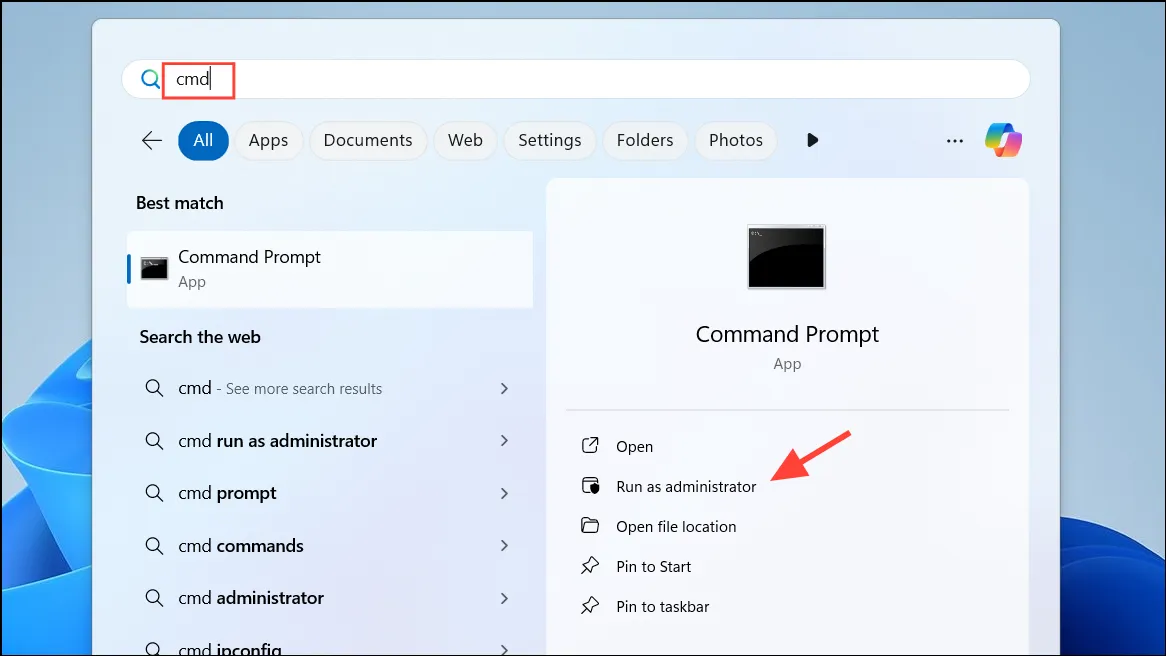
Schritt 2: Führen Sie den folgenden Befehl aus, um zu verhindern, dass Hyper-V während des Bootvorgangs gestartet wird:
bcdedit /set hypervisorlaunchtype off
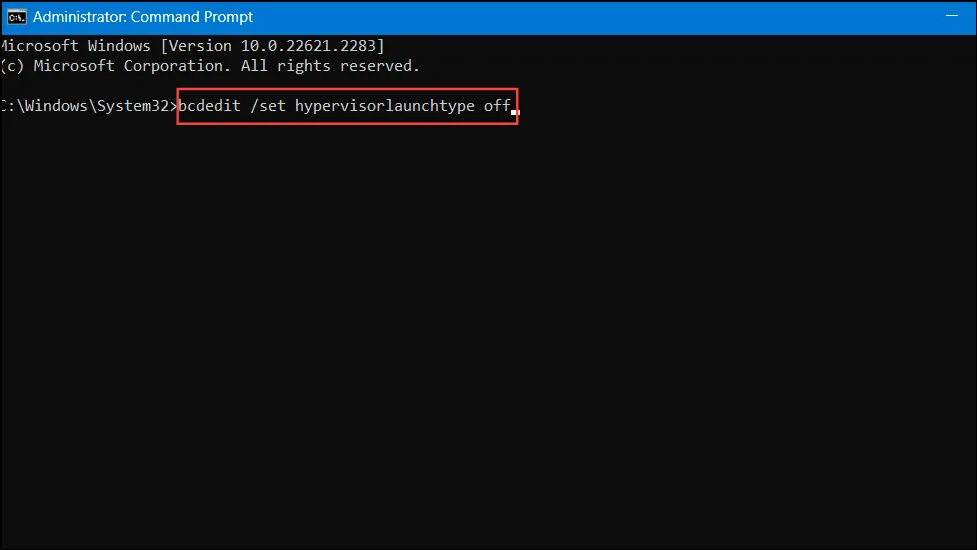
Schritt 3: Starten Sie Ihr System neu, um diese Änderungen anzuwenden.
Hinweis: Wenn Sie Hyper-V später wieder aktivieren möchten, können Sie den folgenden Befehl verwenden:
bcdedit /set hypervisorlaunchtype auto
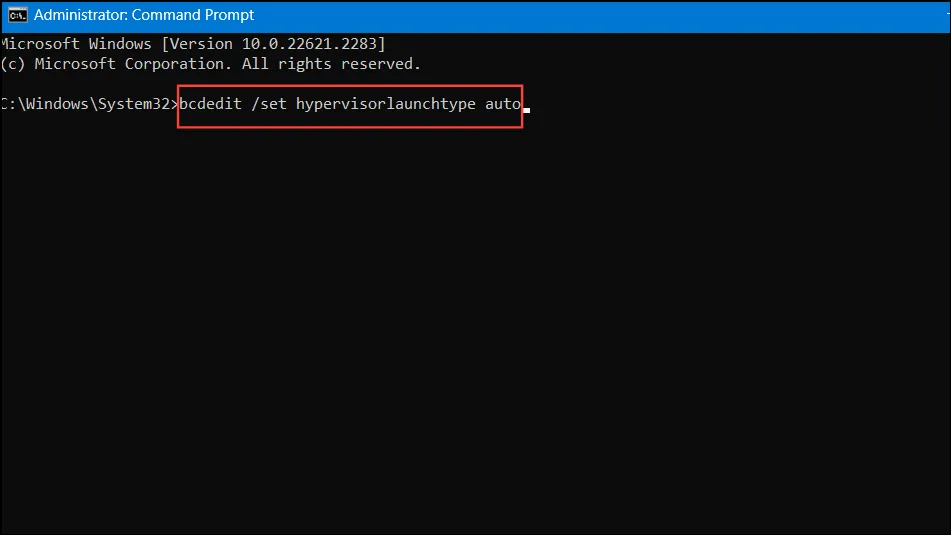
Methode 5: Deaktivieren Sie Hyper-V-Dienste in der Systemkonfiguration
Schritt 1: Drücken Sie Win + R, geben Sie ein msconfigund drücken Sie Enter.
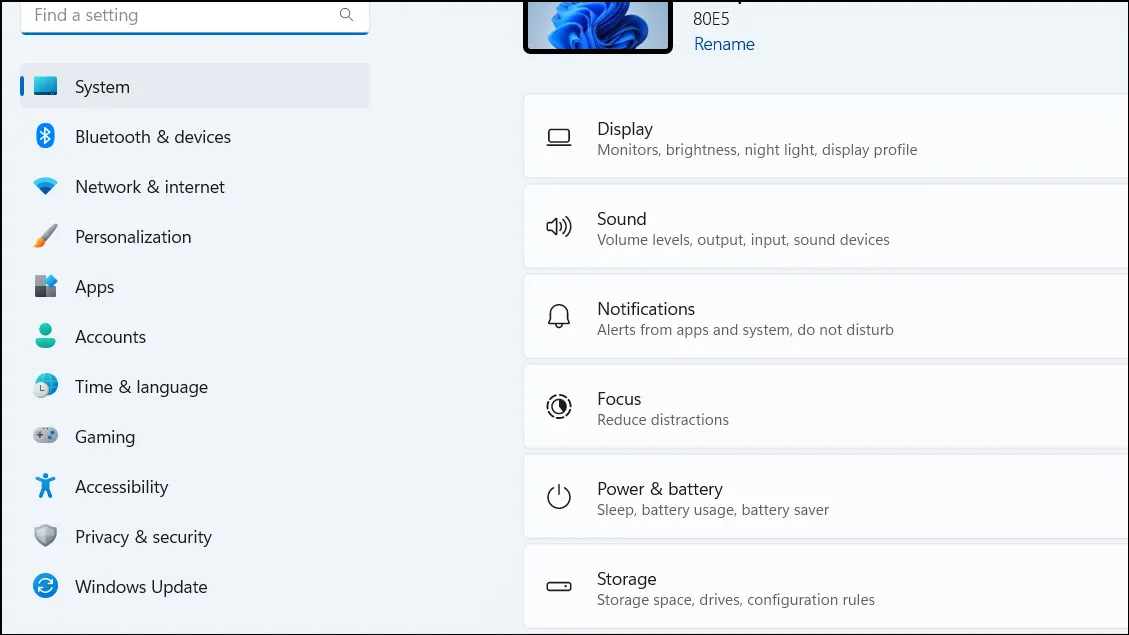
Schritt 2: Navigieren Sie im Fenster „Systemkonfiguration“ zur Registerkarte „Dienste“ .
Schritt 3: Entfernen Sie die Häkchen aus den folgenden Diensten, um sie zu deaktivieren:
- Hyper-V Host Compute Service – Dieser Dienst erleichtert Virtualisierungsaufgaben innerhalb von Windows.
- Hyper-V Virtual Machine Management – Dieser Dienst verwaltet den Lebenszyklus virtueller Maschinen.
Schritt 4: Klicken Sie auf „Übernehmen“ und dann auf „OK“ , um Ihre Änderungen zu speichern.
Schritt 5: Starten Sie Ihren Computer neu, wenn Sie aufgefordert werden, die Anpassungen abzuschließen.
Methode 6: Deaktivieren Sie die Speicherintegrität und die virtualisierungsbasierte Sicherheit
Schritt 1: Öffnen Sie die App „Einstellungen“ mit Win + I.
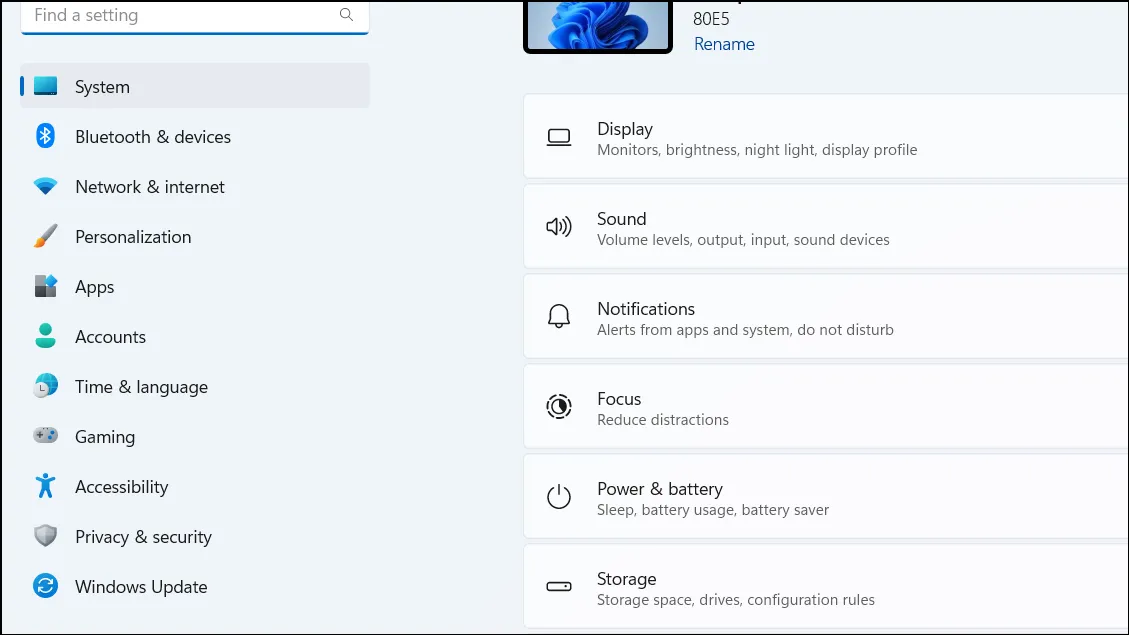
Schritt 2: Navigieren Sie im linken Bereich zu „Datenschutz und Sicherheit“ .
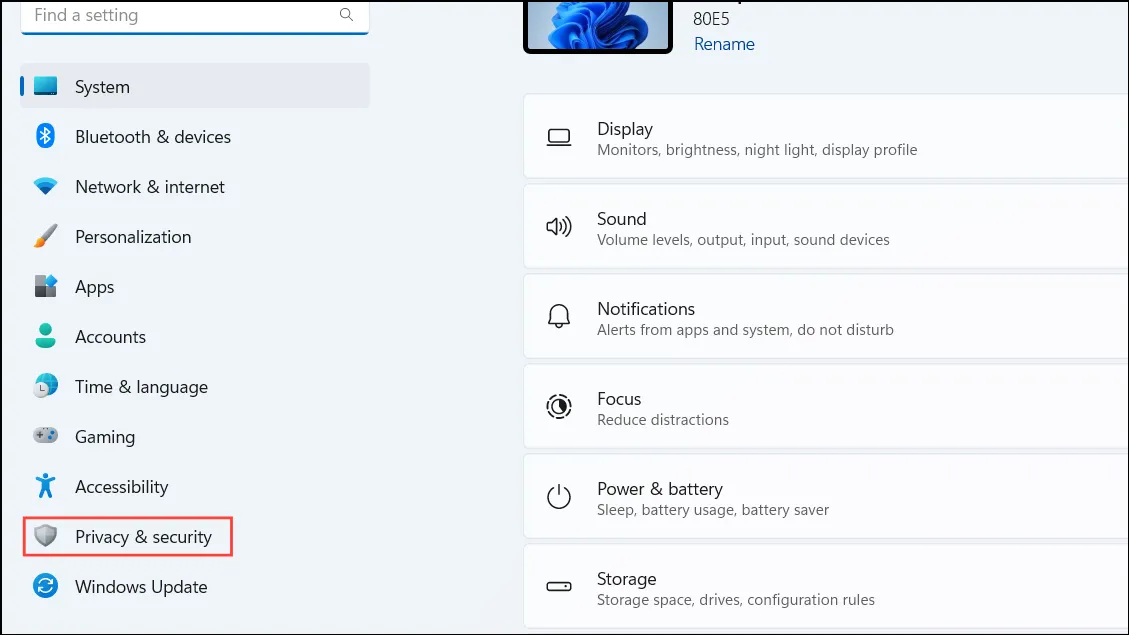
Schritt 3: Klicken Sie auf Windows-Sicherheit und fahren Sie dann mit Gerätesicherheit fort .
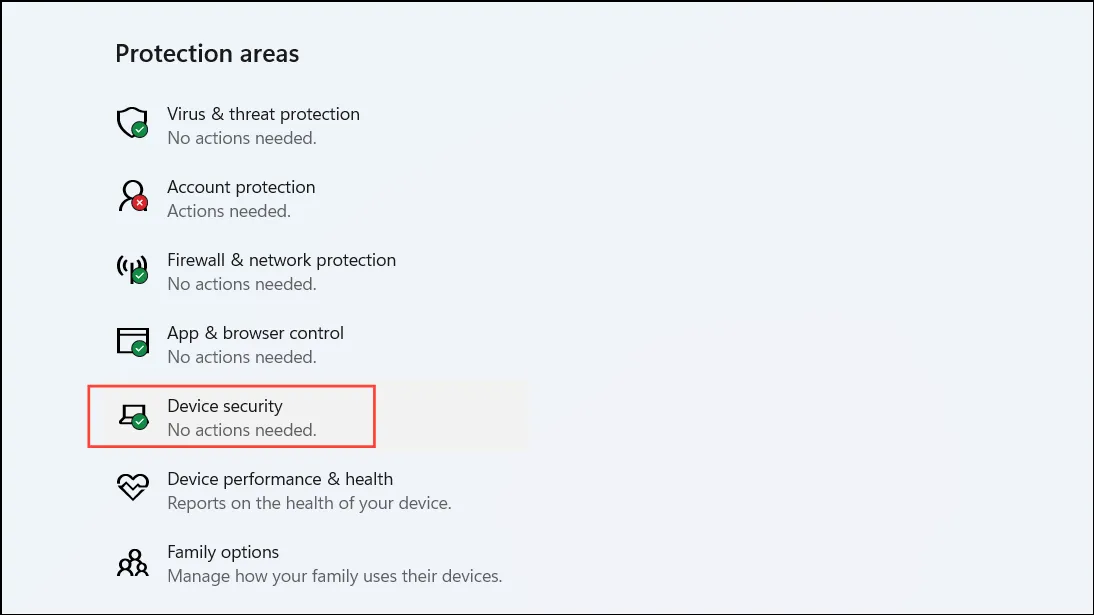
Schritt 4: Klicken Sie im Abschnitt „Kernisolierung“ auf „Details zur Kernisolierung“ .
Schritt 5: Schalten Sie die Speicherintegrität auf „Aus“ .
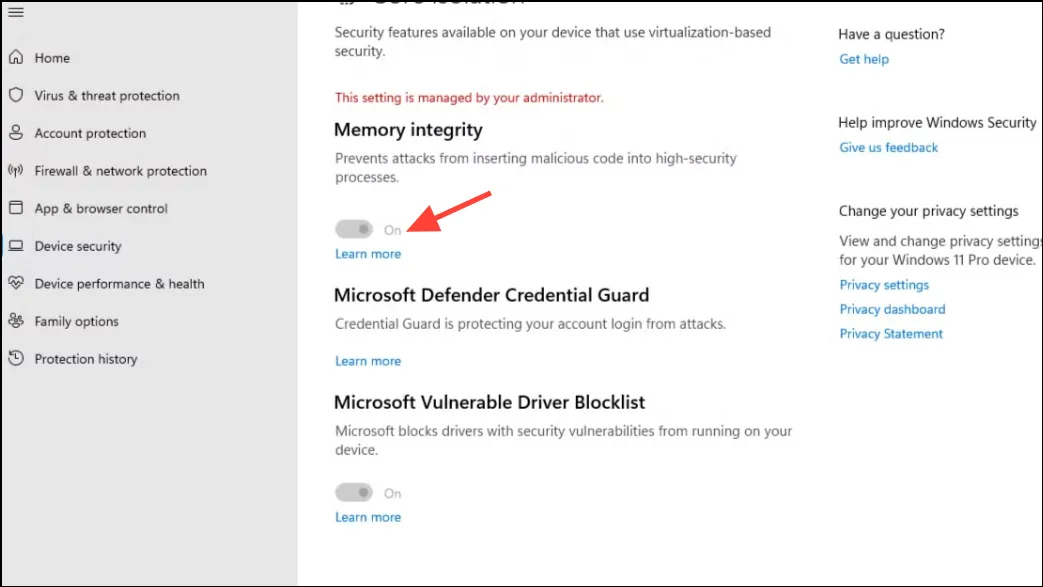
Schritt 6: Starten Sie Ihren Computer neu, um die Updates anzuwenden.
Methode 7: Deaktivieren Sie Device Guard und Credential Guard über den Registrierungseditor
Es ist wichtig, dass Sie Ihre Registrierung sichern, bevor Sie mit diesen Schritten fortfahren.
Schritt 1: Drücken Sie Win + R, geben Sie ein regeditund drücken Sie , Enterum den Registrierungs-Editor zu starten.
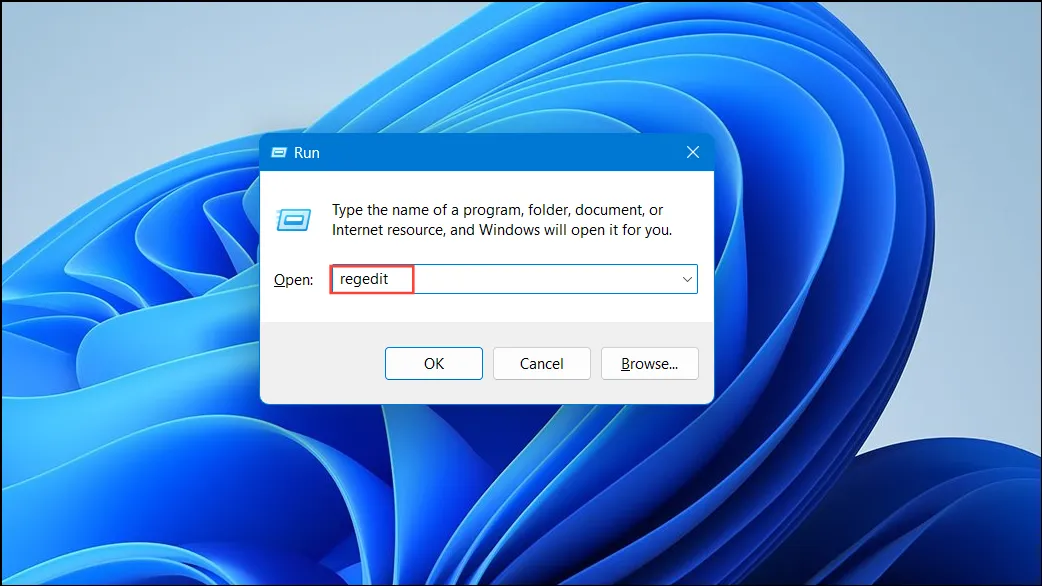
Schritt 2: Navigieren Sie zum folgenden Pfad:
HKEY_LOCAL_MACHINE\SYSTEM\CurrentControlSet\Control\DeviceGuard
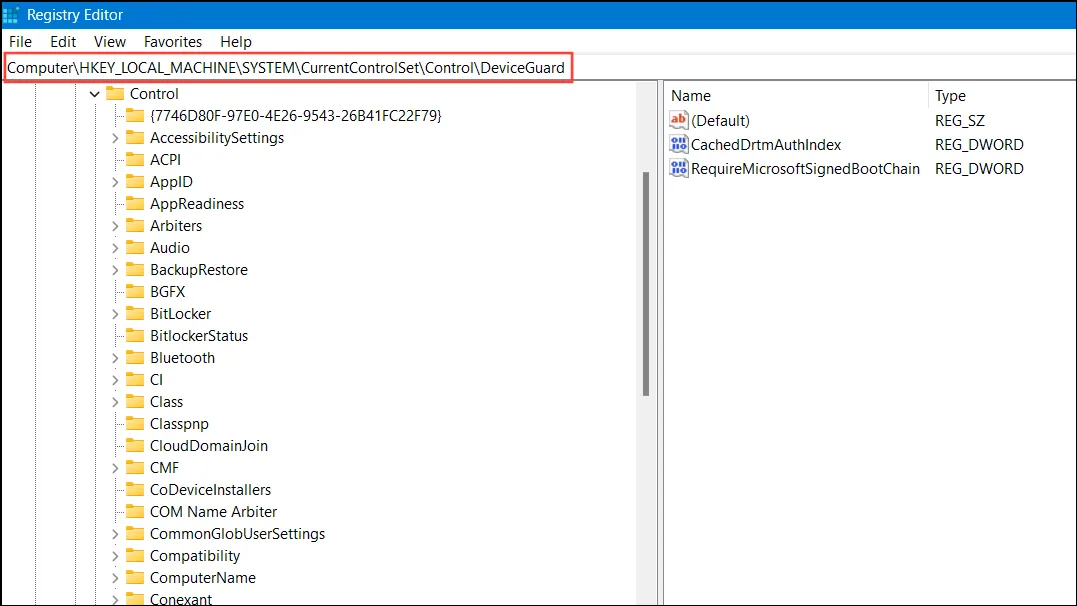
Schritt 3: Doppelklicken Sie im rechten Bereich auf EnableVirtualizationBasedSecurity .
Schritt 4: Stellen Sie die Value dataauf ein 0und bestätigen Sie mit OK .
Schritt 5: Navigieren Sie zu:
HKEY_LOCAL_MACHINE\SYSTEM\CurrentControlSet\Control\Lsa

Schritt 6: Suchen Sie LsaCfgFlags und setzen Sie es Value dataauf 0.
Schritt 7: Schließen Sie den Registrierungseditor und starten Sie Ihr System neu.
Das Deaktivieren von Hyper-V in Windows 11 ist entscheidend, um Konflikte mit anderen Virtualisierungstools zu vermeiden und sicherzustellen, dass Sie Ihre Anwendungen reibungslos ausführen können.
Zusätzliche Einblicke
1. Welche Risiken birgt die Deaktivierung von Hyper-V?
Durch das Deaktivieren von Hyper-V können Sie möglicherweise keine Windows-Funktionen verwenden, die auf Virtualisierung basieren, z. B. Windows Sandbox und Container. Stellen Sie sicher, dass Sie die Vor- und Nachteile basierend auf Ihren Nutzungsanforderungen abwägen.
2. Verbessert das Deaktivieren von Hyper-V die Leistung von VMware oder VirtualBox?
Ja! Durch das Deaktivieren von Hyper-V werden häufig Kompatibilitätsprobleme behoben, was zu einer deutlich besseren Leistung für Virtualisierungssoftware wie VMware Workstation und VirtualBox führt.
3. Kann ich Hyper-V nach der Deaktivierung wieder aktivieren?
Auf jeden Fall! Sie können Hyper-V mit denselben oben beschriebenen Methoden problemlos wieder aktivieren und die Schritte bei Bedarf in umgekehrter Reihenfolge ausführen, um die Funktionalität wiederherzustellen.




Schreibe einen Kommentar