In Windows gibt es eine Funktion namens „Internet Connection Sharing“ (ICS), die die gemeinsame Nutzung der Internetverbindung Ihres Computers mit anderen Geräten erleichtert, die mit Ihrem lokalen Netzwerk (LAN) verbunden sind.
Sobald ICS aktiviert ist, kann jedes Gerät im selben LAN auf das Internet Ihres PCs zugreifen, ohne dass explizite Berechtigungen oder zusätzliche Software erforderlich sind. Obwohl diese Funktion recht praktisch sein kann, ziehen es viele Benutzer vor, sie aus Datenschutz- oder Sicherheitsgründen zu deaktivieren.
Wenn Sie verhindern möchten, dass andere Geräte in Ihrem Netzwerk eine Verbindung zu Ihrem Internet herstellen, empfiehlt es sich, die Internetverbindungsfreigabe in Windows 11 zu deaktivieren. Hier finden Sie eine ausführliche Anleitung dazu.
1. Deaktivieren der Internetverbindungsfreigabe über die Systemsteuerung
Sie können die Internetverbindungsfreigabe bequem über die Systemsteuerung in Windows 11 deaktivieren. Führen Sie dazu die folgenden Schritte aus:
- Drücken Sie gleichzeitig die Tasten Windows Key + R, um das Dialogfeld „Ausführen“ zu öffnen. Geben Sie in dieses Feld „ ncpa.cpl“ ein und drücken Sie die Eingabetaste .

- Die Netzwerkadaptereinstellungen werden geöffnet. Klicken Sie mit der rechten Maustaste auf den aktiven Netzwerkadapter und wählen Sie Eigenschaften .

- Navigieren Sie im Fenster „Eigenschaften des Netzwerkadapters“ zur Registerkarte „Freigabe“ , wie unten angegeben.

- Deaktivieren Sie im Abschnitt „Gemeinsame Nutzung der Internetverbindung“ das Kontrollkästchen neben „ Anderen Netzwerkbenutzern erlauben, über die Internetverbindung dieses Computers eine Verbindung herzustellen “.

- Klicken Sie abschließend auf die Schaltfläche „OK“ , um Ihre Änderungen zu übernehmen.
Dieser Vorgang deaktiviert die gemeinsame Nutzung der Internetverbindung auf Ihrem Windows 11-Gerät erfolgreich.
2. Deaktivieren der Internetverbindungsfreigabe über Windows-Dienste
Alternativ können Sie die gemeinsame Nutzung der Internetverbindung über die Windows-Dienste-Anwendung deaktivieren. So geht’s:
- Öffnen Sie die Windows-Suchfunktion und geben Sie Dienste ein . Wählen Sie dann aus den angezeigten Optionen die App Windows-Dienste aus.

- Scrollen Sie im Fenster „Windows-Dienste“ nach unten und suchen Sie nach „ Internet Connection Sharing (ICS)“ .

- Klicken Sie mit der rechten Maustaste auf den Dienst „Internetverbindungsfreigabe“ und wählen Sie „ Beenden“ .

- Öffnen Sie die Eigenschaften der Internetverbindungsfreigabe durch Doppelklicken und stellen Sie dann den Starttyp auf Deaktiviert ein . Klicken Sie anschließend auf die Schaltfläche OK, um Ihre Änderungen abzuschließen.
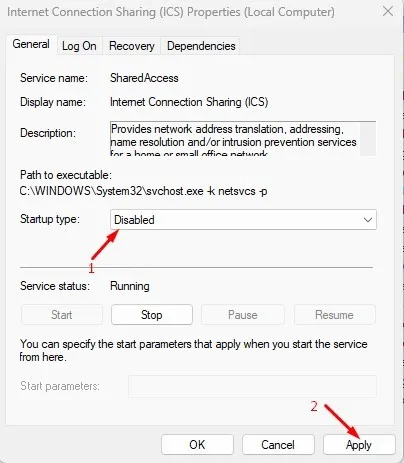
Dadurch wird die Funktion zur gemeinsamen Nutzung der Internetverbindung auf Ihrem Windows 11-Computer effektiv deaktiviert.
3. Deaktivieren der gemeinsamen Nutzung der Internetverbindung über den lokalen Gruppenrichtlinien-Editor
Sie können auch den lokalen Gruppenrichtlinien-Editor verwenden, um die gemeinsame Nutzung der Internetverbindung in Windows 11 zu deaktivieren. So geht’s:
- Suchen Sie in der Windows-Suchleiste nach dem lokalen Gruppenrichtlinien-Editor und öffnen Sie ihn aus den Ergebnissen heraus.

- Navigieren Sie im lokalen Gruppenrichtlinien-Editor zum folgenden Pfad: Computerkonfiguration > Administrative Vorlagen > Netzwerk > Netzwerkverbindungen .

- Doppelklicken Sie im rechten Bereich auf „ Nutzung der gemeinsamen Nutzung der Internetverbindung in Ihrem DNS-Domänennetzwerk verbieten“ .

- Wählen Sie im angezeigten Fenster „Aktiviert“ aus und klicken Sie auf die Schaltfläche „Übernehmen“, um Ihre Änderungen zu speichern.

Diese Aktion deaktiviert sofort die gemeinsame Nutzung der Internetverbindung auf Ihrem Windows 11-Gerät.
Wenn Sie den Internetzugang für andere Geräte in Ihrem LAN einschränken möchten, ist das Deaktivieren der Internetverbindungsfreigabe der beste Ansatz. Sie können eine der drei oben beschriebenen Methoden verwenden, um diese Aufgabe zu erledigen. Sollten Sie weitere Hilfe beim Deaktivieren von ICS unter Windows 11 benötigen, können Sie unten gerne einen Kommentar hinterlassen.




Schreibe einen Kommentar ▼